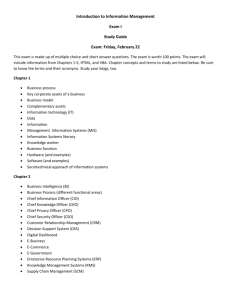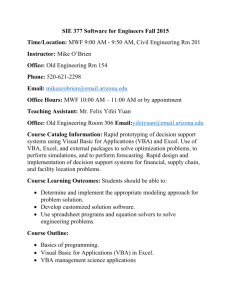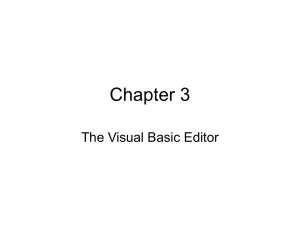A in Pr-ogramming VBA
advertisement

A
Pr-ogramming
in VBA
The purpose of this appendix is to provide an introduction t.o t he fpat1\re~ of
Excel VBA that are used in the hook. To learn more about VBA in a finance
setting . Jackson and Staunton [401 is a good source.
A.l VBA Editor and Modules
Subroutines ami functions arc created in the VBA editor. which is reached
through Tools/ Macros/Visual
Basic Editor. When the editor opens. click
Insert.r Module to open an editing screen in which subroutines and functions
can he typed. If you have opened a new workbook and inserted a module. YOU
should see on the left a small pane with the heading Project- VBA Project
that lists the elements of the workbook, including Module 1, which is the
default name for the collection of things you might type in t.he editing screen
(if the pane is not present, click View/Project
Window). You should also sec
on the left a pane with the heading Properties-Module
1 (if it is not there.
click View/Properties).
You can rename Module 1 to something more useful
by highlighting Module 1 in the Properties Window and typing the new name.
You can add another module hy clicking Insert/Module
again. If you S<lW the
Excel workbook, all of the modules (and hence all of the subroutines and
functions created in them) are saved with the workbook.
If you open the workbook distributed with this book, you will sec ill the
Project Window modules named Chapt2, Chapt3, ... , Chapter 13. Each of
these modules contains the VBA code in the corresponding book chapter. To
view the code in a particular module, right-click on its name in the Project
Window and select View Code. You will see a collection of programs separated by gray lines (which are added by the VBA editor to make things more
readable). Each subroutine starts with Sub and ends with End Sub and each
function starts with Function and ends with End Function. You will also see
"Option Explicit" at the top of each module---this will be discussed below.
A.3 Message Box and Input Box
The organiz.uion of subroutines and funct.ions into modules is 1I0t important (excepr for globally defined variables, which are not used in this book).
All of the subrour.inr-s and all of the functions ill all of the modules in any
open workbook an' availabk- t.o use in any open workbook. However. you may
find it convcnir-nt to oruanizc your work int.o separate modules, for example
Homework 1, Homework z. etc.
If you open mult ipl« workbooks, and open the YEA editor wit.h one of
them. t hen the Project Window will list each workbook and the mod uk-s
associated with each. When t.he workbooks are saved, each set. of modules will
be saved with the associated workbook.
If YEA catches all PITor (normally a svnt.ax error or an undeclared variable if "Option Explicit" has been declared) when executing a subroutine or
function. a message box will pop up to inform r.h« user. If t.11<' "Debug" opt ion
is chosen in this box, the offending YBA code will be highlighted in t.he VBA
editor. After correcting the error. vou need to click Run/Reset
in the editor
(or the square button in the editor's toolbar).
VBA ignores evervthing written on a line following an apostrophe, so comments can be placed on any line bv preceding them with an apostrophe. Including comments in your subroutines and functions is very important to make
them understanda hlp,
The underscore character indicates that a line is to be cont.inued. For
example.
y
=
To create a macro in the VEA editor.
:321
type
Sub WhateverNameYouWant()
list of commands
End Sub
You will notice that t.he editor automat icallv adds t.he parentheses () at the
end of the subroutine name and adds the End Sub statement when you type
Sub WhateverNameYouWant.
A user-defined function is executed just like any other Excel function ,- in
a cell of the spreadsheet, tvpe =FunctionName
<arguments),
The arguments
supplied to the functions can be numbers or can be cell references, just as
with any other Excel function, To see the user-defined functions that have
been created, click Iusert ZFunction and select the category User Defined. You
may see a lot of functions created by Excel add-ins in addition to the functions
that are in the modules. You can also execute a function by double-clicking
011 its name here.
To create a function in the VBA editor. type
Function AnotherName(argumentl, argument2, ""
lastargument)
list of commands
x + 5
AnotherName = WhateverTheAnswerMightBe
End Function
is the same as
y = x
+ 5
This is useful for breaking
long lines.
A.3 Message Box and Input Box
One way for a subroutine or function
MsgBox function. In Module 1, type
A.2 Subroutines and Functions
A subroutine is also called a macro. It is a Wily of automating tasks, including
mathematical
calculations, cell format.t.ing, and out.putting results to cells. The
subroutines
in this book simulate a random process and output the results
to the active worksheet. The other programs in the book are user-defined
functions.
To execute a macro, click Tools/Macros.
Clicking the name of a macro
and then clicking Run will execute it. A macro or function created in one
workbook can be used in another. To execute a macro created in another
workbook, simply open both workbooks at the same time, click Tools/l'vlacros
and choose the option "All Open Workbooks" for the macros to be displayed."
I
Since you will be running
it is useful to add buttons
macros and using user-defined functions frequently,
to the toolbar to execute the keystrokes of clicking
to deliver information
is through
the
Sub WhateverNameYouWant()
MsgBox ("Whatever you want to type,")
End Sub
When you execute this macro, a message box will pop up, displaying the
message. To close the message box. click OK. The message box function is
useful primarily for displaying error messages. However. the message box can
also return the results of mathematical operations, as the next example shows.
Tools/Macros and Insert/Function,
if the buttons are not already there, To add
the macro button. click Toois/Customize/Commands/Tools,
scroll to Macros, and
drag the "Macros
"button
to the toolbar. To add the function button, scroll
to Insert and drag the "Insert Function" button to the toolbar.
322
A Programuung
VBA
ill
A.S Variables and Assignments
One way for II subrout.im- or funct.ion to obtain information
is via the InputBox function. In Module .I, type
from the user
Sub AnotherSub ()
x = InputBox("What is your favorite
number?")
MsgBox("You said your favorite
number was "&: x)
End Sub
When you execute this macro. a box will pop up displaying till' text "What is
your favorite number?" and providing a facility for inputting a number. When
you hit Enter or click OK. tilt:' input box will disappear and the message box
will appear, displaying the message and the number you chose
A.4 Writing to and Reading from Cells
You can write a number. text. or formula to any cell in any worksheet of am'
open workbook. For example. execut ing the following macro
Sub WritingTest()
Workbooks("Bookl.xls").Sheets("Sheetl").Range("B3").Value
End Sub
=
7
will write the number 7 to cell B3 of Sheet 1 of Book l.xls. The st aternent
be shortened to
Sheets("Sheetl").Range("B3").Value
=
if you want to write to the active workbook.
Range("B3") .Value
=
can
7
and it can be short.encd to
7
if you want to write to the active sheet in the active workbook. To write text
to the cell, enclose it in parentheses: for example. we could replace Value = 7
with Value = "some text".
It is also possible t.o write a formula to a cell
by replacing Value = 7 with, for example, Formula = "=A6". Running any
macro of this sort will over-write anything that may already be in cell B3.
In the macros ill this book, rather than writing to a particular cell, we
write to the active cell of the active sheet of the active workbook (i.e., the cell
in which the cursor is) and to cells surrounding the active cell. This is clone
as follows:
Sub WritingTest()
ActiveCell.Value
= 7
ActiveCell.Offset(l,2)
End Sub
=
8
This macro writes the number 7 to the active cell and the number 8 to t.he
cell that is one row below and two columns to the right of the active cell.
A subroutine or function can also read directly from a cell in a workbook.
though we do not lise that feature in this book. The syntax is the same as
for writing to a cell; for example, x = Acti veCell. Value assigns the value
in the active cell to the variable x.
The formatting of cells (and ranges of cells) call also be changed in Excel
macros. Moreover. the nct.ive cell/sheet./workbook
call also 1)1' selected within
a macro. and chart.s can be generated wit.hin macros, etc. We usc VBA mainly
as 11 cornput.at.ional engine in this book rather than as a means to creat.e awl
modify worksheets. so we do not liSP many of t.he features of Exec] VBA.
A.5 Variables and Assignments
Variable names must begin with a letter. be less than 256 characters long. and
cannot include various special characters (in particular, they cannot. contain
blank spaces, hyphens or periods). Variable names are not case sensitive: a
is t.he same variable as A (in fact. you mav find the VBA editor changing
the capitalization
of names to maintain consistency across a project). It is of
course a good idea to use names that mean something, so your programs ar«
easier to read later. You cannot use any name already reserved by VBA or
Excel; for example, attempting
to create a variable with the name Sub will
generate an error message.
An expression like y = x + 3 is an assignment statement
(unless it is
prefaced by an If, ElseIf or Do While
se« below). The computer evaluates
the right-hand side, hy looking up t.he value already assigned to x. adding ;3,
and storing this value in the memory space reserved for y. A statement like
x = x + 3 is perfectly acceptable. It simply adds :3 to the value of x. It doesn't
matter whether you add spaces around the = and + signs: the VBA editor
will automatically
adjust the spacing.
It is optional whether you must specifically allocate memory space for a
variable. If you type "Option Explicit" in a VBA module. then all variables
must be declared. This is do lie with the keyword Dim at the beginning of the
program (more on this below). If you do not type "Option Explicit," then
you can create a new variable in the middle of a program simply by assigning
it a value. For example. you can type y = x+3. If y has not been previously
defined, then it will be created and assigned the value x+3. If x has not been
defined, it will be created and given the value O.
The main virtue of selecting "Option Explicit" is that it helps to avoid
typographical
errors. Suppose for example that you intend to assign a new
value to a variable named HardToSpell.
If you misspell the name in the
assignment statement and have not declared "Option Explicit," then VBA
will create a new variable with t.he misspelled name. The program will still
execute. but it will not calculate what you intended it to calculate. Likewise. if
you intend to perform some operation with HardToSpel1 and assign the result
to another variable and you misspell HardToSpell,
then a new variable will be
created with t.he misspelled name. given a value of zero, and t.he operat.ion will
be performed with the value zero rather than with the value of HardToSpell.
In both cases, with "Option Explicit" declared, VBA will generate an error
message alerting you to the misspelling.
324
A Programming
A.8 For Loops
in VBA
A.6 Mathematical Operations
The basic mathematical operutions are performed in VBA in the same way as
in Excel: addition, subtraction,
multiplication
(the asterisk symbol), division
(f), and exponentiation
(the caret symbol
3-2 is 3 squared). The natural
exponential is also the same in VBA as in Excel: Exp CS) is eO. The square root
and nat.urallogarit.hm
functions are also available in VBA but wit.h different
names than in Excel. The name of the square root function is Sqr in VBA
(rather than Sqrt as in Excel) and the namc of the natural logarithm function
is Log in VBA (rather than Ln as in Excel). It. does not matter whether or
not you capitalize the names: the VBA editor will automatically
capitalize,
converting for example exp to Exp.
Other mathematical
functions are used in VBA by preceding their Excel
names with Application.
For example Application.Max(3,4)
returns tit!'
larger of 3 and 4. Of course. VBA means "Visual Basic for Applications"
and the application being used here is Excel, so the name Application.
Max
indicates that the Excel Max function is to be used. A function that we use
frequently is Application.
NormSDist (d), which returns the probability that
a standard normal random variable is less than or equal to d.
variance 1). The inverse of the standard normal cumulative distribution function is provided in Excel as the NormSlnv funct ion. and hence it can be called
in VBA as Application.
Normslnv. Given the existence of the NormSlnv function, this is t.he simplest. though not t.he fastest. way to transform a uniformly
distributed random variable into a normally distributed one. To reduce typing.
the following function is used throughout t.his book.
Function RandNO
RandN = Application.NormSlnv(Rnd(»
End Function
A.8 For Loops
A loop is a command or set of commands that executes repeatedly either for
a fixed number of times or until some condition is violated. To execute the
commands for a fixed number of times, use a "for loop."
To add the first 10 integers together we can create the following macro:
Sub Addlntegers()
x = 1
For i = 2 To 10
x = x + i
A.7 Random Numbers
Computers do not behave in a random way (though of course it may seem
like it when one crashes) but they can generate sequences of numbers that
pass statistical tests for randomness.
The basic construction
is the generation of a random integer in some range [0, N] with each integer in the range
being "equally likely." Dividing by N gives a number between 0 and 1 that
has the appearance of being uniformly distributed.
This number can t.hen be
transformed to give the appearance of a normal distribution or other standard
distributions.
Random integers are generated sequentially by an algorithm of
the type Ij = aIJ -I + c mod N, for constants a and c. "mod N" means the
remainder after dividing by N (7 mod 5 is 2, 10 mod 3 is 1. etc.). In this
construction,
IJ-I
is called t.he "seed," and each integer becomes the seed for
the next. This is certainly not. a random construction,
but if the constants
and N are suitable chosen (N must be very large) then the integers will have
the appearance of unpredictability,
both to the human observer and according
to formal statistical tests,
VBA has a built-in function for generating random variables that are uniformly distributed between 0 and 1. This function is called Rnd (). The same
function is in Excel but called Rand (). Applying the inverse of the standard
normal cumulative distribution
function to a random variable that is uniformly distributed between 0 and 1 will generate a random variable with the
standard normal distribution
(i.e, the normal distribution
with mean 0 and
Next i
ActiveCell.Value = x
End Sub
In the above, we first initialized the value of x to he 1. The staternent(s)
between the For statement and the Next statement are executed repeatedly.
In the first passage through the loop, the variable i has the value 2 and the
statement x = x + i translates as x = 1 + 2, so x is given the value 3. In
the next passage, i has the value 3 and x has the value 3, so the statement
x = x + i translates as x = 3 + 3, and x is given the value 6, etc.
Any variable name (not just i) can be used as a counter. The indentation
of the line x = x + i is optional and serves only to make the program easier
to read.
The number of iterations need not be fixed when the program is written.
We can use variables in the For st.atement like For i = Y To z. The number
of iterations will then be determined by the values of y and z when the for
loop is encountered.
In the statement For i = 2 To 10, MATLAB increases i by one each
time it reaches the statement
Next i. This is the default, but it can he
changed. If you want i to increase by two each t.ime, you can write
For i = 2 To 10 Step 2.
Negative step sizes and non-integer step sizes are also acceptable. For example, the statement For i = 10 To 1 Step -1 produces a loop that executes
"backwards," starting from i = 10 and counting down until i = 2.
:326
A Prcgramruiug
ill
VnA
A.ll
A.9 While Loops and Logical Expressions
A "while loop" executes a block of statements repeatedly until some condition
is violated. For example it crude way to add the first 10 integers would be with
the following macro:
i = 1
Do While i <= 10
x = x + i
i = i + 1
Loop
ActiveCell.Value
End Sub
=
In this case. if y > 10, the statements following t.he Else st.atenient execut.e.
tripling x. Finally, vou can check multiple conditions scqucut iallv with ElseIf.
Consider t he following:
If
y
<= 10 Then
x = 2
*
Elself y <=
x = 3 *
Elself y <=
x = 4 *
Else
x = 5 *
End If
Sub Addlntegers2()
x = 0
When the program first encounters the Do While statement,
it checks
whether the condition i
lOis true. If it is. then t.he statements preceding
the Loop statement are executed. The condition i
10 is then checked again.
and the statements
are executed repeatedly in this way until the condition
i
10 is false. Be careful that the statements being executed will eventually
cause the condition to be false.
:s
x
20 Then
x
30 Then
x
x
:s
x
:s
327
Variable Declarations
The conditions are checked sequentially as follows. If y
10, then x is doubled
and execution of of the If block ends. If y > 10, the condition y
20 is
checked. If this is true, x is tripled. If it is not true, the next condition is
checked, etc. The result is that. x is doubled when y
10: it. is tripled when
10 < y
20: it is quadrupled when 20 < y
30; and it is quintupled when
y > 30.
:s
:s
:s
:s
:s
The comparison operators that can be used in the Do While statement
(and If and ElseIf described below) are less than «), less than or equal to
«=), greater than (», greater than or equal to (>=), and equal to (=).
The expression Not Ci > 10) is equivalent to (i <= 10). Multiple conclitions can be combined: the expression
i <= 10 And y > 6 is true if (and
only if) both i
10 and y > 6 are true, and the expression i <= 10 Or y > 6
is true if either or both of its component statements is true.
:s
A.I0 If, Else, and ElseIf Statements
You can cause a statement to execute only when a certain condition
by prefacing it with an If statement. Tl~e format is
is satisfied
If y <= 10 Then
x = 2 * x
End If
:s
which doubles x if y
10 and does nothing otherwise. Rather than doing
nothing otherwise, you can cause a different statement or block of statements
to execute when the condition is violated by including an Else. For example,
If y <= 10 Then
x = 2
*
x
=
*
x
Else
x
End If
3
A.ll
Variable Declarations
As mentioned before, if "Option Explicit" is declared. each variable must be
declared at the beginning of a subroutine or function. A variable can be declared to be of a specific type or the type can be left unspecified and VBA
will choose what seems to be the appropriate
type. For numerical calculations, the important. types are Integer, Long, Double, and Variant. The Integer data type is for storage of integers between -32,768 and 32,769. The
Long data type can store integers between plus or minus 2 billion (actually
a bit more than 2 billion). The Double data type stores arbitrary (floating
point) numbers, to sixteen digits of accuracy. The Variant data type is the
default. type for variables whose type is not specified, and it adjusts itself
automatically
to the data stored within it. To declare a variable to be of a
particular type, there are two equally acceptable syntaxes. For example, the
Double type can be declared either as Dim x As Double or Dim x#. The Integer type can be declared either as Dim x As Integer
or Dim x%. Note that
the syntax Dim i, j, k As Integer
is acceptable but it declares only k as
being of type Integer, with i and j still being of type Variant. On the other
hand, Dim i %, j %, k% declares i, j and k as being of type Integer.
In this book, the data type is left unspecified (hence as Variant), with the
exception that the type of large arrays is declared. The Variant data type
requires more memory for storage, so this is a bit inefficient.
Variables declared within a function or subroutine are "local variables."
They can only be accessed within the function or subroutine within which
they are defined. To understand this. consider the following simple example
of a function (TestFunction)
calling another function (AddTwo).
328
A Programming
in YBA
A.13 Arrays
Function TestFunction(x)
TestFunction = x * AddTwo(x)
End Function
Function AddTwo(x)
x = x + 2
AddTwo = x
End Function
Function AddTwo(x)
Dim y
y = x + 2
AddTwo = Y
End Function
The result of TestFunction(3)
(st.range) change to TestFunction
329
This function still adds the number 2 to its input. Now when
WP
execut.e
TestFunction(3)
and it reaches the line
is :) x J
15. Consider
TestFunction
now the following;
Function TestFunction(x)
Dim z
z = x * AddTwo(x)
TestFunction = y
End Function
The new feature is that Tas t Func t i on Cx) attempts to return y, which is
defined only in AddTTNO.If TestFunction(3)
is executed. then one of two
things will happen: (i) if "Option Explicit" has been declared, an error message
will appear with the information that the variable y has not been declared
within TestFunction,
or (ii) if "Option Explicit" has not heen declared, the
function will return a value of zero. The reason in both cases is that the
variable y defined within AddTTNO
is not availahle to TestFunction-·-it
is local
to AddTTNO.
In case (ii), a new variable y is created within TestFunction
and,
like all new variables, is given a default value of zero. The error message is
probably preferable in this circumstance, which points again to the value of
the "Option Explicit" declaration.
It is possible to declare a variable so that it is available to (and can be
modified by) all of the functions in a module, or all of the functions in a
workbook, or even all of the functions in all open workbooks. Such variables
are called "global variables." That facility is useful in some situations, but it
is not used in this book.
=
x
*
AddTwo(x)
it will be multiplying x by 5 as before. However. now
AddTTNO
from 3 to 5, so the result of TestFunction(3)
This may sometimes be what one wants. but it is
produce mistakes. There are two possible solutions.
function AddTTNO
as follows:
changed in
25.
t.hat. it will
change the
Function AddTwo(ByVal x)
x = x + 2
AddTwo = x
End Function
This forces VBA to pass only the value of x and not the memory location.
So when 2 is added to x and returned to TestFunction(3).
the value of x in
TestFunction
is still 3.
The second solution is more straightforward:
simply do not change input
variables within a function. That is, we can use our first version of AddTTNO.
which created a new variable to store the sum of x and 2. rather t.han changing
the value of x (or we could use the simpler one-line function AddTTNO= x + 2).
The functions in this book follow this second approach-we
avoid changing
the values of input variables.
A.13 Arrays
It is very useful to be able to use a single variahle
values. For example, we can write loops such as
A.12 Variable Passing
As we have seen, functions and macros can call other functions or macros
to perform part of their work. For example, macros shown previously in this
appendix call the MsgBox function. The default arrangement in VBA is that.
variables are passed to functions (or to macros-though
variables are not
passed to macros in this book) "by reference" rather than "by value." This
means that the actual memory location of the variable is given to the function, and any changes made to a variable by a function will affect the use of
the variable in a calling function. Consider, for example the following simple
change to the function AddTTNO:
x has heen
is 5 x 5 =
more likely
One is to
name to store multiple
For i = 1 To 10
xCi) = whatever
Next i
An array variable must be declared, regardless of whether "Option Explicit"
is declared. Normally. the declaration takes the form Dim x (0) if the largest
index number of x is known (to equal 10) when the function or macro is writ.ten. The default. in VBA is that the first element is indexed by 0.2 Therefore,
2
This can be changed so that the default is for the first element. to be indexed
with the statement "Option Base 1."
by 1
A Programming
Dim x (10) creates a vector with 11 clements. which are al'Ce~sed a.~x (0),
x(10). The type of each «k-nn-nt is Variant. unlos» it i-. df'dart'd otherwise
for
example. Dim x( 10) As Integer
reserves memorv lorat.ious fur 11 integers.
l'Ilult.idimt'nsioIlal
arrays can also lw used. For example. x (10, 6, 12) CH'ates a 3-dimensional
array. with 11 x 7 x 13 clcnu-nt s. The first index docs
not. have to he zero. The declaration
Dim x(1 To 10) lTPatc,,; a vector with
llJ elements. which are ;tccl's:·;pd as x Cl ).
., x(10)
Likewise. one can uxr,
for example Dim x (-6 To 3) to start the indexing at -6 and end at. :t
If t.he dimension of the array' is not. fixed. which is oft.en the case, then normally it must be declared with empty parentheses
for example. Dim x (). TIlP
dimension will depend on the input arguments. or on calculations based on the
input arguments.
Before t.he array is used. the program must include a statement specifying the dimension. of t.he form ReDim x (N). or ReDim x (1 To N).
where the variable N is either an input argument to the Iunction or has hCPI1
calculated prior t.o the st atement ReDim x (N) .
The exception to the above st.at.ements about declaring array variables.
whether the number of elements is known in advance or not. is when an array
is assigned to a variable by a call to a function. The Array function is one
example of a function that creates an array. For example
Dim x
x = Arraye3,
A.14 Debugging
ill VBA
6, 7)
will create an array with elements x(0)=3, x(1)=6.
and x(2)=7.
Replacing
Dim x with Dim x(2) in this context will not work.
Functions can take arrays a.'> inputs and return arrays as outputs. Arrays
can be input by (i) typing t.he array as an argument
of the function, (ii)
inputting; the worksheet cells in which the array resides, or (iii) passing the
array as an output from another function. An array created in one function
is passed to another function in the same way that any other variable is
passed. To type an array as an input, enclose it curly braces, separate items
in each row with a comma. and separate rows with a semicolon- ..for example
{3, 1,2; 4, 6, 2} is an array wit.h two rows and three columns, the first row
being {3. 1.2} and the second row being {4, 6. 2}. The same array might be
input via cell references a.'>B3: CS.
Arrays can also be output to Excel worksheets.
Consider the following:
tvping =MyArray(2)
in a cell of a worksheet. t.ho number 0 will appear.
(To
uvoid this and have the output show up in t.hrec ce-lls instead of foul'. we could
have declared Dim y (1 To 3).) To SCI' the rest of till' output. highlight the
active cell and the t hrr-e cdls immediat.cly to the right on t.he same row. Click
the function key F2 and t.hcn hold down t.he kov combination
CTRL-SHIFTENTER. This is the standard
Excel proced ure for displaying arrays returned
bv functions. For example. the output of Excel's matrix algebra functions.
such as MMUL
T, is revealed in the same way." Two-dimensional
arravs call 1)('
output to worksheets in the same> way.
A.14 Debugging
Errors (bugs) are inevitable. VBA will catch some types (for example. syntax
errors) and inform YOIl. The more troublesome
errors are those that do not
prevent. t.he program from running but lead to incorrect. results. It is essential
therefore t.o debug each program carefully.
To debug a subroutine,
put the cursor on the subroutine
name in the
Visual Basic editor. Click on Debug/Step
Into (or the function key FS) to
step through the subroutine
one line at a time. Putting the cursor over any
variable will show t.he value of the variable at. that stage of the program.
To
observe t.he values of variables more systemat.ically. you can include statements
of the form Debug.Print
xorDebug.Print
"The value of x is"
& xin
the subroutine.
The subroutine
will then print to the Immediate
Window.
To view the Immediate
Window, click View/Immediate
Window. Click on
Run/Reset
(or the square button on the tool bar ) to discontinue debugging.
To debug a function, one can rewrite it as a subroutine,
defining values
for the input variables in the beginning of the subroutine.
The VBA debugger
has many other features. Debug/Step
Over is particularly
useful for stepping
over a line that does not need to be checked and will be time consuming
to
check, for example, a call to another function.
Function MyArrayex)
Dim y(3)
For i = 1 To 3
y(i) = i * x
Next i
MyArray = y
End Function
I
Note that the array y has four elements. The program does not define element 0, so it is zero by default. If we execute MyArray(2),
the other elements
will be yO)
= 2, y(2) = 4, and y(3) = 6. If we execute the function by
Once this is done. the individual cells in which the array was out.put. cannot. be
changed. At.t.empt.ing t.o do so will generate an error message, and it may be
necessary to hit the Escape key once or twice to allow any use of t.he worksheet
after the error message appears.