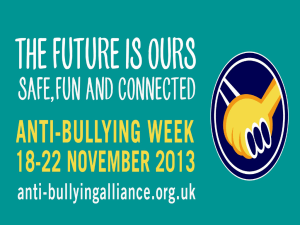Creating a Simple Application Tab for Facebook
advertisement

Creating a Simple Application Tab for Facebook You will need: • An HTML file containing the content you would like on the tab. (Note: it should be contained in a table or div that is 470 pixels wide by 570 pixels high or else Facebook will add scrollbars.) • Two icon images: 75 x 75 and 16 x 16 pixels square Step One Open your created HTML file, add the tags <cfoutput> and </cfoutput> before and after the content, and save the file as a .cfm file. If you have any hashtags in your code, e.g. a color in an inline style tag, add a second hashtag because Coldfusion uses the single # for outputting variables. Now upload this file to CommonSpot using the direct upload method; add upload.cfm to the name of the folder you want to add the files to. (Note: All files for the Kent State Facebook page are kept here, http://cmsprod.uis.kent.edu/news/socialmedia/.) Step Two Go to the Facebook application developer area, https://developers.facebook.com/apps/, and click on “+ Create New App” in the upper right-hand corner. In the pop-up box, enter your Application Name and agree to their terms of service. Step Three On the Basic Info page, you can add the icons you created to your application. The 16 x 16 icon will show on your Facebook page in the left margin, the larger icon will show if people search for your application through the Facebook search bar. Under Contact Info, a link to a Privacy Policy is required. We don’t actually collect information with our applications, but to protect ourselves, I went with the most basic policy I could think of, http://www.kent.edu/news/socialmedia/. Save your changes. Step Four Under About on the left-hand side of the page, go to the Roles and add the other members of webteam to have access to the Insights. Step Five Select On Facebook from the left-hand navigation. Under Page Tabs, add a Tab Name, which will appear in the left-column of your page. In the Tab URL and Secure Tab URL, paste the URL of the file you uploaded to CommonSpot preceded by http:// and https:// respectively. Then save your changes. Step Six Under the left-hand navigation, find View App Profile Page and click on it. On that page’s left-hand side, find Add to My Page and select Kent State University from the list. The application will now be on the Facebook page. To remove an application, simply select edit under the page’s application list and click on the “x” that appears next to it. That will only remove it from the page, it will still exist on the back end. You can edit an application you’ve created by going back to the developer area, https://developers.facebook.com/apps.