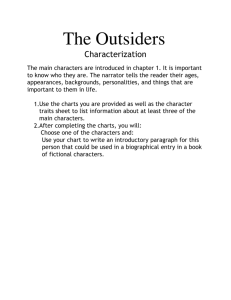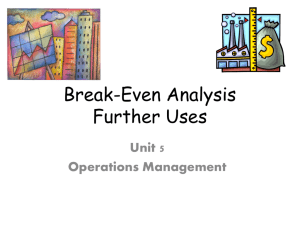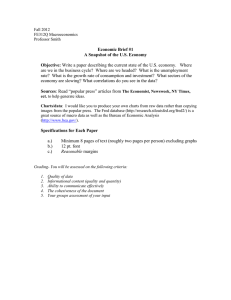COGNOS Charts
advertisement

Charts COGNOS Charts Charts in a report give the reader a visual representation of the data they are analyzing. Below is a report without a chart and by the end of this lesson we will see the same report with an inserted chart. Page 1 of 15 January 2012 Charts Follow these steps to insert a chart: 1. 2. 3. 4. Highlight the report body area Select the Table menu item Select Insert Table Change the size of the table to 3 columns and 4 rows Page 2 of 15 January 2012 Charts 5. 6. Highlight a report column Use the Properties Pane to change the column from a List Column Body to a List Page 3 of 15 January 2012 Charts 7. Drag the frame to the bottom space then center it Page 4 of 15 January 2012 Charts 8. Drag a Text Item to the space above the report frame and press the space bar Page 5 of 15 January 2012 Charts 9. 10. From the Insertable Objects pane, click the toolbox tab Drag a Chart to the center space above the report frame Page 6 of 15 January 2012 Charts 11. Highlight the chart frame and center it Page 7 of 15 January 2012 Charts 12. 13. Highlight the chart From the Properties window, change the Query to Query1 Page 8 of 15 January 2012 Charts 14. 15. 16. From the Insertable objects pane, click the Data Items tab Drag PERSON_UID to the Default Measure box on the chart frame Drag COLLEGE_DESC to the Series box on the chart frame. Page 9 of 15 January 2012 Charts 17. Run the report Page 10 of 15 January 2012 Charts 18. 19. 20. 21. 22. Go back to the report design page Click on Default Legend Title a. In the Properties pane, change Default Title to No within the General Section b. Double click on Default Legend Title Change it to College Bold and Underline it Set the Font to 14 Page 11 of 15 January 2012 Charts 23. Highlight the square under College 24. Select the Left justify Page 12 of 15 icon January 2012 Charts 25. 26. Open AxisTitles Change the second title to Students Page 13 of 15 January 2012 Charts 27. Run the report Page 14 of 15 January 2012 Charts For additional information regarding Cognos, policies and access, or modifications to the ODS, contact the Business Intelligence Team at cognos@kent.edu. For technical assistance, contact the IS Help Desk at 672-HELP (4357). www.kent.edu/is/training istraining@kent.edu ©2012 This information is provided by the Division of Information Services, Kent State University and is proprietary and confidential. These materials are made available for the exclusive use of Kent State University employees, and shall not be duplicated, published or disclosed for other purposes without written permission. Page 15 of 15 January 2012