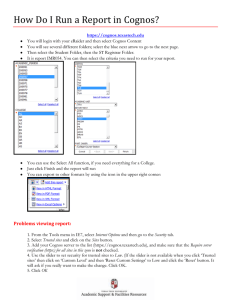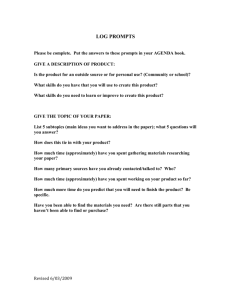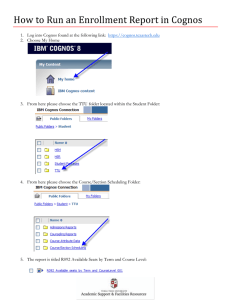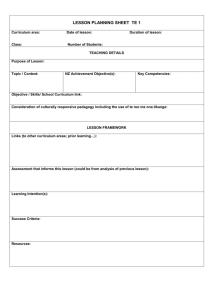COGNOS User-Defined Prompts and Maps User Guide
advertisement

Cognos – User-Defined Prompts and Maps COGNOS User-Defined Prompts and Maps User Guide Introduction This user guide will walk you through the steps of creating a user-defined prompt and maps in Cognos. The package we are using for this user guide is not open to the public, but is a genuine example of packages in Cognos. We are using this package because it contains address information, which will be used for creating a map. A user-defined prompt is a prompt where the report author can create his or her own prompt values. Insert Data Items The first step in creating a report is to insert the data items you want to use in your report. In this example, we will be using both the Academic Study and KSU Address Slot from the KSU Active Registration Training package. 1. Open Query Explorer 2. Open Query1 Page 1 of 24 Updated - January 2013 Cognos – User-Defined Prompts and Maps 3. Insert Data Items into the Data Items Pane Page 2 of 24 Updated - January 2013 Cognos – User-Defined Prompts and Maps Create Filters 1. 2. 3. 4. Drag and drop the filter Data Item into the Details Filter Pane Detail Filter Expression will open Enter the filter details (in this example we are filtering on Academic Period = ‘201180’) Click OK Page 3 of 24 Updated - January 2013 Cognos – User-Defined Prompts and Maps 5. Create the next filter – using ADDR_RULE – ‘UNIVSLOT’ Page 4 of 24 Updated - January 2013 Cognos – User-Defined Prompts and Maps Create Data Item 1. 2. 3. 4. 5. Select the Toolbox Tab Insert a Data Item into the Data Items Pane Select the Data Items Tab from the Data Item Expression Window Enter expression (in this example count ([PERSON_UID] for [STATE_PROVINCE_DESC_1])) Click OK 6. In the Name field of the Properties Pane change the name of the Data Item to “Count” Page 5 of 24 Updated - January 2013 Cognos – User-Defined Prompts and Maps Adding Upper Function The Upper Function will reformate all characters up uppercase. 1. Double click on the data item to convert to all uppercase (in this example it is STATE_PROVINCE_DESC_1) 2. The Data Item Expression Window will open 3. Select the Functions Tabs 4. Locate the Upper Function in the Common Functions Folder>R-Z 5. Insert the Upper Function into the Expression Definition Pane – NOTE: Be sure to close the data item with a right parenthesis “)” 6. Click OK Page 6 of 24 Updated - January 2013 Cognos – User-Defined Prompts and Maps Prompt Page 1. Place your cursor over the Page Explorer 2. Select Prompt Pages 3. Create the Prompt Page as usual a. Insert Table b. Insert Text Item c. Insert Value Prompt 4. The Prompt Wizard will open 5. Rename the parameter to Report type 6. Click Next Page 7 of 24 Updated - January 2013 Cognos – User-Defined Prompts and Maps 7. Uncheck the Create a parameterized filter checkbox 8. Click Next 9. Uncheck the Create new query checkbox 10. Click Finish Page 8 of 24 Updated - January 2013 Cognos – User-Defined Prompts and Maps Define Prompt 1. Highlight the Prompt by clicking inside 2. Select Static Choices from the Properties Pane 3. The Static Choices Window will open 4. Select the Add icon Page 9 of 24 Updated - January 2013 Cognos – User-Defined Prompts and Maps 5. Enter “D” in the Use field 6. Enter “Detail” in the Display field 7. Click OK 8. Select the Add icon 9. Enter “M” in the Use field 10. Enter “Map” in the Display field Page 10 of 24 Updated - January 2013 Cognos – User-Defined Prompts and Maps Create Report Pages and Rename 1. Place your cursor over the Page Explorer 2. Select Report Pages Page 11 of 24 Updated - January 2013 Cognos – User-Defined Prompts and Maps 3. Highlight Page 1 4. In the Properties Pane change the Name to “Detail” Page 12 of 24 Updated - January 2013 Cognos – User-Defined Prompts and Maps 5. From the Insertable Objects Pane insert a new Page 6. In the Properties Pane change the Name to “Map” 7. Highlight Detail Page 8. Select Render Variable 9. Select <New String Variable> Page 13 of 24 Updated - January 2013 Cognos – User-Defined Prompts and Maps 10. Rename to “Report Type” 11. Click New icon 12. Name “Detail” 13. Click OK Page 14 of 24 Updated - January 2013 Cognos – User-Defined Prompts and Maps 14. Click New Icon 15. Name “Map” 16. Click OK Page 15 of 24 Updated - January 2013 Cognos – User-Defined Prompts and Maps 17. 18. 19. 20. Report Expression Window will open Select Parameters Tab Insert Report Type Click OK Page 16 of 24 Updated - January 2013 Cognos – User-Defined Prompts and Maps 21. Uncheck Map 22. Click OK Page 17 of 24 Updated - January 2013 Cognos – User-Defined Prompts and Maps 23. Highlight Map Page 24. Select Render Variable 25. Select Report Type Page 18 of 24 Updated - January 2013 Cognos – User-Defined Prompts and Maps 26. Uncheck Detail 27. Click OK Insert Data Items to Detail Report Page 1. 2. 3. 4. Place Cursor over Page Explorer Open Detail Page Select Date Items tab Insert all Data Items Page 19 of 24 Updated - January 2013 Cognos – User-Defined Prompts and Maps Map Report Page 1. Place your cursor over the Page Explorer 2. Select Map 3. Select the Toolbox Tab 4. Locate Map from the Insertable Objects Pane Page 20 of 24 Updated - January 2013 Cognos – User-Defined Prompts and Maps 5. Open the Americas folder 6. Select United States (Continental 48) 7. Change Query Name to Query1 8. Select the Data Items Tab 9. Insert “Count” into the Color item in the map Page 21 of 24 Updated - January 2013 Cognos – User-Defined Prompts and Maps 10. Insert STATE_PROVINCE_DESC_1 into the Location item in the map 11. Change Ignore Date with No Features (from Properties Pane) to Yes Page 22 of 24 Updated - January 2013 Cognos – User-Defined Prompts and Maps Customizing Color Palette 1. Highlight Region Layers 2. Select Palette 3. Change the range numbers accordingly Page 23 of 24 Updated - January 2013 Cognos – User-Defined Prompts and Maps Data Dictionary If you do not change the map setting “Ignore Data with No Features to Yes, Cognos may throw an error if the query returned has a data point that is not also in the map. You can either change the setting to “Yes” to ignore the data or add the data point manually if it is in the map file. In the Dictionary Entry box, the “Name:’ corresponds to the data point in the map file. The “Alias:’ corresponds to the name as it appears in the data source. Page 24 of 24 Updated - January 2013