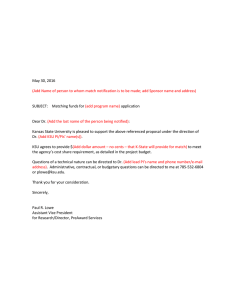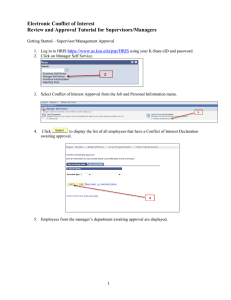TeamDynamix KSU Audit Desktop:
advertisement

TeamDynamix KSU Audit Desktop: To add the KSU Audit Desktop to your desktop in TeamDynamix – 1. 2. 3. 4. Select New Desktop Type in the name of the desktop The new desktop will now appear in the picklist on the right for desktops Select the KSU Audit Desktop to view the audit reports. Reports: 1) Audit – No Classification Specified A project will appear on this report if there is no Classification chosen on the General Tab. To correct this and be removed from the report, open your project and go to the general tab, select a Classification type – Maintenance, Operations, or Projects and save. Refresh the report and the project should no longer appear. 2) Audit – Active (Ind) but not Active (Status) A project will appear on this report if KSU Status on the General tab is one of the inactive statuses, but the project is active. In the Project Detail under General, the Active status is True. To correct this and be removed from the report, open your project and go to the general tab and change the KSU Status to an active status such as In Process, Planning, Testing, or User Testing. 3) Audit – Active Status but not Active (Ind) A project will appear on this report if KSU Status on the General tab is one of the active statuses (In Process, Planning, Testing, User Testing), but the project is inactive. In the Project Detail under General, the Active status is False. To correct this and be removed from the report, open your project and go to the general tab and change the KSU Status to an inactive status or activate the project. 4) Audit – KSU and TD Status Out of Sync A project will appear on this report if the Project Status, as seen on the Project Details tab in the top right corner does not match the KSU Status in the General tab. To correct this and be removed from the report, open your project and go to the general tab and update the project status or KSU status to match each other. 5) Audit – Not Started and Active (Ind) A project will appear on this report if the KSU Status is not started, but the project is active. To correct and be removed from the report, open your project and go to the general tab and update the KSU status to an active status. 6) Audit – Division Portfolio Missing A project will appear on this report if you do not select a Portfolio when setting up the project. To correct this and remove the project from the report, go to the General tab and add a division portfolio (i.e. ‘AA’, ‘EMSA’, ‘IS’, etc.) for the division requesting/sponsoring the project. 7) Audit – Active Projects Without Estimated (Project) Hrs A project will appear on this report if you do not enter estimated hours when setting up the project. This can be corrected in two ways depending on how you set up your project. i) Go to the General tab and add the Estimated Hours ii) If you have a project plan tied to the project, enter the estimated hours in the project plan 8) Audit – Strategic Projects With No Goals Attached A project will appear on this report if on the General tab you have the Priority set as *S – Strategic, but you did not associate any KSU or IS strategic goals. To correct this and be removed from the report, go to the Goals tab in the project and select Add. A pop-up box will open. There will be a list of both IS and KSU Strategic Goals, select the goal(s) that apply to the project. 9) Audit – Add Justification to Active Projects A project appears on this report if on the General tab you have not completed the Project Justification/Outcomes section. To correct and be removed from the report, go to the General tab and under the 1 Project Details enter the project justification in the text box provided. 10) Audit – LATE Active Projects A project will appear on this report if it is past the End Date but has not been closed. 11) Audit – Post Implementation Projects A project will appear on this report if the KSU Status is Post Implementation and the active indicator is true. A project may be left in this state for a few weeks after the end of a project for people to charge time. Once the need has past, deactivate the project to remove it from this report. 12) Audit – Tickets Closed but not Resolved A project will appear on this report if a ticket has been either closed or cancelled, but not approved by a supervisor. For the ticket to be removed from the report, a Supervisor must mark the ticket as “Closed & Approved”. 13) Audit – No Service Specified A project will appear on this report if on the General tab the Service is not selected. On the report, this will appear as None in the Service column. You will have to scroll through the report to find the projects with None or go to Analysis and run the report, from there you can export it to excel and filter on Service to find None. To correct and be removed from the report, go to the General tab and select the Service. This information is used for the ABC reports. 14) Audit – Baseline Dates for Active Projects A project will appear on this report if you have not set a baseline for the project. To set a baseline, to go the Project Details and under Action select Add Baseline and Save. Make sure you have filled in the Start and End dates in the General tab prior to setting the baseline.