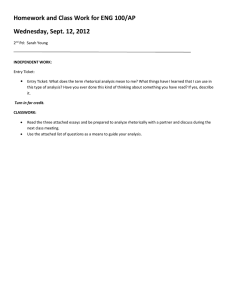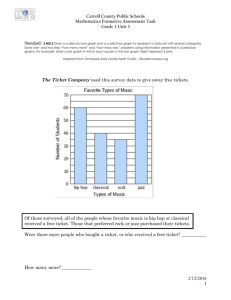TeamDynamix User Guide
advertisement

TeamDynamix User Guide June 2015 Note for Apple Macintosh computer users: Where the instructions indicate Right Mouse Click, Mac users should use Control-click to view pop-up menus. Example: Click in a field to select the field, Control-click to open the menu, click on a menu item to select it. TeamDynamix User Guide rev. 06/04/2015 Page 1 Table of Contents I. Getting Started...................................................................................................................................... 3 II. Applications........................................................................................................................................... 5 A. Desktop ............................................................................................................................................. 5 B. Briefcase............................................................................................................................................ 6 C. Calendar ............................................................................................................................................ 6 D. Client Portal....................................................................................................................................... 6 E. Community........................................................................................................................................ 6 F. Contacts ............................................................................................................................................ 6 G. Document workflows ........................................................................................................................ 6 H. My Work............................................................................................................................................ 7 1. My Managed Projects Page .......................................................................................................... 7 2. My Approvals ................................................................................................................................ 8 3. My Assignments Page ................................................................................................................. 11 4. My Work Page ............................................................................................................................. 12 5. My Accomplishments Page ......................................................................................................... 13 6. My Time Card Page ..................................................................................................................... 14 I. People ............................................................................................................................................. 15 J. Projects ........................................................................................................................................... 16 K. Services ........................................................................................................................................... 16 L. Tickets ............................................................................................................................................. 17 1. Open a Ticket .............................................................................................................................. 17 2. Work an Assigned Ticket ............................................................................................................. 22 3. Steps to Work a Ticket ................................................................................................................ 22 4. Add a Task to a Ticket ................................................................................................................. 23 M. III. Time & Expenses ......................................................................................................................... 24 1. Posting Time to the Time Card.................................................................................................... 24 2. Adding time to an Existing Entry ................................................................................................. 28 Help ................................................................................................................................................. 29 ©2015 Kent State University This information is provided by the Division of Information Services, Kent State University and is proprietary and confidential. These materials are made available for the exclusive use of Kent State University employees, and shall not be duplicated, published or disclosed for other purposes without written permission . TeamDynamix User Guide rev. 06/04/2015 Page 2 I. Getting Started A. Introduction TeamDynamix is a web-based project management solution that is used to track projects and allow for easy reporting on project status. Clients are also able to access TeamDynamix to view project status as well as submit project and work requests. This User Guide is an overview to several of the useful features available to users and clients. B. Accessing TeamDynamix TeamDynamix is accessed by using your web browser to enter the site: www.teamdynamix.com and clicking on the SIGN-IN link in the top, right corner. A prompt page will appear to allow for access as a User, Client, or Administrator, depending on what level of permissions are applicable. Click on the appropriate access link to continue to the log-in screen. Information Services personnel will sign in as USERS. TeamDynamix User Guide rev. 06/04/2015 Page 3 The username and password for TeamDynamix should be synchronized with the Kent State University email address and password. Complete the log-in process by entering the data into the TeamDynamix entry fields and clicking the SIGN-IN button. C. Initial Set Up TeamDynamix will initially display a Deskptop screen which will need to be customized for user preferences. Clicking the APPLICATIONS MENU button will display the applications available to utilize for project organization, tracking, and communication. The Desktop, as well as other application tabs, can be added to the TeamDynamix page for personal configuration of data access. With the Applications Menu open, click on another application to select and add it to the page. TeamDynamix User Guide rev. 06/04/2015 Page 4 II. Applications A. Desktop The Desktop Application is a purely customizable page that allows the user to select from several data items to display. Clicking the link for EDIT DESKTOP reveals the content window to select the items from the content categories. Drag-and-drop the chosen data items to one of the two display columns to design the customized page. Save changes and close the pop-up window. Clicking the refresh button on the desktop page will show the new edits. Additional desktops can be created and customized. Once developed, they can be interchanged using the drop-down selector in the top-right corner. TeamDynamix User Guide rev. 06/04/2015 Page 5 B. Briefcase The Briefcase Application allows users to store project documents in TeamDynamix. This feature is not currently being used at Kent State University. C. Calendar The Calendar Application is used to schedule tasks and appointments related to projects. This feature is not currently being used at Kent State University. D. Client Portal The Client Portal application is used to allow clients (I.E. Registrars, Bursars, AOTS) access to information and interaction related to the project. E. Community The Community application gives a platform for users to interact with other TeamDynamix users as well as access articles regarding TeamDynamix and its use. F. Contacts In the Contacts application, users have ready access to others assigned to the same projects. The information available includes the name, title, and contact information for all individuals involved. G. Document workflows Documents sent electronically through the approval process can be tracked and managed through the Document Workflows application. TeamDynamix User Guide rev. 06/04/2015 Page 6 H. My Work The MY WORK application is a To-Do List for users, combining several pages of information in a concise format to allow the user to view and edit frequently used data from one place. Several MY WORK PAGES are located at the left of the work area for users to view details and act on projects and tickets. 1. My Managed Projects Page The MY MANAGED PROJECTS PAGE is used by project managers to view and manage their projects. TeamDynamix User Guide rev. 06/04/2015 Page 7 2. My Approvals The MY APPROVALS PAGE is used by Supervisors and Resource Managers. It lists the items that need to be approved by the user, offering several options for filtering and sorting, to easily view the needed information. The MY APPROVALS P AGE will include Time Reports, and Resource Requests. The GROUP selection field allows the Supervisor to change the listing order of all of the items in their approval queue. Select the drop-down arrow for the Group option to sort by Approval Type, Responsibility, or Priority. The SORT feature is another ordering tool that pools together similar approval items in order to view items in sections. Select the Sort option to further filter the Approvals results displayed. TeamDynamix User Guide rev. 06/04/2015 Page 8 a) Approving Time Reports 1. The Time Report for an employee can be opened by clicking on the name of the employee in the My Approvals tab. 2. Each line item should be reviewed for accuracy and appropriate Project, Time Type, and Task if applicable. If any details need to be amended, the individual entry can be flagged for correction by clicking the REJECT button. The APPROVE button is the default for all entries. 3. When all entries are marked as APPROVED or REJECTED, clicking the SAVE button will complete the review process. 4. If any entries were marked as REJECTED, the Time Card will be returned to the staff member for editing. Once changes have been made by the employee, the Time Card is resubmitted for approval. Steps 1-3 should be followed to review the updated time entries. TeamDynamix User Guide rev. 06/04/2015 Page 9 b) Approving Resource Requests 1. The Resource Request for a project can be opened by clicking on the name of the project in the MY APPROVALS P AGE. 2. The Requested Changes should be reviewed for the number of hours being requested. 3. If the request is to an UNASSIGNED RESOURCE , the Alternative Resources section can be used to assign a resource. Click SUBSTITUTE RESOURCE next to the name of the person you want assigned to the task. 4. Either click APPROVE at the top of the page to finish the process, or click REJECT if resources are not available. TeamDynamix User Guide rev. 06/04/2015 Page 10 3. My Assignments Page All tasks, issues, and tickets to which a user is assigned will be displayed in the MY ASSIGNMENTS PAGE. Four basic actions are available in the page; COMMENT, UPDATE , ADD TIME, and ADD TO MY WORK. When work is ready to begin on an item, it is moved to the MY WORK PAGE. Use the ADD button at the right of the work area to move the item to the MY WORK PAGE. This in effect, changes the status of the assignment from assigned to in progress. TeamDynamix User Guide rev. 06/04/2015 Page 11 4. My Work Page All tasks currently in progress by the user are noted in the MY WORK PAGE. These will include items added from the MY ASSIGNMENTS PAGE by the user. Here, edits can be made to the item by utilizing links for Comment, Update, and Add time. To edit an item, click on one of the action item links to produce a pop-up box in which to enter the appropriate information. Type the information as needed and click the Save button. Additionally, the items in the tab can be positioned for priority by using the Move to Top selection for an individual task, ticket, or issue. Should the item need to be returned to the My Assignments Tab, the REMOVE button will move the item into the assigned status. 1. Comment – Using the comment button, a user can enter a statement regarding the project to keep records of status and inform team members of progress. 2. Update – The completion percentage of an item can be revised, hours can be added, and others involved in the project can be notified of progress. 3. Add time – Edits pertaining strictly to adding hours can be made through the ADD TIME link. This is often more efficient than the UPDATE link. COMMENT Pop-Up ADD TIME Pop-Up UPDATE Pop-Up TeamDynamix User Guide rev. 06/04/2015 Page 12 In addition to Assignments on the MY WORK page, the user may add notes as a reminder to revisit a task at a later time. These notes are created in the form of a To Do, by clicking on the button on the MY WORK page labeled NEW TO DO. Clicking on the NEW TO DO button displays a pop up window for the addition of the generalities of the task, including a title, priority, start date, and end date. Clicking the SAVE button will add the TO DO to the MY WORK list. TeamDynamix User Guide rev. 06/04/2015 Page 13 5. My Accomplishments Page The MY ACCOMPLISHMENTS PAGE displays any tasks, tickets, or issues that have been marked 100% complete. They can be viewed by time frame to assess what has been completed by chosen period. 6. My Time Card Page The MY TIME CARD PAGE allows user to view and enter time worked on tasks, tickets, or issues. The tab displays all items assigned to the user for the selected period of time. It allows for entry of time, editing of time, and submission for time card approval the same as in the TIME & EXPENSE APPLICATION, which is discussed later in this document. TeamDynamix User Guide rev. 06/04/2015 Page 14 7. My Schedule The My Schedule page displays the number of hours allotted for each assignment as well as the total number of hours scheduled toward projects for the selected time period. The display can be shown in either weeks or months and can be printed as well as viewed in Microsoft excel format. I. People The PEOPLE TAB displays people involved in projects, including users, customers, and contacts, both current and inactive. It includes a search function to aid in easily finding the desired information. TeamDynamix User Guide rev. 06/04/2015 Page 15 J. Projects The PROJECTS TAB presents a list of assigned projects and connections to associated pages of data concerning the projects. This application allows the user to customize the page to create a layout of information that is most useful to them, via the EDIT PROJECTS DESKTOP link. K. Services The SERVICES TAB facilitates the distribution of information about the organization through a service catalog that can be viewed by customers. TeamDynamix User Guide rev. 06/04/2015 Page 16 L. Tickets In TeamDynamix, a Ticket is the electronic record of a work request. For the purposes of this documentation, do not confuse it with a Help Desk Ticket. A TeamDynamix Ticket is much broader in scope and has many additional actions available to the process of the completion of a work request. A ticket may be opened to charge time against, for a task that is to be completed with expected work time estimated to be one or more hours. It may be by a user for either the user themselves, or may be opened for another group. When a Ticket is opened a resource, or Responsible Person needs to be selected to assign the work request to an individual. If the user is opening the ticket for themselves, they will be assigned as the resource. If the ticket is being opened for another group, the resource will be selected as Unassigned and left to the group to assign. A ticket can also be added on behalf of another user. In this case, the other user will be selected as the Requestor. Additional users may be added to the selection list if the appropriate person is not listed. The Tickets Desktop can be configured to display all tickets opened by the user, as well as all tickets assigned to the user. 1. Open a Ticket To create a new ticket, click on the link for open an information gathering window. TeamDynamix User Guide rev. 06/04/2015 + NEW INCIDENT at the top of the tickets application page to Page 17 Complete the ticket information entry data, noting that items with red asterisks are required. When all necessary information has been entered, click the SAVE button to initiate the ticket. The following fields should be included: Service Ticket Type Requestor Acct/Dept Title Description Attachment (if applicable) Impact Urgency Priority Responsible Person Source (Details on the fields follow.) TeamDynamix User Guide rev. 06/04/2015 Page 18 a) Services Examples of Services are Cognos reports, Blackboard Course Support, and Client Infrastructure. b) Ticket Type Examples of Ticket Type are Banner and Administrative Services-Cognos Reports, Other work Request- Blackboard Course Support, Other work Request-Client Information c) Requestor Click the search icon to display a list of possible requestors. The requestor can be the user, or the user could enter the work request on behalf of another requestor. If the desired name is not on the TeamDynamix list, it can be added using the following steps. 1) Click the plus sign to add a new Requestor 2) Complete the First Name, Last Name, E-Mail Address, and Acct/Dept. 3) Click the SAVE button TeamDynamix User Guide rev. 06/04/2015 Page 19 d) Acct/Dept The Acct/Dept information will fill in based upon the Requestor department data. e) Title A brief description of the purpose of the ticket should be entered. f) Description The description field allows for a more detailed explanation of what is being requested via the ticket. It is best to include as much information as possible about the request and what specifically is needed. g) Impact The impact field should be completed if the issue of the ticket is affecting a user, group, department, or the organization (university). h) Urgency An urgency level of low, medium, or high should be selected. i) Priority The priority field will default to #2-process improvement/important. Change the priority of the ticket as is necessary. j) Responsible This field is for the entry of the person who will work on resolving the ticket issue. The user should enter their name if they will be the Responsible Person. Otherwise use the search icon to display user list, search for “unassigned” and click on the NAME to select the appropriate group. TeamDynamix User Guide rev. 06/04/2015 Page 20 k) Source A notification of how the request was received should be chosen from the pick list. l) Start Date The start date will default to the current date. No adjustments are needed for this field. m) Due Date The date that the work needs to be completed should be entered in the Due Date field. n) Status The Status field will default to Received. No adjustments are needed for this field. When the ticket is saved, a notification window will appear and an email will be sent to the assignee detailing the assistance needed and the generated Ticket ID number. The EDIT TICKETS DESKTOP link may be used to customize the Tickets Desktop, changing what items are automatically shown to the user. Additionally, several options to search for and view particular information is located in the Tickets Desktop options window located on the left of the page. TeamDynamix User Guide rev. 06/04/2015 Page 21 2. Work an Assigned Ticket a) Overview of Working a Ticket Once the ticket is opened, it can be updated to reflect the actions taken to correct the issue. This is known as “working” the ticket. Action tabs and activity buttons at the top of the page allow for precise description and notification of the actions that were taken to correct the issue and the resulting effect. 3. Steps to Work a Ticket a) Select the ticket from the assigned ticket list to open and view details of the issue. b) In the Action drop-down list, select UPDATE. 1) Update the status to In Process when work is to begin on the ticket. 2) Update the status to User Testing once the issue has been resolved and it is ready for the user to test the edit. 3) Update the status to Closed when the issue has been fully resolved and finished, or if applicable, has been cancelled. *NOTE – Reviewer: The ticket status will need to be set to Closed and Approved after the work on the ticket has been completed. c) Comments must be added explaining the details of how the ticket is being resolved, noting the steps taken to resolve the issue. TeamDynamix User Guide rev. 06/04/2015 Page 22 4. Add a Task to a Ticket If another resource is needed to work on the ticket, a task can be added to assign work on the ticket to another person. 1) From the Add drop-down, select Task 2) Fill in the title of the task which is needed to be performed. 3) Change the due date in the Task to match the due date of the Ticket. If the dates are not matched, the Ticket end date will change to match that of the Task. 4) Enter an estimate of the number of hours needed from the newly added responsible person to complete the task. 5) Select the Responsible Person to assign the task. If the Responsible Person is not known, use the Unassigned resource to request someone. 6) Add a description of what the assigned Responsible Person is to do. 7) Click the SAVE button to complete the task addition. TeamDynamix User Guide rev. 06/04/2015 Page 23 M. Time & Expenses The TIME & EXPENSES application is a place to find a simple and organized view and entry fields for timekeeping. Like the MY TIMECARD page in the MY WORK application, it allows for the entry of time for projects worked, and time off, but also shows past time submitted, expenses, approvals, and separate billable and non-billable hours. Additionally, when submitting a time card for approval, the TIME & EXPENSES application provides a vehicle for any necessary comments to the approver. 1. Posting Time to the Time Card Time can be posted through the TIME & EXPENSES Application by using the TIME ENTRY Tab to the left of the work area. Similarly, the time information can be entered in the MY WORK Application by selecting the MY TIME CARD Tab. Time can be added through either of two options, the green plus sign ( + ) to the left of each listed task, ticket, or issue, or the Add Time button at the top of the time card entry grid. Using the Plus Sign will prefill the data. The Add Time button presents a blank form. TeamDynamix User Guide rev. 06/04/2015 Page 24 (Posting to the Time Card continued) At the top of the time entry window, four selection links are listed displaying the options available to add time specifically for: 1. 2. 3. 4. Project/Workspace Time Issue Time Ticket Time Time Off Three drop-down entry fields are located on the left with pre-populated options based upon the items currently assigned to the user. The field titles change to reflect if the item is a project, Issue, Ticket, or Time Off entry, though the basic entries are similar. Note that fields that are required are designated by a red asterisk ( * ). Clicking the arrow in the entry field reveals the different projects that have been assigned to the user. Selecting the Project, Issue, or Ticket will create a list of Task options from which to choose in the next entry field. TeamDynamix User Guide rev. 06/04/2015 Page 25 (Posting to the Time Card continued) Tasks are only associated with certain projects. Click the LOOKUP button to display the task window if applicable. From the Task Selector, click on the task for which the time to be added has been worked, if needed. This will enter the appropriate task into the entry field. Icons at the bottom of the Task Selector window show the overall status of the task. Use the drop-down selector for the Time Type entry to choose what type of work was completed for the hours to be entered for the project. Check with your Supervisor or Project manager if there are questions on the work types. TeamDynamix User Guide rev. 06/04/2015 Page 26 (Posting to the Time Card continued) For the appropriate day, click in the Hours box and enter the number of hours worked for the particular task. Time should be entered in decimal form by the quarter of the hour. ( I.E. 1.25, 1.5, 1.75, 2 ) In the Description field, enter a brief summary of the work that was done. If the TIME TYPE of “Other” is used, a comment is required. When all information has been entered, click the save button to add the hours to the timecard grid and include the time in the cumulative totals for the work week. The scroll bare on the right of the grid allows the user to view more items if the number of assignments is unable to be viewed in the frame. Daily and weekly cumulative hours are totaled at the bottom of the time card grid. TeamDynamix User Guide rev. 06/04/2015 Page 27 2. Adding time to an Existing Entry Once time has been added for a particular item during the work week, it may be necessary to add additional time worked to the project. Clicking the ADD TIME button will, as has been discussed, display a blank entry window. Clicking on the green plus sign ( + ) to the left of the listed task will prefill the entry window with the data previously used. Clicking on the hours entered will display a pop-up window showing details of the time entry. From this window, the details may be edited or deleted. If deletion is selected, a verification window will appear to make certain the deletion is the desired action. If so, click the OK button to confirm the deletion of the entry. TeamDynamix User Guide rev. 06/04/2015 Page 28 When the work week has ended, the completed time card is submitted for review and approval by a Supervisor or Manager. This is done by clicking on the button labeled SUBMIT AS F INAL. A dialogue box will appear to allow for any comments to be included with the submission as well as specification, if necessary, as to whom the report should be delivered for review. In the dialogue box, the SUBMIT AS FINAL button will accept all notations and notify the Supervisor or Manager that the time card is ready for review. TeamDynamix User Guide rev. 06/04/2015 Page 29 III. Help In TeamDynamix, a Help Application is included to aid the user in finding answers to better utilize the tools included and work more efficiently and productively. The Help application has information structured by category as well as links to articles that may assist in answering questions. TeamDynamix User Guide rev. 06/04/2015 Page 30 http://www.kent.edu/is/training mailto:istraining@kent.edu TeamDynamix User Guide rev. 06/04/2015 Page 31