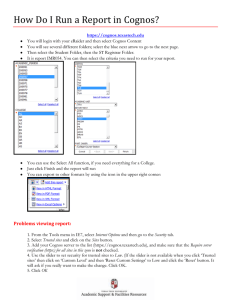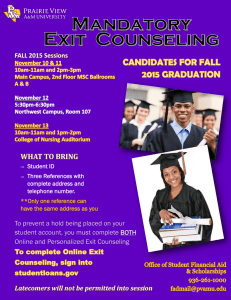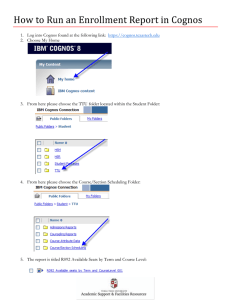COGNOS Karate Belt – Brown Session II Personalized Letters
advertisement

COGNOS – Karate Belt – Brown Session II - Personalized Letters COGNOS Karate Belt – Brown Session II Personalized Letters Personalized letters use text items and fields sourced from a query to create the look of the report page. 1. Launch Report Studio and associate the KSU Active Registration Training package to the report (located in either the ‘Recently used packages:’ section or in the list of all packages in the ‘Cognos > Public Folders > Kent State ODS Packages’ folder. Page 1 of 10 October 2012 COGNOS – Karate Belt – Brown Session II - Personalized Letters 2. Choose ‘Create a new reports or template’ and then select the Blank option. 3. Navigate to the queries page, create a new query, and open the query to insert items. 4. Drag over the following fields: Query Subject Field Enrollment PERSON_UID ID STUDENT_CLASSIFICATION_DESC TOTAL_CREDITS KSU Address Slot STREET_LINE1_1 STREET_LINE2_1 CITY_1 STATE_PROVINCE_1 POSTAL_CODE_FORMAT_1 Person_Detail FIRST_NAME LAST_NAME Page 2 of 10 October 2012 COGNOS – Karate Belt – Brown Session II - Personalized Letters 5. Insert the filters to limit the data coming back: [Active Registration].[KSU Address Slot].[ADDR_RULE] = 'UNIVSLOT' [Active Registration].[Enrollment].[ACADEMIC_PERIOD] = '201280' Page 3 of 10 October 2012 COGNOS – Karate Belt – Brown Session II - Personalized Letters 6. Go to the report pages within the Page Explorer and change the name of Page1 to Address and Page2 to Letter in the Miscellaneous section of each pages’ properties. Page 4 of 10 October 2012 COGNOS – Karate Belt – Brown Session II - Personalized Letters 7. In the Data section on the properties of each report page (Address and Letter), assign Query1 as the Query. Page 5 of 10 October 2012 COGNOS – Karate Belt – Brown Session II - Personalized Letters 8. Open the Address page. Insert a table into the report page from the Toolbax tab (Table – Insert -- Table). Make the number of columns 1 and the number of rows 10. Page 6 of 10 October 2012 COGNOS – Karate Belt – Brown Session II - Personalized Letters 9. Click on the first row of the table. Change the ‘Size & Overflow’ property of the table cell within the Positioning section of the table cell’s properties to 3 in. Page 7 of 10 October 2012 COGNOS – Karate Belt – Brown Session II - Personalized Letters 10. Click on the Data Items tab within the Insertable Objects pane. Drag over the field you would like to insert. 11. Repeat step 11 for each field to be inserted on this page in this example the name and address in the manner of an address label. Page 8 of 10 October 2012 COGNOS – Karate Belt – Brown Session II - Personalized Letters 12. Add a space between <FIRST_NAME> and <LAST_NAME>, <STREET_LINE_1> and <STREET_LINE2_1>, <STATE_PROVINCE_1> and <POSTAL_CODE_FORMAT_1>. Click on the toolbox in the Insertable Objects pane and drag a Text Item over between the two fields. Click on the space bar to add a space. Do this three times for each of the three spaces. 13. Add another text box with a comma and a space between <CITY_1> and <STATE_PROVINCE_1>. Page 9 of 10 October 2012 COGNOS – Karate Belt – Brown Session II - Personalized Letters 14. Open the letter page. You can format this page any way you like. If you want to put individual fields from the query the report, you would repeat step 11 to put the fields on the report page. Page 10 of 10 October 2012