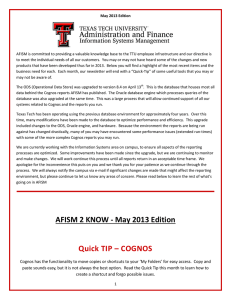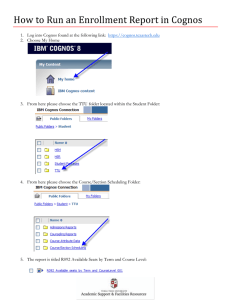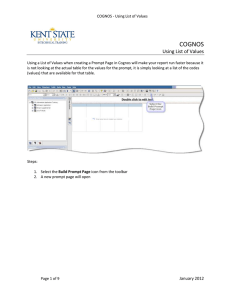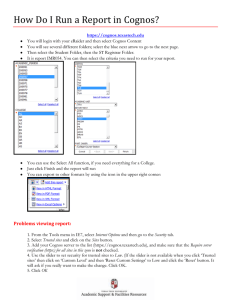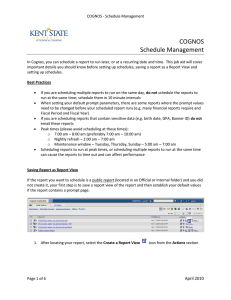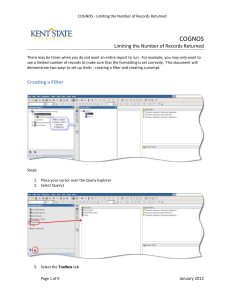COGNOS Using List of Values
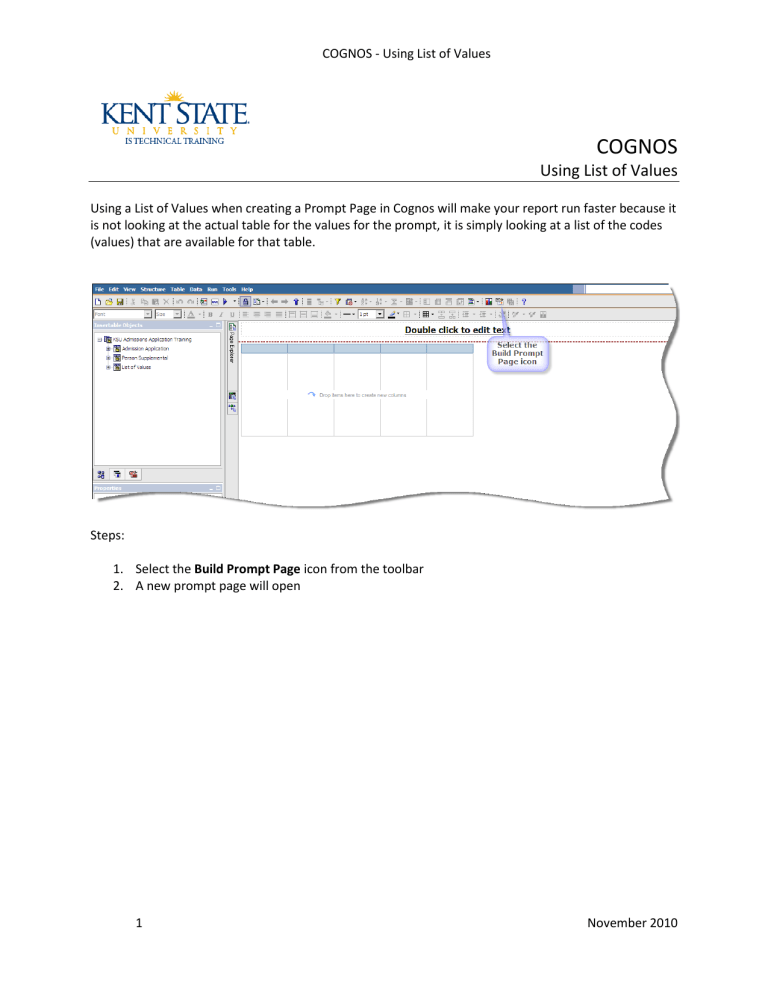
COGNOS - Using List of Values
COGNOS
Using List of Values
Using a List of Values when creating a Prompt Page in Cognos will make your report run faster because it is not looking at the actual table for the values for the prompt, it is simply looking at a list of the codes
(values) that are available for that table.
Steps:
1.
Select the Build Prompt Page icon from the toolbar
2.
A new prompt page will open
1 November 2010
COGNOS - Using List of Values
3.
Select the Table menu
4.
Select Insert
5.
Select Table
6.
The Insert New Table window will open
7.
Keep the number of columns to 2
8.
Change the number of rows to 5
9.
Click OK
2 November 2010
COGNOS - Using List of Values
10.
Select the Toolbox tab from the Insertable Object Pane
11.
Drag Text Item into the second row of the first column
12.
The Text Box will open
13.
Enter your text, which will be the label for your prompt
14.
Make sure the entire cell is selected (not just the text)
15.
Right-justify the label and format the text as you would like
3 November 2010
COGNOS - Using List of Values
16.
Drag and drop a Value Prompt from the toolbox tab into the cell next to the cell with the text
17.
The Prompt Wizard will open
18.
Re-name the parameter to college_prompt
19.
Click Next
4 November 2010
COGNOS - Using List of Values
20.
Select the query item from the folder structure
21.
Click OK
22.
Click Next
5 November 2010
COGNOS - Using List of Values
23.
Change the name of the query to college_query
6 November 2010
COGNOS - Using List of Values
24.
Click the button next to the Values to use prompt box
25.
Open the List of Values folder
26.
Open College LOV
27.
Select Value
28.
Click OK
29.
Repeat steps 24-26 for Values to display
30.
Select Value Description
31.
Click OK
32.
Click Finish
7 November 2010
COGNOS - Using List of Values
33.
Your prompt is created
34.
Using the Properties Pane format your prompt as you like, such as changing the user interface
November 2010 8