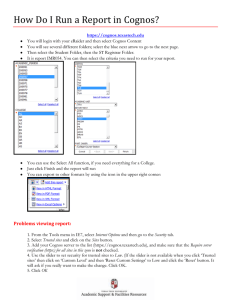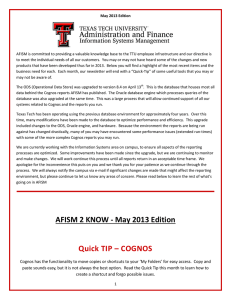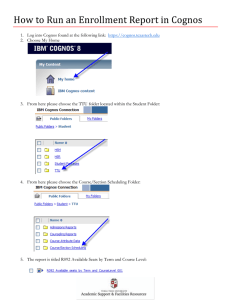Cognos 10 Report Writer Basics Cognos Report Studio Guide rev.09/01/2015
advertisement

Cognos 10 Report Writer Basics September 2015 Cognos Report Studio Guide rev.09/01/2015 Page 1 Table of Contents Introduction .................................................................................................................................................. 3 Accessing Cognos Report Studio ................................................................................................................... 4 Navigating Cognos Report Studio ................................................................................................................. 6 Opening Report Studio through Cognos Connection ............................................................................... 6 Report Writer Layout ................................................................................................................................ 9 Building a Report......................................................................................................................................... 12 Adding Data Items................................................................................................................................... 12 Validate the Report ................................................................................................................................. 13 Report Display ......................................................................................................................................... 14 Saving Reports ........................................................................................................................................ 14 Opening Saved Reports ........................................................................................................................... 14 Adding Titles............................................................................................................................................ 15 Adding Filters .......................................................................................................................................... 22 Prompts and Prompt Pages ........................................................................................................................ 27 Prompt Pages .......................................................................................................................................... 28 Additional Prompts ................................................................................................................................. 32 For additional information regarding Cognos policies and access, or modifications to the ODS, contact the Business Intelligence Team at cognos@kent.edu. For technical assistance, contact the Help Desk at 330-672-HELP (4357) or support.kent.edu. Additional Cognos training materials are available at www.kent.edu/is/training. Cognos Report Studio Guide rev.09/01/2015 Page 2 Introduction Agenda Cognos report Studio is a web-based application designed to allow users to easily create complex reports utilizing many different sources of data. The purpose of this training guide is to introduce you to Report Studio. The course objectives are: Access Report Studio Identify key areas in Cognos Consumer Explore Report Studio Build and format queries in Report Studio Accessing Cognos Report Studio Cognos Report Studio is used in both test and production instances to allow for practice in creating reports and designing tested and approved reports for public use. Navigating Report Studio Cognos Report Studio navigation consists of a selection of Menus, Tools, and Windows to aid the writing and design of reports. Report Studios Toolbar Insertable Objects Window Explorer Bar Work Area Properties Pane Creating and Modifying Reports Creating a Report Editing Titles Filters Prompt Pages Sorting Cognos Report Studio Guide rev.09/01/2015 Page 3 Accessing Cognos Report Studio Access to the Cognos report Writer development screens are found through the Project KEYS web page at: http://keys-test.kent.edu In the section delegated for Cognos, select the appropriate link to work in either Cognos PROD, for the Cognos production instance, or Cognos Test, for the Cognos test instance. Cognos Report Studio Guide rev.09/01/2015 Page 4 In the Log On window, enter the user credentials to access Cognos Report Writer. In production, the user credentials will be the FlashLine ID and Password of the user if access has been granted. Access can be obtained by contacting the department Data Security Administrator. In the test instance, User IDs and Passwords will be entered by the instructor. Log into IBM Cognos and in the My Content window select MY HOME. Cognos Report Studio Guide rev.09/01/2015 Page 5 Navigating Cognos Report Studio Opening Report Studio through Cognos Connection The Cognos Connection page is where you will begin when you open Cognos; consider it your home page or main menu. 1. Click on the LAUNCH link in the Menu Bar. 2. Select the REPORT STUDIO link to start a new report. Cognos remembers packages that you have accessed. 1. If you have accessed the package in the past, select it by clicking on the link on the top of the screen. Report Studio will open automatically. 2. If you have not accessed the package in the past, select it by clicking on the folder on the bottom of the screen. Only select the Kent State ODS Packages or SunGard ODS Packages folders. Cognos Report Studio Guide rev.09/01/2015 Page 6 Click the folder link to select and open the appropriate Package. Always ALLOW ACCESS to the clipboard. Cognos Report Studio Guide rev.09/01/2015 Page 7 A new window will open to allow access to Cognos Reports. Click on the CREATE NEW button to open the page to begin a new report or template. Select the type of report to be created and click the OK button to begin. Cognos Report Studio Guide rev.09/01/2015 Page 8 Report Writer Layout 1. The Toolbar contains many formatting icons 2. The Insertable Object Pane contains Query Subjects and Query Items (aka Data Items) that can be added to the Work Area. 3. The Explorer Bar contains three areas, Page Explorer, Query Explorer and Condition Explorer. This allows us to choose what we want to create and edit. 4. The Work Area is the pane on the right where items from the Insertable Objects Pane are added to create a report. 5. There are three tabs; Source Tab, which is the package, Data Items Tab is used to display only the Data Items in the report and Toolbox Tab contains items to build and format reports, such as tables, prompts and text items. 6. The Properties Pane is used to change properties of data items Cognos Report Studio Guide rev.09/01/2015 Page 9 Insertable Objects Pane The Insertable Objects pane contains the items to build and modify reports. It consists of three tabs that house different data and tools to efficiently find the needed tools. The Source Tab holds the query items in the package that can be added to the report. The Data Items Tab displays the query items that are currently included in the report to simplify organization of data The Toolbox Tab houses the different display objects available to add to your report. Explorer Bar The EXPLORER BAR simplifies navigation in writing reports with three options to quickly change views among different elements of the report. The PAGE EXPLORER displays report pages and prompt pages, and allows for easy modification to a new or prior report. The QUERY EXPLORER allows an author to add or modify queries within a report, or perform complex tasks. The CONDITION EXPLORER works with variables to build conditional formatting in a report. Cognos Report Studio Guide rev.09/01/2015 Page 10 Work Area As the report is designed and created, items chosen to be part of the report will be displayed in the pane referred to as the Work Area. Properties Window The Properties Window shows the details of the items utilized in the report and allows the author to modify and adjust the specific properties for each item. Cognos Report Studio Guide rev.09/01/2015 Page 11 Building a Report The next section contains information on how to build a report. The formatting options that will be covered in this section include inserting data items, adding a title, changing column names, adding filters and prompts, grouping and aggregation. The first step is deciding what information needs to be displayed in the report. Then, as the report is created, additional items may be added to enhance the usability of the report. For this example we will create a report of a Student Count by College and Major. Adding Data Items There are two methods for adding data items to a report; double click or drag and drop. Follow these steps to add data items to a report: 1. Double click on the data item to insert it into the report. If there are data items in the report, the data item will be added to the right of a selected column. 2. To drag a drop a data item, click on the item from the Insertable Objects Pane and drag it to the right of where the item should be placed. NOTE: The item is in the correct spot when the thin line starts flashing. Cognos Report Studio Guide rev.09/01/2015 Page 12 Example Add the following data items to the report from the INSERTABLE OBJECTS PANE, in the SOURCE TAB: College College Description Major Major Description Personal University ID (or PIDM) – (Person_UID = PIDM, the ID = KSU ID) *Please Note: When adding data items, the Code item is more efficient for a query than the Description. It is best to sort and retrieve data using the Code, and display using the Description. Validate the Report Before a report is run, it is suggested to validate the report to ensure it contains no errors. Click the Validate icon on the toolbar. If there are no errors present a message box will appear to state the current report data is valid. If no errors are present, click the RUN icon in the toolbar to run the query created, retreive the selected data, and view the results in a report format. Links at the bottom allow for navigation through the pages of the report. Cognos Report Studio Guide rev.09/01/2015 Page 13 Report Display Though the Code Items work best for retrieving data, they may not be helpful being displayed on the report itself. These items can be removed from the Report Page without being removed completely from the report. RIGHT-CLICK in the column body to select the entire column, and reveal a pop-up options window. Select CUT from the options. Using the Cut feature will remove the Code Item only from the Report Page. Using the Delete function would remove the query from the report entirely. Saving Reports Saving report versions allows report writers to revisit previous levels of report creation without the need to develop reports from step one. 1. Close the report that has been run, to return to the writing page. 2. From the File Menu choose SAVE AS. 3. Click on the option labeled MY FOLDERS. 4. In the Name Field at the bottom of the Save As window, create a title for your report including the date and a version if desired. 5. Click the SAVE button. 6. The report is now saved in the My Folders tab. Opening Saved Reports Once a report has been saved to the My Folders tab, it can be easily accessed to be run based on updated data, or opened to be edited or modified. To open the report for modification, click on the OPEN WITH REPORT STUDIO icon for the selected report. Cognos Report Studio Guide rev.09/01/2015 Page 14 Adding Titles Report Studio allows the author to add and format report titles and column headers for a customized report view that is easier to read. Edit a Report Title Double-Click in the Title area of the report Page to reveal a text box. Type the name of the report and Click OK. Edit a Column Name To make the data more professional, column headers may be changed more simply reflect the data. Click on the column header to be changed. The properties for the cell will appear in the Properties Window. In the Source Type selection, click on the label to reveal the options drop-down box and select the option for Text. Cognos Report Studio Guide rev.09/01/2015 Page 15 The column heading will change to a message indicating that you will need to double-click to edit the text. A Text box will open; enter the new column heading and click OK. Continue through the column headings as necessary. It may also be helpful to organize the Report Page. Select the column body, Click on the SORT BUTTON in the Toolbar, and choose ASCENDING . Running the report now will display a more easy to understand report. Cognos Report Studio Guide rev.09/01/2015 Page 16 Grouping Results Grouping data in the Report page, simplifies the report by showing each item only one time. Click in the column for the data group item. Use the Structure option in the Menu Bar or click on the Group/Ungroup button in the toolbar to show the same items together. Continue to group additional data items as needed to create sub-groups. The above page is now grouped first by College, and then each College is grouped by Major. When the report is run the results will display the grouping. Cognos Report Studio Guide rev.09/01/2015 Page 17 Aggregation One of the features of Cognos Report Studio is the ability to Aggregate, or summarize data from grouped items. This helps the user more easily analyze the data. Some of the more common types of aggregation are: Total Average Minimum Maximum Count Sums the items in the group Averages the items in the group Displays the smallest number in the group Displays the largest number in the group counts the number of items in the group One way to add aggregation is to edit the properties of the data in the Properties Pane. Click in the column body of the selected data item to be counted. In the Properties Pane, click in the associated field to the Aggregate Function option and from the drop-down selection choose COUNT. Cognos Report Studio Guide rev.09/01/2015 Page 18 Example Count the number of students in each major. The report now displays the number of students by major at each college. To make the report more useful, Totals can be added by group. Click the Count Column Body to select the data. Using the Sum tool in the Toolbar, click on TOTAL. Cognos Report Studio Guide rev.09/01/2015 Page 19 This will create a Total Student Count at the bottom of the report as well as Sub-Totals for each College and Sub-Totals for each Major. Clicking on one of the Totals cells for Major and deleting the item will eliminate the subtotal that is repeated by the Count function that was added earlier, and leave only the Totals per College and Overall Total. Running the report at this point will display a much more useful report. Cognos Report Studio Guide rev.09/01/2015 Page 20 Cognos Report Studio Guide rev.09/01/2015 Page 21 Adding Filters Adding a filter to a report will aid in assuring that the results retrieved include or omit certain parameters, such as an academic period. The author can build a custom filter, or pre-defined filters may be available. A filter is built in terms of an Expression, comprised of 1. A data item to be the filter subject 2. An operator showing how to compare 3. Object data or value For Example: [Admission Application].[Admissions Application].[ACADEMIC_PERIOD] Namespace Query Subject Query Item = Operator '201480' Value Common operators are: = (Equal to) - Precise match <> (Not equal to) - Shows everything EXCEPT the match IN - Matches a list of items NOT IN – Shows everything EXCEPT the matches STARTS WITH – Retrieves everything that begins with the characters CONTAINS – Retrieves everything that includes the characters IS MISSING – Retrieves blanks Pre-Defined Filters Pre-defined filters will be located in the Insertable Objects pane. 1. From the Insertable Objects pane, open the FILTERS folder. 2. Double click on the filter 3. A message will appear stating that the pre-defined filter has been added. 4. Click OK. Cognos Report Studio Guide rev.09/01/2015 Page 22 Custom Filters If greater filtering is desired, a custom filter can be created to further limit the data retrieved. Additional filters may be added from the Toolbar, via the Filter Icon and selecting EDIT FILTERS. (This is also accomplished through the Data option of the Menu Bar.) The Create Filters window will appear displaying any current Detail Filters or Summary Filters. Detail Filters will affect what data is retrieved to create, or the rows of the report. Summary Filters affect the grouped, or aggregated data of the report once it is written. Three buttons at the bottom of the Filters window allow the author to: CREATE NEW filters DELETE a filter EDIT a current filter Choosing Create a New filter offers options of: BASED ON DATA ITEMS: that have been chosen from the Insertable Objects pane COMBINED: if multiple filter conditions are required ADVANCED : id a singular custom filter is desired Selecting Advanced allows the author to build a filter with a wide range of parameter options. Cognos Report Studio Guide rev.09/01/2015 Page 23 Add components to create the filter by typing the code into the Expression Definition pane, or by using the Component Selection Tools to aid in building the filter. Source: The Source tab allows for the filter based on any item in the package. Data Items: The Data Items tab allows for filtering by items in the report. Queries: The Query Items tab allows filters based on items from other queries in the report. Functions: The Functions tab allows for the creation of filter calculations. Parameters: The Parameters tab allows the use of the input derived from users based upon answer the parameter. Macros: use Macros, or condensed instructions, as filters. Cognos Report Studio Guide rev.09/01/2015 Page 24 In the SOURCE tab, select a data subject to use as a filter. Double click, or drag-and-drop the item to add it to the EXPRESSION DEFINITION. Type, or use the FUNCTION tab to select an operator. Cognos Report Studio Guide rev.09/01/2015 Page 25 Type the academic period, or utilize the TOOL tabs to create the filter. 1. Select the Source tab. 2. Click once on the COLLEGE item 3. Click on the SELECT VALUE button to see the options for the chosen data item. 4. Select “AC” to choose the Ashtabula Campus 5. Click Insert to add the filter for the Ashtabula Campus. The Expression should read: [Admission Application].[Admissions Application].[COLLEGE]='AC' Click the VALIDATE button to assure there are no errors in the filter expression. If none, click OK. Please note: For the “ = “ operator, the value is contained in single quotation marks. If expressions are being manually typed, other operators require different punctuation. Cognos Report Studio Guide rev.09/01/2015 Page 26 Two filters are now added to the data query; Academic Admissions, as well as the Ashtabula Campus. Click OK to close the filters window. The report can be run to limit the retrieved data. The Usage field allows the author to mark a filter as Required, Optional, or Disabled. For this exercise, select and mark the COLLEGE filter as disabled and Click OK. Be sure to SAVE your work frequently. Prompts and Prompt Pages When filters are used in a report, the filtering criteria remain static. This may be useful for a basic report that is run based on simple data. Prompts are filters that allow the user to select the refining criteria each time the report is run. They allow for dynamic changes to the report based upon the user response. A Prompt Page can be created as part of the report to guide the user through filtering options that will generate a more customized report as defined by the user choices, to request more specific information. Hovering the mouse on the PAGE EXPLORER displays a selection pane of page types. Click on the link to the PROMPT PAGES folder to reveal a prompt pages window. Notice there are no pages currently below the Prompt Pages Folder. Cognos Report Studio Guide rev.09/01/2015 Page 27 Double-Click on PAGE from the Insertable Objects pane to create a new prompt page Double-click on PROMPT PAGE 1 to open the Prompt Page. Prompt Pages To build a prompt page, a table is needed to create spaces to hold the prompts. Prompts are located in the TOOLBOX tab of the Insertable Objects window. The author can insert any of the prompt types that are needed to allow the user to filter the data for the report. Cognos Report Studio Guide rev.09/01/2015 Page 28 To build the Prompt Page, Double-Click on Table in the Insertable Objects pane to display a pop-up window to format the table. Most commonly, Prompt Pages are designed with 2 columns. The number of rows depends upon how many prompts will be added. For this example select 2 columns and 10 rows. Items from the Insertable Object window are added to the Prompt Page via drag-and-drop. Usually the first column is used for Text Items, designating what the user will select, and the second column houses a prompt for a selection from the user based on desired criteria. Drag-and-drop Text Item into the first cell of the table. In the text item window type a description or direction for the user. In the second column, add a Value Prompt to designate the filter parameters of the prompt. This will start the Prompt Wizard to aid in setting the parameters. Cognos Report Studio Guide rev.09/01/2015 Page 29 Follow the steps of the Prompt Wizard to create your prompt. The Expression format will be the same as that previously seen in the Adding filters section. Name the new parameter consistent to the corresponding description from column 1. This will help with navigation should modifications be needed at a later time. Click NEXT to continue. Click on the ellipses (…) button to select the Package Item from which to retrieve the data. Select the item and Click OK Cognos Report Studio Guide rev.09/01/2015 Page 30 Using the Drop-Down arrow, select the Operator with which to filter the data. For this exercise, select “in”. Click the NEXT button. Recall Adding Filters on PAGE 26. Finish the prompt filter: 1. Name the query for consistency 2. Select values to use for data retrieval 3. Select the display values for the Prompt Page *Please Note: When adding data items, the Code item is more efficient for a query than the Description. It is best to sort and retrieve data using the Code, and display using the Description. For this exercise: 1. CollegeQuery 2. [Admission Application].[Admissions Application].[COLLEGE] 3. [Admission Application].[Admissions Application].[COLLEGE_DESC] Click FINISH The Prompt Page has now been created with a single prompt that will allow the user to select one or more options from the list of colleges to retrieve data in populating the report. Cognos Report Studio Guide rev.09/01/2015 Page 31 Additional Prompts Additional prompts may be added to allow the user to filter even further. Following similar steps a filter for the Academic Period can be offered. Note there will be an additional step in the process. Add the descriptive Text Item in column 1. Add the Value Prompt in Column 2 to display the Prompt Wizard. Best Practice: Add an additional text item between the actual data rows, using blank spaces for the text, being entered with the space bar. This will create distance between the windows on your prompt page. Cognos Report Studio Guide rev.09/01/2015 Page 32 As before, name the new parameter and click the NEXT button. Select the Package Item and the Operator. Select ACADEMIC _PERIOD for the Package Item. Select “ = ” for the Operator to allow for only one term to be selected. With multiple prompts, an additional window will appear for the author to designate which queries to filter. In most cases you will use a prompt to filter the query for the entire report, by having the check-box selected for “Query 1”. Click NEXT to continue. Cognos Report Studio Guide rev.09/01/2015 Page 33 Finish the prompt filter: 1. Name the query for consistency 2. Select values to use for data retrieval 3. Select the display values for the Prompt Page For this exercise: 1. CollegeQuery 2. [Admission Application].[Admissions Application].[ACADEMIC_PERIOD] 3. [Admission Application].[Admissions Application].[ACADEMIC_PERIOD_DESC] Click FINISH The Prompt Page now has two prompts for the user to utilize for filtering when creating the report. The first will direct them to choose at least one College, with the option of selecting several. The second guides the user to select only one Academic Term. Cognos Report Studio Guide rev.09/01/2015 Page 34 Running the report requires the user to use the prompts to decide on the filters to be added to the data to restrict the retrieved information and narrow the results. Modifications Any modifications to queries and prompts can be completed by using the Explorer Bar to select the appropriate Explorer Page and clicking on the item in the pop-up window to open the item to be edited. Pre-Sort Hover the mouse over the Query Explorer; select the query to from the window that appears to view the details for each of the queries in the report. Selecting the College Description data item in the query displays the property specifics in the Properties Window. Properties can be edited by clicking in a cell in the right hand column for an item and selecting from the options in the drop-down box. Pre-Sort gives the option of alphabetizing the Prompt filter for College Description, making it easier for the user to locate the appropriate information. Cognos Report Studio Guide rev.09/01/2015 Page 35 Multi-Select From the Page explorer navigate to the Prompt page. Click on the COLLEGE VALUE field to select the item and display the Properties Pane. The Multi-Select option will allow the author to easily change whether the user can select one item or more than one item through the Prompt Page when running the report. Select user Interface Select UI options, with multi select, allow the writer to choose whether the user chooses filter options in the Prompt Page by clicking on the selections or marking a check box. Cognos Report Studio Guide rev.09/01/2015 Page 36 Prompt Required The Required option allows the author to designate whether or not a particular prompt Filter is required to be chosen in order to run the report. Cognos Report Studio Guide rev.09/01/2015 Page 37 http://www.kent.edu/is/training mailto:istraining@kent.edu or Cognos@kent.edu Cognos Report Studio Guide rev.09/01/2015 Page 38