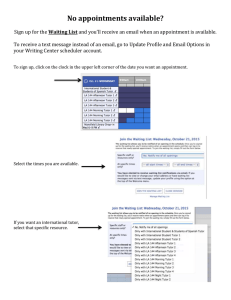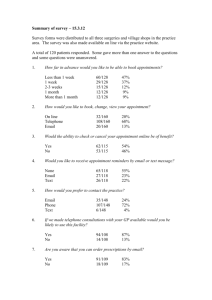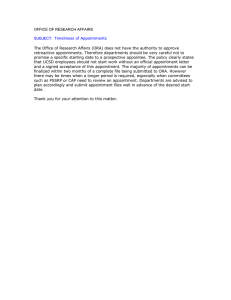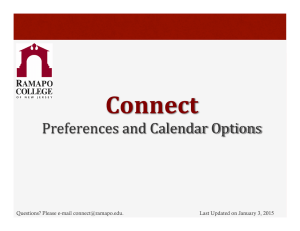KSUAdvising User Guide for Advisors, Faculty, & Staff 1
advertisement

KSUAdvising User Guide for Advisors, Faculty, & Staff May2015 1 Table of Contents Advisors, Faculty, and Staff ........................................................................................................................... 3 1.1 Logging In ................................................................................................................................................ 3 1.2. Schedule Management .......................................................................................................................... 4 1.2.1. My Availability................................................................................................................................. 4 1.2.2. My Appointments ........................................................................................................................... 7 1.2.3. Group Schedule ............................................................................................................................. 10 1.3 Student Management ........................................................................................................................... 11 1.3.1. Student Record Search.................................................................................................................. 11 1.3.2. Student Banner Data..................................................................................................................... 14 1.3.3. Student History ............................................................................................................................. 16 1.3.4. Add a Note .................................................................................................................................... 18 1.3.5. Create a Referral ........................................................................................................................... 20 1.3.6. Student Referrals Queue............................................................................................................... 21 1.3.7 Merge Students.............................................................................................................................. 24 1.3.8 Add Non-KSU Student .................................................................................................................... 27 1.4 Profile .................................................................................................................................................... 28 1.5 Schedule an Appointment .................................................................................................................... 29 1.5.1 Schedule Appointment .................................................................................................................. 29 2 Advisors, Faculty, and Staff 1.1 Logging In To access KSUAdvising, you can go directly to the log-in page at https://advising.kent.edu/account/login and log in with your FlashLine User Name and password. Or you can use the single sign-on in FlashLine located on the Faculty and Advisor Tools in the Advisor Toolbox under Advisor Tools. Click the hyperlink titled KSUAdvising. This will take you directly into the application without having to log in. 3 1.2. Schedule Management 1.2.1. My Availability Advisors or anyone taking appointments through KSUAdvising will need to add their availability schedule to KSUAdvising in order for advisees to schedule an appointment with the advisor. You will enter only when you are available to take appointments. Any time to show as available will be open to advisees to schedule an appointment. 1. From the top navigation bar, select Schedule Management, then My Availability. The following screen will display. 2. Use the arrows or Select a different week to change the calendar if needed. 3. Select the Add Availability button to begin adding your schedule. A pop-up box will open. 4 4. Complete all required fields. You may pick multiple days of the week. The location you input will appear on the confirmation email and reminder email the advisee receives about their appointment. Start and End Time: The start time is the start of the first appointment you will take in that time block and the end time is the end of the last appointment you will take in that time block. For example: If you set availability for a given day to start at 9:30 am and end at 12:00 pm, and you take ½ hour appointments, your appointments can be as follows: 9:30 – 10:00 & 10:00 – 10:30 & 10:30 – 11:00 & 11:00 – 11:30 &n 11:30 – 12:00 pm If you set availability for a given day from 3:00 pm – 5:00 pm and take one hour appointments, your appointments can be as follows: 3:00 – 4:00 & 4:00 – 5:00 *NOTE: If you belong to more than one group, you will need to create availability for each group. Select the group from the group drop-down list. Private Appointment is used to indicate to the Group Manager that you are available to take an appointment, but advisees cannot schedule an appointment during this time 5 period. It is generally used to move an appointment from another advisor in cases where the original advisor is unexpectedly unable to keep their scheduled appointments. Click Submit to save the availability. You will receive a confirmation message at the top of the screen in green if saved successfully or a message in red at the top of the screen if there is an issue saving such as a conflict. 6 1.2.2. My Appointments 1. From the Schedule Management select My Appointments. The weekly calendar view of your appointments will display. This is also the calendar you see when you log into KSUAdvising or hit the Home tab. 2. Using the Select a different week button or the arrows, you can move from week to week to view your schedule. 3. Use the key above the calendar to determine what type of meeting is scheduled: Green – meeting with a KSU student Gray – meeting with a non KSU advisee Blue with a Purple border – a meeting set up by the group manager, may be a staff meeting or group advising session. 4. You may also view your appointments in a table view by selecting the Table View button at the top left. All columns are sortable and you can change back to calendar view by selecting the Calendar View button at the top left. 7 5. From either view, you can select an appointment to view details of the appointment or to input notes on the appointment. From the calendar view, simply click on the appointment and the following window will open. (See screen shot of the calendar above) 8 6. From this window you can: see the details of the appointment use the Change/Cancel button to change or cancel the appointment date and time view the student’s record by clicking on their name if the appointment has been completed, you can input your notes 7. From the table view, select the Manage link at the far right of the appointment to view the pop-up box above. 8. When entering appointment notes, the Note Category is the Appointment Type from Web Scheduler. This is the list of reasons a student came to see an advisor. 9. Outlook Meetings – when an appointment is created, an Outlook meeting will go to the advisors Outlook calendar. If an advisor declines or cancels an Outlook meeting, it does not cancel that appointment in KSUAdvising. When an appointment is cancelled in KSUAdvising, it does not remove the entry from the advisors Outlook calendar. It is possible to see two appointments at the same time in an Outlook calendar is one was cancelled in KSUAdvising. Consult the My Appointments page of KSUAdvising for all current appointments; do not rely only on the Outlook calendar. 9 1.2.3. Group Schedule View the daily schedule of appointments for all advisors in your group. 1. From the Schedule Management select Group Schedule. The daily calendar view of your group’s appointments will display. 10 1.3 Student Management 1.3.1. Student Record Search Use this function to retrieve records for advisees, both KSU students and non-KSU Affiliates. A non-KSU affiliate is someone who has not been admitted to Kent State. This includes high school student, potential transfer and transient students. 1. From the Student Management tab select Student Record Search. The record search function will display. 2. Search for advisees using one of the three search options: 3. Search by Kent State ID Number 4. Enter the Kent State ID Number in the text box and hit the search button. The student’s record will display. 5. Search using FlashLine User Name or Student First Name or Student Last Name 11 6. Begin typing the FlashLine User Name or first or last name in the textbox. A list of matches will appear. 7. You must select the name from the list and then hit the Search button. The student record will display. 8. Search for a non-KSU advisee using their email address, first name, or last name. 12 9. Enter the advisees email address, or first name, or last name in the textbox. A list of matches will display. You must select the person from the list and then hit the Search button to retrieve their record. 13 1.3.2. Student Banner Data Once the record search is complete, the student’s Banner data dashboard will appear. This data is view only and just a dashboard view. If more detailed information is needed, you will need to go into Banner or GPS. 1. Phone will display the active primary phone number for the student or the phone number provided by the non-KSU advisee. 2. Cell Phone will display the active cell phone number for the student or the cell phone number provided by the non-KSU advisee. 3. Residential will be Yes if student has a campus address in Banner. 4. PNG status will display a description of where the student is not allowed, the entire campus, rec center, or residence halls. 5. FERPA Release will say Release on File if there is a release then you will have to look in FlashFAST to see who the release was granted to. 6. Catalog Year and Major GPA are coming from GPS. 7. Blank fields indicate there is no data available. 14 8. Curriculum is pulling just the primary, if there is additional curriculum, the Other Curriculum field will have a Y and you will need to check Banner for additional information. 9. Pending Graduation will show a Y if a graduation application has been submitted.\ 10. Cumulative GPA is the current overall GPA. 15 1.3.3. Student History This section will display all advisee appointment, notes (including indication of Xtender documents) and referrals. 1. 2. 3. 4. 5. Sort the columns by clicking on the column header. Change the number of records that display using the Show Entries drop-down control. Search history by entering your search term in the Search textbox. View details of one history item using the Action button at the far right of the entry. History will include Referrals, General Notes, Appointments, and a note of documents scanned into Xtender. 6. Columns: a. Date – this will display the contact date for general notes, the appointment date for appointments, the date a referral was opened for referrals, and the date a document was put into Xtender. b. Group – this will display the group selected for general notes, the group the appointment was with for appointments, the group the student was referred to for referrals, or be blank for Xtender notes. c. Person – this will display the person who wrote the note for a general note, the advisor an appointment is with for appointments, the person who opened the referral for referrals, and Xtender for Xtender entries. 16 d. Activity Type – this will have General Note for general notes, Appointment for appointments, Referral for referrals, and the Document Type for Xtender entries. e. Category – this will display the category selected by the person making a general note or putting notes on an appointment. This will be blank for referrals and Xtender entries. f. Status – this will show referral status for referrals and No Show status for appointments. This will be blank for general notes and Xtender entries. 7. View Detailed Student History by selecting the button at the top right. This will display the entire history with details in a separate window and is printable. Information begins with the newest notes first. 17 1.3.4. Add a Note This section will allow the user to add a note to an advisee’s record without an appointment. 1. Complete all required fields marked with a red asterisk. Required Fields: Add a new note – this text box is to input your notes or cut and paste an email. Screen shots and pictures will not paste in this field. This field is required. Group – this is a list of all group, select your group from the list. This field is required. Contact Type – this is the list of standard contact types (45 Hour, Email, Note, Orientation, Phone, Scheduled, and Walk-in). This field is required. Contact Date – this will default to today’s date. If you need to adjust the date to the actual date you had contact with student you may do so. This field is required. Optional Fields: Contact Time – this is the time you had contact with the student. This field is not required. Category – this is the reason the student came to see you, the Appointment Type in Web Scheduler. This is not a required field. Special Notes – these are notes that will display in red in the history. This field is not required. 18 2. Hit the Add Note button to save the note to the advisee’s record. The note will then appear in history. 3. Once a note is saved, it cannot be edited. The person who wrote the original note may append additional information. This is done in the History section. Locate the original note and select the Action button. 4. The note pop-up will open and you will see the original note with a textbox to input additional notes and special notes. 5. After entering the additional note, hit the Append button to save the note. 19 1.3.5. Create a Referral This function is used to refer an advisee to another office. An email will be sent to the referral office and to the advisee. 1. Select the Group (department) you want to refer the student/advisee to. 2. Select the Referral Type. This drop-down list will contain the referral type specific to the group. 3. Add a note for the department you are referring to. This note may be included in an email to the student if you select the ‘Include referral note in email’ checkbox. 4. You may add a special note which will appear in red text in the student history. 5. If you do not want to email the advisee, uncheck the ‘Send email to student’ checkbox. 6. If you do send an email to the advisee, you may add an additional note which will be included in their email. 7. Click the Add Referral to save the referral to the advisee’s record. You will then be able to view the referral in the Student History. 20 1.3.6. Student Referrals Queue This page contains a queue of referrals to your group. Go to Student Management in the top navigation and then to Student Referrals. This will take you to a list of all referrals to your group. 1. Each column can be sorted by clicking on the column name. 2. The queue can be searched using the Search textbox. It will search on all columns. 3. Selecting the hyperlink on the Student Name will take you to the student’s record. 1. To work a referral: a. Select the Action button to open the referral and view details. A pop-up box will open: 21 2. Add Notes to a Referral – you may type in a new note in the Add new note and also add Special notes which show in red in the Student History. Once you enter a note, hit the Update Referral button to add the note to the referral. 22 3. Change the Status of a Referral – Select the appropriate status from the Status dropdown list: a. Open –a new referral not being worked on. b. In Process – a referral that is being worked on. c. Redirected – when a referral is sent to the incorrect group and redirected to the correct group. d. Closed – when the referral has been completed. e. Unresolved – when a referral cannot be completed and closed. f. Expired – when a referral is 6 months old and in an Open or In Process status, the system will automatically update the status to Expired. 4. Redirect a referral what was sent to your group in error: a. Select the appropriate Group you want to send the referral to from the Group referred to drop-down list. b. Select the Referral type for that group from the Referral type drop-down list. c. Select Redirected from the Status drop-down list. d. Add a note if needed. e. Hit the Update Referral button. An email will go to the group notifying them of the new referral. The referral will no longer appear in your referral queue. 23 1.3.7 Merge Students When working with a non-KSU student who later becomes a KSU admit, you may find two separate records for this person. To combine the history and notes into one record, use the Merge Students functionality located under the Student Management menu. 1. Search for the non-student record by name or email address. Once you find the name in the search results, hit the Add to Merge List button. 24 2. The person will be added to the merge records list. 3. Search for the Kent record with the kent.edu email address. When you find that in the search results hit the Add to Merge List button. 4. Both records will now be in the merge list. 25 5. Hit the Merge all selected students to this record button on the kent.edu record. 6. This will merge the records and history into one and a green success bar will appear at the top of the screen. 26 1.3.8 Add Non-KSU Student If you are working with a high school student or potential transfer student who is not currently in KSUAdvising, you can create an account for them to add your notes. This is done under the Student Management menu. 1. Enter the required data on the screen: a. First Name b. Last Name c. Email Address 2. The Date of Birth and phone number fields are optional but are good practice to complete if you have that information. 3. If choose to send the person an email, then they will be notified they now have a KSUAdvising account and can log in to schedule appointments. If this is not necessary, uncheck the Send New Account Email Notification checkbox. 4. Click the Register button and receive a green success message at the top of the screen when the person is added to the system. 5. The system will take you to the Student Record screen where you can enter your notes. 27 1.4 Profile The profile screen contains your name and email address. There is capability for the system to display pictures. You will not have the ability to load your own picture. 28 1.5 Schedule an Appointment 1.5.1 Schedule Appointment Advisors and staff can schedule an appointment on behalf of a student or non-student advisee. Go to the Schedule Appointment tab in the top navigation. 1. Search for the person you wish to make the appointment for. See instructions in section 1.2.1. 2. Once you find the person, select the group you wish to make the appointment with from the pick list. 3. Skip Rules and Questionnaire – if you are making an appointment for your own group, you may answer Yes to this and go straight to available appointments. If you are making an appointment with another group, answer No and go through their routing process. 29 4. Appointment Length – if you are making an appointment for yourself, you can set the appointment length, if the appointment is for another advisor or group, leave this at the Default Length. 5. Click the Lookup Available Appointments button. If you answered Yes to Skip Rules and Questionnaire, you will be taken to the calendar to pick an appointment date. If you answered No, then you will be presented with a series of questions to answer prior to getting to the appointment calendar. 6. Select a date for the appointment. This calendar will show all available date for the specified time period for a group. You may see 1, 2, or 3 weeks of available dates depending on the group setting. 7. Select a Time for the appointment. This will display all available times. If you answered questions first, then it will display those times available based on the groups settings. 30 8. Select an advisor. This will display all available advisors. If you answered questions first, then it will display those advisors available based on the groups settings. 9. Enter a note as to why the appointment is being scheduled and hit the Confirm Appointment button. Once the appointment is confirmed, the student will receive an email confirmation, the advisor will receive an outlook meeting, and the appointment will show in the student’s history and on the advisors My Appointments page. 31 1.5.2 Cancel an Appointment 1. Open the appointment details from any of the following locations – My Appointments, Student History, or Group Schedule. 2. Click the Change/Cancel button in the top right. 3. Click the Cancel Appointment button. 4. Click the Yes, Cancel My Appointment button. The appointment will now be removed from the student’s appointment history, the advisors My Appointments, and an email will go to the student confirming the appointment was cancelled. **NOTE – the Outlook meeting request will not be removed from the advisors Outlook calendar. 32 1.5.3 Change an Appointment 1. Open the appointment details from any of the following locations – My Appointments, Student History, or Group Schedule. 2. Click the Change/Cancel button in the top right. 3. Use the Lookup Available Appointments feature at the lower left to change the appointment date and time. 33