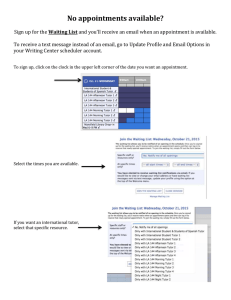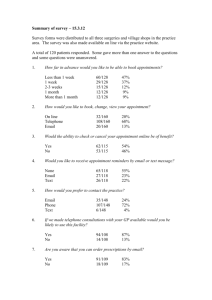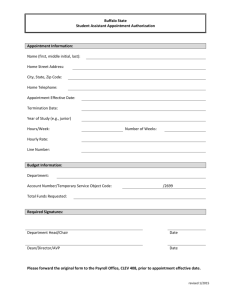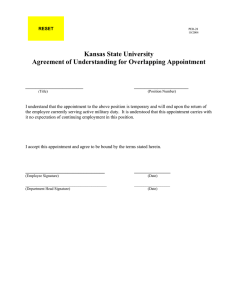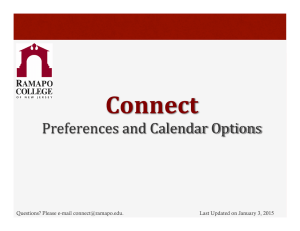KSUAdvising User Guide for Group Managers 1
advertisement

KSUAdvising User Guide for Group Managers May2015 1 Table of Contents Group Managers ........................................................................................................................................... 3 1.1. Configuration ..................................................................................................................................... 4 1.1.1 Lists .................................................................................................................................................. 6 1.1.2 Schedule ........................................................................................................................................... 8 1.1.2.1. Set Schedule ............................................................................................................................. 8 1.1.2.2 Adjust the Group Schedule ..................................................................................................... 10 1.1.2.3. Time Blocks ............................................................................................................................ 11 1.1.3 Referrals ......................................................................................................................................... 14 1.1.4 Appointment Rules ........................................................................................................................ 15 1.1.4.1 Default Rule............................................................................................................................. 15 1.1.4.2 Single Rule ............................................................................................................................... 16 1.1.4.3 Compound Rules ..................................................................................................................... 18 1.1.4.3 Edit Rules................................................................................................................................. 19 1.1.5 Appointment Questions ................................................................................................................. 20 1.1.5.1 Adding Questions .................................................................................................................... 20 1.1.5.2 Editing Questions .................................................................................................................... 23 1.1.5.3 Non-KSU Student Questions ................................................................................................... 23 2 Group Managers The group manager will do the entire configuration for the group set-up and add and remove people from their group. Group managers receive an automated email when the group is ready for configuration. In the top navigation bar, under the Administrative tab is Group Management. Select this to get to the Group Management page. Once in the Group Management page, you will see your group or groups available for configuration. Click the Configuration Cog in the Action column to open the group for configuration. These tabs are all the items to configure. Instructions for each tab are in the following section of this manual. 3 1.1. Configuration Fill out the following on the configuration tab: 1. Group Name – verify the group name is correct; this is the name that will be displayed to students. If you need the name changed, contact University Advising. 2. Group Contact Phone – this is a required field. Input the general office number. This number will be given to students in their confirmation email. 3. Group Contact Email – this is for internal purposes. University Advising will use this information to contact Groups when necessary. 4. Group Appointment Length – this will set the default for appointment length for the group. Appointment lengths can be customized when setting up rules and questions. 5. Advance Scheduling – this will determine the amount of time a person can schedule an appointment in advance. Chose the number of weeks for your group. 6. Non-Appointment Group – check this box if your group is not going to use the system to schedule appointments. If a non-appointment group does not select the box, their group will show in the group pick list when scheduling an appointment. 7. Group Survey URL – input the URL for the non-required advising appointment surveys. If you need a URL, contact University Advising. 8. Group Survey URL for Required Advising – input the URL for required advising appointment surveys. If you need a URL, contact University Advising. The next section on the configuration is the Home Page Text and Email configuration. To open these sections, click on the down arrow next to the section name. 4 9. Group Home Page Text – this is the area to input your welcome page text. This is what the student will see when making an appointment with your group. You can put in any text you like, use the bold, italics, color font, or add hyperlinks. You cannot add pictures to this page. This page can be updated at any time. 10. Appointment Confirmation Email Text – this section contains standard text for all groups. This email will be sent to students when an appointment is made. You have the ability to add text specific to your group in the textbox below the last paragraph. 11. Appointment Change Email Text – this section contains standard text for all groups. This email will be sent to students when an appointment date and/or time is changed from its original date and time. You have the ability to add text specific to your group in the textbox below the last paragraph. 12. Appointment Cancellation Email Text - this section contains standard text for all groups. This email will be sent to students when an appointment is cancelled. You have the ability to add text specific to your group in the textbox below the last paragraph. The last part of the configuration tab is where you will add group members. 5 To add group members, locate them in the list of Available Options on the left and hit the right arrow to move them to the Selected Options box on the right. Once you have all your people added and configuration complete on this tab, hit the Submit button to save. Anyone in the group who will be inputting notes will need to be added to the group as an advisor even if they do not take appointments. NOTE: If an advisor does not show up in the list, they will need to complete a security access form and be added to KSUAdvising. To remove a member from your group, locate them in the Selected Options box on the right, click on their name and hit the left arrow to move them back to the Available Options box on the left. Hit the Submit button to save. 1.1.1 Lists There are three lists that may be configured by the Group Manager specific to your group. These lists are Appointment Type, Referral Type, and Notes Category. Appointment Type is a list used with the Time Block feature at the group level. If you intend to use this for Staff Meetings or Orientation or any other use, you will need to create this list. Referral Type is a list of types of referrals accepted by your group. If your group is going to accept referrals through the KSUAdvising system, you will need to create this list. Notes Category is a list of the reasons students came in for their appointment. In Web Scheduler, this list was known as Appointment Type. This is used for both appointment and general notes. You will want to create this list even if you do not take appointments through KSUAdvising. All lists are created in the same manner below. 6 1. Select the list you want to create or edit from the pick list. Items for your group will display on the left and items you can chose from will display on the right. 2. Add a system item: Select an item from the right column and click on the Add plus + sign to move it to your list on the left. There is no save button, once an item appears on the left column, it is saved to your group list. 3. Add a new item: If the item you want to use does not exist in the system items on the right, you may add a new item to the list. Scroll to the bottom of the list until you come to a blank text box that says Add new item. 4. Type in the item name you need and hit the plus + sign to add it to the group list. 5. Remove an item: If there is an item you no longer want in your group list, find the item in the left column and click on the Remove item minus - sign. 7 1.1.2 Schedule If your group schedules appointments through KSUAdvising, then a Group Schedule will need to be entered. This schedule will reflect when the office is open to take appointments. Advisors will set their own availability but will only be able to take appointments during the hours and days set in the group schedule. 1.1.2.1. Set Schedule 1. Select the Schedule tab, a calendar will open. 2. Click the Add Availability button at the top left of the calendar. A pop-up window will open. 8 3. Complete the following fields to set the group schedule. All fields except Same Day Appointment are required. a. Days of the week – select all days that will have the same time frame by checking the box before the day. b. Start Date - select the date your group will begin to take appointments. c. End Date - select the date your group will stop taking appointments. This date may be set for 10 years in the future. d. Start Time - select the time of day people may start their first appointment. e. End Time – select the time that the last appointment for the day will end. f. Same Day Appointment – check this box if you want students to be able to schedule appointments on the same day and not have the current restriction of the day prior. 4. Hit the submit button to save. The schedule will now appear on the calendar. 9 1.1.2.2 Adjust the Group Schedule This schedule works like an Outlook recurring meeting. You can adjust one occurrence of the schedule without affecting the entire schedule. 1. Click on the day you want to change. A pop-up box will open. 2. Click the Open this occurrence radio button and hit ok. This will open a pop-up with the schedule for that day. 10 3. You may delete the entire day, this can be used for holiday’s and planned University closures. Hit the Delete button and advisors will not have to adjust their schedules. 4. You may change the time range or allow same day appointments for that particular day. Update the date or check the Same Day Appointment box and Submit to save. 1.1.2.3. Time Blocks There may be time, like staff meetings, when the group manager will want to block time out for a group of advisors instead of having the advisors adjust their availability. 1. In the Schedule calendar, hit the Time Block button at the top of the calendar to the right of the Add Availability button. A pop-up window will open. 11 Fill in the following to create your time block. 2. Day of the week – this field is required. Select the day or days of the week that apply. 3. Start Date – this field is required. Select the day you want to start this time block. 4. End Date – this field is required. Select the day you want to end this time block. It may be the same as the start date if it is only for one day. 5. Start Time – this field is required. Select the time you want this block to start. 6. End Time – this field is required. Select the time you want this block to end. 12 7. Associate Advisors – this field is required. Select which advisors in the group will be part of this time block. You may select the entire group or individuals. Click the name in the left column and hit the right arrow to move them to the right column. 8. Appointment Type – this field is required. Select an appointment type from the group list you created. 9. Hit the Submit button to save. This will now show up on the Group Schedule and the advisor’s My Appointments Calendar. 13 1.1.3 Referrals If your group will be accepting referrals from other group through KSUAdvising, then you will need to set up referral rules. 1. Select the Referrals tab. This group has no rules. 2. Click the Add New Referral Rule button to add a rule. A rule must be created for each referral type in your Referral Type list, created on the list tab. A pop-up box will open and the following information will need to be completed. 3. Referral Type – this field is required. Select a referral type from the pick-list. Each referral type must have a rule. 4. Contact Emails – this field is required. Input one or more email addresses. When this type of referral is made, these email addresses will receive an email notification. 5. Last Name Range – if you do not want to split referrals out by student’s last name, leave these at A and Z. If you want to refer students based on last name, you can adjust these ranges. Keep in mind you will need to add additional rules for the remainder of the alphabet. 6. Hit the Submit button to save. 14 1.1.4 Appointment Rules Within KSUAdvising, you can establish rules based on certain Banner data to determine which advisor a student should make an appointment with. Rules can be used on their own or in conjunction with Questions. When using Rules and Questions. Rules go in order. Once a student enters into the rules, if they do not meet the rule requirements, they will continue to the next rule until they meet a rule’s requirements or they will end up in the default rule. 1.1.4.1 Default Rule The first time you enter the rules screen, you will need to establish a default rule. This rule is a catch all in the system. If a student is making an appointment and does not meet any of the other rules, they will end up in the default rule. 1. Select an appointment length. 2. Select a destination for this rule. a. Assigned Advisors – this will send the student to make an appointment with their assigned primary advisor in Banner. b. List of Advisors – this will allow you to pick any advisor or advisors from a list of your advisors to have the student make an appointment with. c. Stop Page - this will take a student to a text page that you create and not allow them to make an appointment through KSUAdvising. 3. Click Submit to save the rule. 15 1.1.4.2 Single Rule After the default rule is set, you can set up additional rules. 1. Click the Add New Rule Set button. The Rule set up form will open. 2. Rule Set Name – this is a required field. This can be any name that will allow you to know what the rule involves without looking at the details. 3. Appointment Length – this is a required field. This will default to the group appointment length set in the configuration page. You can adjust this based on the type of appointment. 4. Rule Set Destination – this is a required field. a. Assigned Advisors – this will send the student to make an appointment with their assigned primary advisor in Banner. b. List of Advisors – this will allow you to pick any advisor or advisors from a list of your advisors to have the student make an appointment with. c. Stop Page - this will take a student to a text page that you create and not allow them to make an appointment through KSUAdvising. 5. Select Rule Type – this field is required. This will be the type of Banner data you want to use in your rule. a. Academic Standing – this will give you a list of academic standing including Probation, and Good Standing. b. Admit Term – this will allow you to select a term. c. College – this will allow you to select the college associated with the program the student is in. d. Last Name – this will allow you to use an alphabetical range to assign appointment to specific advisors. e. Level – this will allow you to separate out Graduate and Undergraduate students. f. Major – this will allow you to select major(s) g. Student Type – this will allow you to use the student’s admit type such as Transfer Student or New Freshman. 16 6. Click the Submit button to save the rule. 17 1.1.4.3 Compound Rules You have the ability to write a rule using multiple pieces of Banner data. 1. Follow the instructions in section 1.1.4.2 above to begin your rule set. Once completed, hit the Add New Rule button. 2. Select the next type of Banner data you want to use in your rule. 3. Click Submit to save the new Rule Set. 4. If you have finished this rule set, click the Back to Group Rule Sets or click Add New Rule to add another Banner data item to this rule set. 18 5. To add the next rule set, click the Add New Rule Set button. You may add as many rules you necessary. **Note: Rules go in order. Once a student enters into the rules, if they do not meet the rule requirements, they will continue to the next rule until they meet a rules requirement or they will end up in the default rule. 1.1.4.3 Edit Rules If you need to update a rule or change the order of your rules after they are saved, go to the Appointment Rules tab. 1. To edit a rule, click the Edit button next to the rule you want to edit. 2. To delete a rule, click the Delete button next to the rule you want to delete. 3. Use the Move Up and Move Down buttons to change the order of your rules. a. The Default Rule set will always be the last rule and you cannot move or delete it. 19 1.1.5 Appointment Questions You can set up questions to ask students and non-students when they schedule an appointment. 1.1.5.1 Adding Questions 1. Go to the Appointment Questions tab. 2. Select the number of questions you will be using and hit the Continue button. This will give you a template to enter your questions. You can always add more questions or delete question from the template. 3. To start your first question, click the Edit Question button on Question 1. This will be the starting question for Kent students when making an appointment. 20 4. Short Name – rename your question to something that will allow you to know what the question references. 5. Question text – enter the question you wish to ask. 6. Add Answers – this will allow you to give the student options for answering the question, allow you to select a destination, and allow you to choose an appointment length. 7. Answer – enter the answer you want someone to select. 8. Goes to – this will allow you to choose from the following: a. Stop Page - this will take a student to a text page that you create and not allow them to make an appointment through KSUAdvising. b. Advisors - this will allow you to pick any advisor or advisors from a list of your advisors to have the student make an appointment with. c. Assigned Advisor - this will send the student to make an appointment with their assigned primary advisor in Banner. 21 d. Another Question – this will allow you to ask a follow-up question based on the answer to a question. e. A Rule – this will allow you to use the Banner data to determine who the student can schedule an appointment with. **NOTE – once you send someone to a rule, you cannot go back to ask more questions. 9. To add more answers, click the Add Answer button. You may add as many answers as needed. 10. Once you have all your answers, click the Save Questions button. You can always add more questions as needed. 22 1.1.5.2 Editing Questions You can edit, delete, or change the order of your questions. 1. Edit question – click the Edit Question button at the top right of the question. 2. Delete question – click the Delete Question at the bottom left of the question. 3. Move the order of questions – use the Move Up and Move Down buttons to re-arrange the order of your questions. 1.1.5.3 Non-KSU Student Questions You will need to determine what questions you want to ask a non-KSU student if they are scheduling an appointment. You can create a separate set of questions or use the questions you already have. The Starting question for non-KSU students is pick list will default to the First Question. 1. To create a set of questions for Non-KSU students, use the instructions in section 1.1.5.1. 2. Select the question to start with from the pick list. 3. You cannot use rules with non-KSU students because they have no Banner data. 23