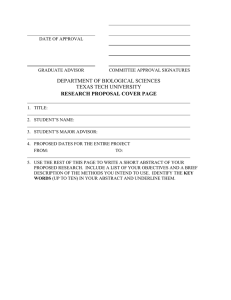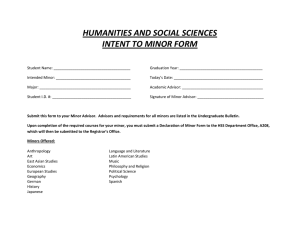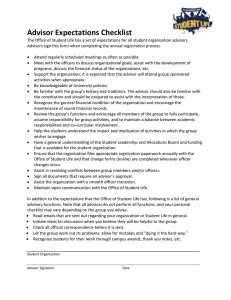Advisor Assignment Application User Guide 1
advertisement

Advisor Assignment Application User Guide December 2015 1 Table of Contents Advisor Assignment Application ................................................................................................................... 3 1.1. About the application ................................................................................................................... 3 1.2. About Advisors and Load Balancing .............................................................................................. 3 1.3. About Rules ................................................................................................................................... 4 2.1. Logging In and Out ........................................................................................................................ 5 2.2. Advisor Management.................................................................................................................... 5 2.3. Rules .............................................................................................................................................. 6 2.3.1. Rule Setup ............................................................................................................................. 7 2.3.2. Compound Rule Setup .......................................................................................................... 7 2.3.3. Default Rule Setup ................................................................................................................ 7 2.3.4. Rule Prioritization.................................................................................................................. 7 2.3.5. Example of Rule Setup .......................................................................................................... 8 2.3.6. Rule Exercise ......................................................................................................................... 9 2.3.7. Rule Exercise Answer Guide .................................................................................................. 9 2.3.8. Expired Rule Item Maintenance.......................................................................................... 10 3.1. Advisor Assignment Outcomes ................................................................................................... 11 4.1. Setup Worksheets ....................................................................................................................... 12 4.1.1. Advisor Worksheet Instructions.......................................................................................... 12 4.1.2. Advisor Worksheet Example ............................................................................................... 12 4.1.3. College and Major Worksheet Instructions and Example................................................... 12 4.1.4. FIG and LC Worksheet Instructions and Example ............................................................... 13 4.1.5. Assignment by Student Last Name Worksheet Instructions and Example ......................... 13 2 Advisor Assignment Application 1.1. About the application New freshman and transfer students who 1) do not have an assigned advisor, and, 2) have registered for classes; are assigned to their initial advisor through rules which you set up in this application. You may review the automatic assignments in the student’s Banner record, and through a report which is sent on weekly via email from University Advising. Students will receive an adviser in this way only once. Subsequent advisors are assigned manually in Banner INB form SGAADVR. If your rules do not produce the desired results, you may change the rules as often as every day. Changes affect only the assignment of future students, they do not work retroactively. Rule changes are uploaded to Banner nightly, where the actual assignment occurs. Any rule changes you save by 7:00 PM are applied to the new students who are processed that night. 1.2. About Advisors and Load Balancing You’ll add your advisors to the advisor ‘pool’ for your campus or college, and add or delete individuals as staffing changes occur. You will also choose a Load Balancing method to determine how many new students get assigned to each advisor: If you select Term, then only the advisor’s currently assigned New Freshman and Transfer students are counted when calculating the advisor’s workload. (Regardless of how many other assignees they may have.) If you select Student Career, then all active students assigned to the adviser are counted in their workload. You may designate an advisor’s availability for advising duties relative to the other advisors, by selecting a percent available figure (25%, 50%, 75%, or full time) for each advisor. (This relates to, but is not a direct indicator of full or part-time employment status.) See section 10 for a worksheet to help you determine the percent availability of advisors. Load balancing tips: There is nothing to prevent you from changing load balancing methods over time, but use caution and consider the effect this will have on how new students are allocated to the advisors. Examples: If you have been using the Student Career method of load balancing, advisors all have about the same number of assignees, regardless of the student class level. Switching to Term load balancing will cause incoming students to be assigned to advisors that have more sophomore and higher level students, because these students are not counted under Term load balancing. If you use the Term method of load balancing and switch to Student Career, a new advisor that is introduced to your advisor pool will receive the bulk of the assignments, since they do not yet have students assigned to them. The system will start assigning students to other advisors when the new advisor’s student load is equivalent to the other advisors. 3 1.3. About Rules Rules determine which students are assigned to certain advisors. Rules can be complex, or very simple, and you may create as many rule sets as needed. There is one minimum required rule per campus/college, which is termed the ‘default’ rule. You may include several kinds of rules and establish their priority within a rule set. Rule sets are prioritized in the order you choose. Once a student is assigned through a rule, he/she is not impacted by other rules that follow. Here are the types of rules you may create: A College rule assigns advisors according to the student’s college. A Major rule assigns advisors according to the student’s major. A FIG/LC rule assigns advisors according to the student’s FIG/LC(s). A student Last Name rule assigns advisors according to the student’s last name. A student Type rule assigns advisors by whether the student is a New Freshman or Transfer. The Default rule assigns an advisor to any student who is not assigned by the previous rules. A rule has two parts, the Rule Item and the Advisor Assignments. If a student matches a Rule Item, he or she is assigned to one of the advisors specified by the rule. When organizing your rules and rule sets, the special/specific assignments should come first. For example, when you have a rule which sends students with a specific FIG to a special advisor, this rule must come before a generic rule which assigns students to advisors according to the student’s last name. If the last name rules are listed first, all students will be assigned according to last name, leaving none to be identified and assigned according to a FIG. 4 2.1. 1. 2. 3. 4. 5. 2.2. 1. 2. 3. Logging In and Out Open a web browser and go to http://www.kent.edu/ or your campus home page and log into FlashLine. Click the My Action Items Tab Go to the Workflow & Utilities channel and you will find the link to the Advisor Assignment Application under Workflow. Click the link and you will be logged into the Application. The menu bar with tool options appears as below, with a default view of the Rule Setup. The first time you use this tool, you should set up the advisor pool for your college. See section, 2.2 Advisor Management, to set up advisors. To log off, click [log off] at the upper right by your name. Advisor Management Click on Advisor Management in the top navigation bar. Select your College from the pick-list. Add advisors to the Affiliated list by highlighting the advisor in the All Advisors list, and then use the pointing finger to move them to the Affiliated list. Remove advisors from the Affiliated list by highlighting the advisor in the Affiliated list, and then use the pointing finger to move them to the All Advisors list. 5 4. 5. 6. 2.3. Select the Load Balance Method from the drop down list. You can choose between Student Career and Term. Select an advisor’s availability for advising relative to the other advisors by selecting a percent or Full Time from the Status drop down list. Changes are automatically saved. Rules 1. 2. 3. Click the Rule Setup in the top navigation bar. Select your college or campus from the drop down list. The screen is broken into two parts, Existing Rule Sets where you edit and prioritize existing rules and Add New Rule Sets where you create new rules. 4. If you have not done the Advisor Management (section 2.2) there will be no advisor names in the Advisor Pool list for you to choose from when setting up rules. Complete Advisor Management is necessary before you can create rules. 6 5. 6. Use the Add Additional Rule to create compound rules in a Rule Set. You will have the option of doing rules based on the following: 1. Freshman Interest Groups/Learning Communities (FIG/LC) – assign an advisor based on a student’s FIG or LC 2. College – assign an advisor based on a student’s college or campus 3. Major – assign an advisor based on a student’s major 4. Student Type – assign an advisor based on a student’s type (New Freshman, Transfer) 5. Last Name – assign an advisor based on a student’s last name 2.3.1. 1. 2. 3. 4. 5. 6. Rule Setup On the Rule Setup screen, select the rule type you want to use from the Rule Type drop down list. The names of all the items for that rule type will appear in the All Rule-Items list. Click on the names of the items you need for your rule. You may hold down the control key and click to select multiple items at the same time. Click the right pointer icon to move the items you have selected into the Selected Rule-Items list. To remove an item from the Selected Rule-Items list, click the item to highlight and use the left pointer to remove the item. Click on the advisors names in the Advisor Pool list that you want to select for your rule. You may hold down the control key and click to select multiple items at the same time. Click the Save Rule Set button to save your work. 2.3.2. Compound Rule Setup 1. Follow steps 1 – 5 above to set up the first rule in your rule set. 2. Click the Add Additional Rules button to add another rule. 3. Follow steps 1 – 5 above to another rule. When the system checks this rule, it will look at the first rule in the set, then the second, and so on until it checks all the rules in the set. 4. Click the Save Rule Set button to save your work. 2.3.3. Default Rule Setup All colleges and campuses must have at least a default rule set for the application to assign advisors. 1. Click the edit button for the default rule. 2. Click on the advisors names in the Advisor list to highlight and select them. You may use the control key to select multiple advisors at one time. 3. Click the right pointer to move the advisors into the Affiliated Advisor list. 4. To remove an advisor, highlight and select them in the Affiliated Advisor list and use the left pointer to remove them. 5. Click Finish to confirm and save your changes. 2.3.4. Rule Prioritization It may help to think of rules as a set of filters, selectively removing students from the pool. You’ll want to pick out specific assignments first, and then distribute the remaining assignees equally among available advisors. You do not need to prioritize rules if you use only one type of rule to assign all students, for example, by Major only or by Last Name only. 7 Specific rules come first, like FIG/LC and Student Type. Next would be college and major rules. Assignment by last name should follow after these. If Last Name rules have first priority, all students will be assigned according to last name, leaving none to be assigned according to other rules. Create additional rule sets when you want to have completely different rules for different colleges within a campus (for regional campuses) or for different groups of majors within a single college. The default rule is insurance. Even if your rules are seamless, a rule change down the road might leave a gap, which could cause a student to slip through the other rules unassigned. The easiest way to test your rules is to trace a case student down through the list to see which rule assigns the student. 2.3.5. Example of Rule Setup Unproductive Rules and Rule Order: 1. 2. 3. 4. 5. Rule one is Last Name A-M to Advisor Smith Rule two is Last Name P-Z to Advisor Jones Rule three is a FIG/LC using ROTC to Advisor Ellyson Rule four is a Major using BSCI to Advisor Cooper Default Rule there are no advisors selected Incorrect assignment scenarios: 1. Student Jamal Morris majoring in BSCI is assigned by Rule #1; so he does not ‘trickle down’ to Rule #4 where he would be matched with the correct major advisor. 2. Student Dave Orr majoring in PHYS would not be assigned to anyone, due to the alphabetical gap between Rule #1 and Rule #2. There should be advisors listed in the Default Rule to prevent this. 3. Student Patty Zelazny with FIG/LC of ROTC would be assigned in Rule #2 by last name, so she does not ‘trickle down’ to the correct FIG/LC advisor. Productive Rules and Rule Order: 1. 2. 3. 4. 5. Rule one is a FIG/LC using ROTC to Advisor Ellyson Rule two is a Major using BSCI to Advisor Cooper Rule three is Last Name A-M to Advisor Smith Rule four is Last Name P-Z to Advisor Jones Default Rule all others to Advisor Smith Correct assignment scenarios: 1. Student Jamal Morris majoring in BSCI is assigned by Rule #2 to his major advisor. 2. Student Dave Orr majoring in PHYS is assigned by Rule #4 to an advisor. 3. Student Patty Zelazny with FIG/LC of ROTC is assigned by Rule #1 to her FIG/LC advisor. 8 2.3.6. Rule Exercise In this college, there are a few designated advisor assignments for FIG/LCs and particular majors, but in general you wish to assign students by last name. 1. 2. 3. 4. 5. Advisor Anderson handles MCLS majors. Advisor Avila sees ANTH majors. Advisor Harris meets with Honors students in all majors (has precedence over major). Advisor Rombauer works with ROTC students (has precedence over other FIG/LCs). All other Majors go to a. Anderson b. Avila c. Becker d. Chen e. Figueroa f. Harris g. Mills h. Rombauer i. Simkins j. Toctoo k. Woodard l. Wallis 6. Advisor Wallis is assigned anyone who does not meet the other rules. What rules would you create, and in what order should they be listed to get the results above? (Check your answers in section 2.3.7 Rules Exercise Answer Guide) Steps: List the Rule Type and conditions, then the Advisors you would assign to the rule, and finally place the rules in the order you would want them to execute. 2.3.7. Rule Exercise Answer Guide The rule set below represents one possible answer. Your answer should be similar. 1. FIG/LC rules must appear first, as FIG/LCs take precedence. 2. Major Rules are second priority, so they appear next. They can be in any order. 3. When dividing students alphabetically by last name among advisors, keep in mind: a. The advising workload assigned in any previous rules b. There are more last names beginning with some letters of the alphabet than others. c. If you assign a group of advisors to the whole alphabet, load balancing will distribute them. You will have established the baseline availability of advisors through Load Balancing (Section V.) It is unlikely that any students will make it to the Default Rule, but an advisor must be assigned to this rule as a backup measure. One advisor for this rule is sufficient. 9 Rule set: 1. 2. 3. 4. 5. Rule One is a FIG/LC using ROTC going to advisor Rombauer Rule Two is a FIG/LC using Honors going to advisor Harris Rule Three is a Major using MCLS going to advisor Anderson Rule Three is a Major using ANTH going to advisor Avila Rule Four is a Last Name using A-Z going to advisors Rombauer, Harris, Chen, Anderson, Figueroa, Mills, Avila, Simkins, Toctoo, Wallis 6. Last Rule is a Default going to advisor Rombauer 2.3.8. Expired Rule Item Maintenance A rule item expires when an advisor leaves, the name of a major changes, or the major is discontinued. The rule is no longer useful, and you should delete the rule and re-create it. If such a rule is not corrected, students who should be assigned by major may instead be assigned by the default rule, for example. Students who were previously distributed among several advisors may now be assigned to only one or two advisors. The rules for Advisors and Majors are checked nightly. Rule items which are no longer valid are flagged in a log file so that you may view these changes. To view the expired rule items, click the Expired Rule Items in the top navigation bar. You will be presented with a list of expired items. To remove an item from this list, click the ACKNOWLEDGE button to the right of the item. The list will grow over time, check it regularly to review changes and identify broken rules. 10 3.1. Advisor Assignment Outcomes When a student is assigned to an advisor, these outcomes are visible: 1. The Advisor Assignment application sends a notification e-mail to the student, which is addressed as if it were coming from the advisor. NOTE: Advisors should check their personal directory information in FlashFast (Banner Self Service), to ensure that the correct phone number and office location is provided to advisees. You may also set a Nickname for yourself. If you provide a Nickname entry, this will be used in letters to advisees instead of your first name. Use the following steps to verify and update your information. a. Log in to FlashLine b. Click the My HR tab c. Click Personal Information in the Employee Details channel at upper left. 2. The Student can see his or her advisor name in a Student Tools and Courses Tab in FlashLine in the Academic Profile channel. 3. The Advisor can see new student assignees in Advisor Assignments, in FlashLine. 4. The assignment can be seen and changed by authorized staff in Banner INB form SGAADVR. 5. The assignment will appear on the weekly report from University Advising. Question: Is there any circumstance under which a student may be assigned again through the Advisor Assignment Application? Answer: When a student is assigned an advisor through the Advisor Assignment application, a notification e-mail is sent to the student. If the assignment is cleared in Banner in the same term as the initial assignment, the student will be reassigned and a new e-mail will be sent. 11 4.1. 4.1.1. Setup Worksheets Advisor Worksheet Instructions 1. Enter the advisor names in column 1 of the worksheet. 2. Look up and enter advisor FlashLine IDs in column 2 of the worksheet. 3. Look up each advisor in Banner INB on form SIANST. In the course of opening this form, Banner displays the Kent State ID of the individual. Record the advisor’s Kent State ID in column 3 of the worksheet. 4. On SIAINST, check off column 4 of the worksheet when you verify that: Term fields are current, Status field code=AC Active, The Advisor checkbox is checked, as in the example below. 5. Record the average number of hours that the individual is available for advising in column 5. Use this to determine and enter a figure in column 6 indicating availability relative to other advisors. This will load balance the assignment of new students. The options are 100%, 75%, 50% and 25%. You may change this figure as needed to adjust the number of new advisees given to each advisor. 4.1.2. Advisor Worksheet Example 4.1.3. College and Major Worksheet Instructions and Example 1. List your Majors and also Colleges if you are at a Regional Campus. 2. List the names of the advisors assigned to each Major. 12 4.1.4. FIG and LC Worksheet Instructions and Example 1. List the Freshman Interest Groups (FIGs) and Learning Communities (LCs) that you consider when assigning advisors. 2. Verify that each FIG/LC item is seen in Banner INB form STVATTS. 3. If an item is not found on STVATTS, contact the Registrar’s Office to request that it be added. 4.1.5. Assignment by Student Last Name Worksheet Instructions and Example 1. List the Last Name Alphabet groups that you use to assign advisors 2. Add advisor names to each group 13 4.1.6. Rule Set Example You can apply multiple rules to one advisor or selected advisors by using a set. Create another set for every special assignment of this type you wish to create. These sets are likely to require precedence over other sets in order to work – Test them! 14