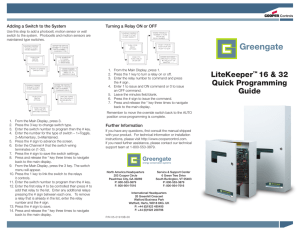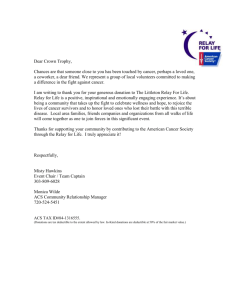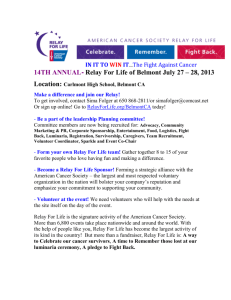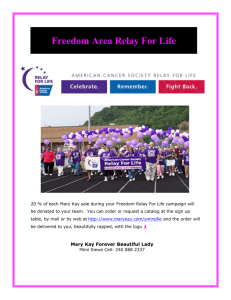Adding a Switch to the System
advertisement

Adding a Switch to the System Turning a Relay ON or OFF Use this step to add a photocell, motion sensor or wall switch to the system. Photocells and motion sensors are maintained type switches. 1. 2. 3. 4. From the Main Display, press 1. Press the 1 key to turn a relay on or off. Enter the relay number to command. Enter 1 to issue and ON command or 0 to issue an OFF command. 5. Leave the minutes field blank. 6. Press the # sign to issue the command. 7. Press and release the * key three times to navigate back to the main display. Remember to move the override switch back to the AUTO position once programming is complete. 1. From the Main Display, press 3. 2. Press the 3 key to change switch type. 3. Enter the switch number to program. Press # to continue. 4. Enter the number for the type of switch – 1=Toggle, 2=Momentary, 3=Maintained. 5. Press the # sign to advance the screen. 6. Enter the Channel # that the switch wiring terminates on (1-8 in an LK8 and 1-4 in an LK4). 7. Press the # sign to save the switch settings. 8. Press and release the * key three times to navigate back to the main display. 9. From the Main Display, press the 3 key. The switch menu will appear. 10.Press the 1 key to link the switch to the relays it controls. 11.Enter the switch number to program. Press # to continue. 12.Enter the number of each relay to be controlled. To remove a relay that is already in the list, enter the relay number again. 13.Press the # sign to save. 14.Press and release the * key three times to navigate back to the main display. Further Information If you have any questions, first consult the manual shipped with your product. For technical information or installation instructions, please visit http://www.coopercontrol.com. If you need further assistance, please contact our technical support team at 1-800-553-3879. North America Headquarters 203 Cooper Circle Peachtree City, GA 30269 P: 800-553-3879 F: 800-954-7016 Service & Support Center 6 Green Tree Drive South Burlington, VT 05403 P: 800-553-3879 F: 800-954-7016 International Headquarters 20 Greenhill Crescent Watford Business Park Watford, Herts, WD18 8XG. UK P: +44 (0)1923 495495 F: +44 (0)1923 228796 P/N 05-01890B-00 LiteKeeper™ 4 & 8 Quick Programming Guide Welcome to your Greengate LiteKeeper system. This brochure is intended to give a brief overview of some of the most common functions used in your LiteKeeper 4 or LiteKeeper 8 system. Please refer to the keypad programming guide and installation instructions provided with your system for more information. Step 1: Initial Panel Checkout 3. Enter the current time using military time to distinguish AM from PM. 4. Press the # sign to save. 5. Press and release the * key twice to return to the main display. Step 4: Set the Date Before beginning programming verify that: • The panel has been installed by an electrician per the provided installation documents. • Wiring has been completed and tested for shorts prior to system power up. • Once energized, the main display illuminates and displays the following screen: Step 2: Restore Factory Defaults Before beginning programming, restore factory defaults. 1. Slide override switch to the All On position to hold lighting on. 2. Press the reset button. The display will read “Initializing…”. (On the LiteKeeper 8, the reset button is located through the hole in the black casing at the bottom of the lighting controller. Insert a thin blunt object through this hole and press in lightly. On the LiteKeeper 4, the reset button is located above switch input channel 4.) 3. Once the display shows the main screen, press A B C D * 4. The display will read “Initializing…” and then return back to the main display. Step 3: Set the Time 1. From the Main Display, press 6. 2. Press the 1 key. Step 6: Create a Time Schedule 1. 2. 3. 4. 5. From the Main Display, press 6. Press the 2 key. Enter in the current date. Press the # sign to save. Press and release the * key twice to return to the main display. Step 5: Set the Panel’s Astronomical Clock 1. From the Main Display, press 6. 2. Press the 4 key to enter the Astronomical Clock Menu. 3. Press the 2 key to select the latitude option OR press the 3 key to select the longitude option. 4. Enter in the coordinates for your location in degree and minute format. 5. Press the # sign to save the entry. 6. Press and release the * key three times to navigate back to the main display. 7. Repeat these steps for both latitude and longitude settings. 1. From the Main Display, press 2. 2. Press the 3 key to create a new schedule. 3. Enter the time for the new schedule. For instance, 1PM would be entered as 13:00. 4. Press # to continue. 5. Enter the number corresponding to the command to be sent: 0=OFF, 1=ON 6. Press the # to continue. 7. Press 0 to enter a NONE priority. Please consult the manual before entering priorities other than NONE. 8. Press # to continue. 9. Enter the number of each relay to be controlled. To remove a relay that is already in the list, enter the relay number again. 10. Press the # sign to advance the screen. 11. By default the controller will run the schedule Monday through Sunday. Enter the corresponding number for the day of week to toggle the active days on and off. If the day of week is showing at the top of the display, the schedule will run on that day. 1=Monday, 2=Tuesday, 3=Wednesday, 4=Thursday, 5=Friday, 6=Saturday, 7=Sunday, 8=Holiday. 12. Press the # sign to save the schedule. 13. Press and release the * key three times to navigate back to the main display. Using Sunup or Sundown as a Time for a Schedule To create a sunup or sundown schedule, follow the steps in the Create Time Schedule procedure shown above. In step 3, instead of entering a time, press the A key to enter SUNUP or the B key to enter SUNDOWN. Press the # sign to advance the screen. You may then enter a offset in HH:MM format if you wish the lighting to switch a little before or after the actual sunup or sundown time. Press the D key to toggle the system to either subtract or add the requested time.