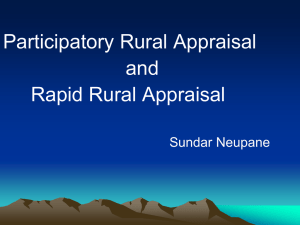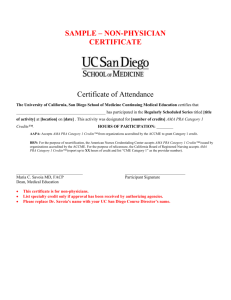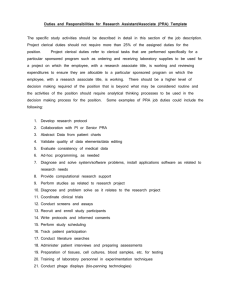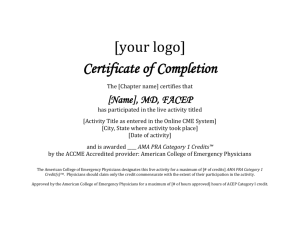Initiate and Submit a PRA Workflow Form 10/20/10 Workflow Form
advertisement

Initiate and Submit a PRA Workflow Form 10/20/10 Title Initiate and Submit a PRA Workflow Form Date October 30, 2010 Process Owner Talent Acquisition Dept/Division Talent Management, Division of Human Resources Get help with this process Human Resources (2-2100) Get help with Banner Access Processes Contact the Help Desk, 672-HELP (672-4357) Log into Flashline/My Action Items/PRA Workflow New PRA Form – return to draft PRA form Compensation and Classification form part Job Opportunity information form part Advertising Request form part Labor Distribution form part Print copy, submit PRA Correct a PRA Page 1 Initiate and Submit a PRA Workflow Form 10/20/10 About the PRA Form Note: when you are in the PRA form, navigate through parts of the form using the Navigation Pane on the left side of the screen (shown below), do not use the Back button on your browser. See navigation details below. As you work through the form, a green checkmark appears next to the form parts which are completed. A red arrowhead appears next to the form part in progress. Click the name of any previously completed form part to return to that section and view or edit the information. You will have the opportunity to print a copy of the entire form before the form is submitted to workflow. IF YOU TIME OUT OF THE SESSION, CLOSE THE WINDOW AND RE-ENTER. THEN SELECT DRAFT PRA FROM DROP-DOWN MENU. THIS WILL ALLOW YOU TO CONTINUE THE PROCESS. For help with the PRA form, contact Talent Acquisition at 2-2100 or employment@kent.edu Page 2 Initiate and Submit a PRA Workflow Form 10/20/10 Guide to account numbers and position numbers referenced in the PRA form Form Part Menu Number Name Compensation and Classification Home Organization Banner Index Compensation and Classification Position Number Banner Position Number Advertising Request Account Numbers Banner Index (same as old FRS S/L account) (same as old FRS S/L account) Budget Information Organization Banner Organization Code Labor Distribution Position Banner Position Number Labor Distribution Account Banner Account (equates to old FRS Labor Distribution Index Banner Index subcode) (same as old FRS S/L account) FRS-Banner Lookup tool on KSU Comptroller web site (*You should know the Home Org. or Index No., if not then contact your Business Officer/Manager): http://finacctlookup.uis.kent.edu/lookup.asp Page 3 Initiate and Submit a PRA Workflow Form 10/20/10 1. Log In to Flashline. Step 1. 2. 3. Action Open a web browser, go to your campus home page, or www.kent.edu Locate the FlashLine log in area, highlighted above. Enter your FlashLine ID and password, and click: go Page 4 Initiate and Submit a PRA Workflow Form 10/20/10 2. Locate the Action Items tab in FlashLine. Click on the “My Action Items” tab. Page 5 Initiate and Submit a PRA Workflow Form 10/20/10 Go to middle column – Workflow & Utilities and under “Workflow” – Position Request Authorization Step 1. 2. 3. 4. Action Click the Action Items tab, highlighted above. Look for the Workflow & Utilities channel, which contains the list of workflows. Click Position Request Authorization , marked above with an arrow. A new PRA form appears on the screen. Page 6 Initiate and Submit a PRA Workflow Form 10/20/10 3. Begin a new PRA request. The PRA workflow allows for a choice at this menu. 1. 2. You can “create” a new PRA. You can “select” a draft PRA – one you may had begun working on but had not Completed. 3. You can view “submitted” PRA’s – including those “in-process” and those that have been complete. In the “submitted” view function, you will have the ability to view all PRA’s associated with your LOGIN. In other words, all PRA’s that you have approved or created. You will not see a PRA that is “on its way” to you for approval, only when it has arrived. As a creator, you can view the status of the PRA; view the list of those who have “approved” or “denied” your workflow; and those who have yet to take action. To access these historical PRA’s, you need to either type in the workflow name/number; date range; or if you want to see all PRA’s associated with you, simply click “search”. Step 1. 2. Action Check the box next to Begin new PRA and click the Submit (the submit button will be changed to “Continue”) button. If you begin a PRA and save it in draft form to complete later, it will appear in the menu titled “Select a Draft PRA” when you return to this screen. Page 7 Initiate and Submit a PRA Workflow Form 10/20/10 4. Compensation and Classification Information Step 1. 2. 3. Action Initially you will see only the first half of the form, as shown above. Provide the information requested on the form. Fields marked with a red asterisk * are required. The choices you make in this part of the form will cause different subforms to be displayed, which collect information for faculty, classified, and unclassified positions. See page 3 for details about Organization and Position numbers, and where to find them. Page 8 Initiate and Submit a PRA Workflow Form 10/20/10 5. Compensation and Classification, Regional Campus Information Step 1. 2. Action Important Note: when describing an existing regional campus position, be aware that all classified and administrative positions exist under the Regional Campus Dean’s office. Select “Dean” under the Home Organization menu in order to view these positions under the Position # menu. For an existing faculty position, select the appropriate department, and click the Position # menu. Note: See page 3 for details about Organization and Position numbers, and where to find them. Page 9 Initiate and Submit a PRA Workflow Form 10/20/10 6. Compensation and Classification Subform Information Step 1. 2. 3. Action The full C&C form is displayed above, showing the subform below the bold line. Complete the form as fully as you can. Note that required fields are marked with a red * asterisk. Select ‘Validate and Save as Draft’ to save your work and continue. You may exit the form at this point and return at another time. Typically you will not have complete information to enter and save a PRA in one session. Use the form to manage information as you collect it. Page 10 Initiate and Submit a PRA Workflow Form 10/20/10 7. Job Opportunity Information Step Action 1. Complete the Job Opportunity information requested. The text entered here will be added to the existing standard job description found in the template for this position. In other words, you do not have to retype the full job description here, it will be appended automatically. These fields are provided to collect Functional information, Qualifications, and Requirements in addition to the standard job description. 2. At the end of this section choose an option described below: Cancel Changes clears the form part and starts over. Select Save as Draft and Continue if you are unsure of your information. You will be prompted to review this part before the PRA can be submitted. Select Validate and Continue if you know your information is complete and correct. Page 11 Initiate and Submit a PRA Workflow Form 10/20/10 8. Advertising Request Form Step 1. 2. 3. Action Choose up to 5 accounts to fund advertising. This field is not required, but exists as a tool for budget officers who may require their division to supply this information for approval. But, no entry is needed on this form in order to submit the PRA. Note: See page 3 for details about the Account number and where to find it. The Publication Ads section is intended for simple or frequent job postings. It is optional. If you have more publications, or incomplete information, submit the PRA form and call HR to make further arrangements when you are ready. Click the Edit button in the Publications table to add your first publication. Page 12 Initiate and Submit a PRA Workflow Form 10/20/10 9. Publication Information Detail Step 1. 2. Action When you click Edit in the publication table, fields are presented in which you may type contact information for your first publication. This section is optional. If you do not have this information, you can still submit the PRA. Click Update at the end of this row to save the publication information. Page 13 Initiate and Submit a PRA Workflow Form 10/20/10 10. Publication Information Detail Cont’d. (If you want to run the ad in more than 1 publication). Step 1. 2. 3. 4. Action Click New to add a second and third publication, if desired. Check the checkbox authorizing your advertising request. Type your advertising budget figure in the field provided (optional). At the end of this section choose Cancel Changes or Save as Draft and Continue. Page 14 Initiate and Submit a PRA Workflow Form 10/20/10 11. Budget Information Step 1. 2. Action Provide the budget information requested. Fields with a red asterisk * are required. Note: See page 3 for details about the Organization number, and where to find it. At the end of this section choose Validate and Continue, Save as Draft and Continue or Cancel Changes. Page 15 Initiate and Submit a PRA Workflow Form 10/20/10 12. Labor Distribution Information (with Navigation Pane omitted) Step 1. 2. 3. 4. 5. 6. 7. Action Complete the funding source information for this position by clicking Edit. Note: See page 3 for details about the Position, Account, and Index numbers, and where to find them. If the position is funded from more than one account, select NEW under the funding section to add additional accounts. Click Update (visible when you are in Edit mode) to save the account information. In the Labor Distribution section, click Edit to enter this information. Note: See page 3 for details about the Index and Account numbers, and where to find them. Indicate either the salary budget dollar amount OR the percent distribution for each account. Providing one figure will automatically generate the corresponding percent or dollar amount. Click Update (visible when you are in Edit mode) to save this information. At the end of this section choose Validate and Submit Workflow, Save as Draft But Do Not Submit Yet or Cancel Changes. Page 16 Initiate and Submit a PRA Workflow Form 10/20/10 13. Print a Copy and Submit the PRA form for approval. Step Action 1. Print a copy of the form for your reference. 2. Click Submit PRA to Work Flow, or select Cancel to continue revising the form information. If you exit the form at this point, your information will be saved in draft form. Page 17 Initiate and Submit a PRA Workflow Form 10/20/10 14. When a PRA is Approved or Denied Step 1. 4. 5. Action When the PRA is approved, you will receive an e-mail notifying you that it has been approved. If the PRA is denied by any of the approvers, you will receive an e-mail alerting you to revise and resubmit the PRA. To correct a PRA, log in to FlashLine, go to the Action Items tab (above), click Open SCT Workflow to expand the channel window. Click the title of the returned PRA (found in the e-mail message.) You will be able to view comments from the approvers. Change the form information and resubmit the PRA. Note: To inquire about the status of a PRA once it has been submitted to workflow, contact one of your approvers, or call HR. Page 18