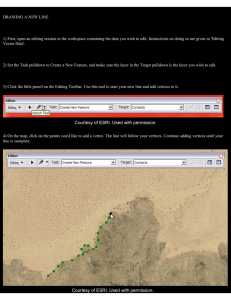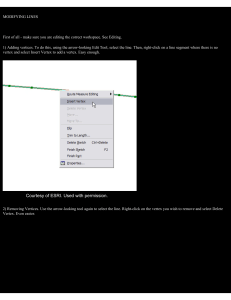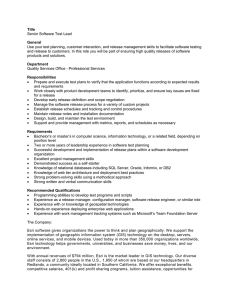SYMBOLOGY FOR POINT DATA
advertisement

SYMBOLOGY FOR POINT DATA When using ArcMap to make geologic maps, there are three basic types of data you may want to symbolize. They are foliations, lineations, and lithologies. Lithologies are easiest, so we'll start there. 1) You can end up doing the symbol however you like, but here, we'll make different units show as different colored dots. In the Table of Contents in ArcMap, right-click on the lithology shapefile. Select Properties. Courtesy of ESRI. Used with permission. 2) In the properties dialog, go to the Symbology tab, and click the Categories > Unique Values symbology type on the left­ hand side. Courtesy of ESRI. Used with permission. 3) Select the field from the shapefile's attribute table you'd like to use to define the symbol colors. In this case, we're interested in UNITNAME. Once this is selected, click Add All Values. Courtesy of ESRI. Used with permission. 4) All the values of the UNITNAME field are entered in the table, and each given a unique color. You can change the colors or shapes by clicking on one of the individual symbols, and changing its color in the subsequent dialog. Click OKwhen you're happy with the results. Courtesy of ESRI. Used with permission. On to Symbols that need rotating - Foliations and lineations. 1) Go to the Symbology tab of the properties dialog for the Planar Shapefile. If you have more than one type of foliation (for example, bedding planes and metamorphic fabrics), you may wish to symbolize each differently. Use the Categories > Unique values, just as you did for the lithology shapefile above. The field which will contain such distinctions is the TYPE field. Now, click one of the individual symbols in order to change it. Courtesy of ESRI. Used with permission. 2) In the Symbol selector, go to More Symbols... and select Geology 24k. Courtesy of ESRI. Used with permission. 3) Scroll down through the symbols until you find the ones tha look like geological symbols. Pick the symbol that you want your point to look like, be it a strike and dip, or an arrow or whatever. Courtesy of ESRI. Used with permission. 3) Go to the Properties of tha symbol, where you can center the symbol properly. For instance, if we're using a stirke-dip symbol, we want to make sure that the point where the two lines intersect is exactly on the center of that stations location. If we're using arrows for lineations, we want to make sure that the butt-end of the arrow is right on the station location. Use the X and Y offsets in the lower right to achieve this. You may also want to make the symbol larger. Courtesy of ESRI. Used with permission. 4) ONce you're satisfied, click OK a couple of times to get you back to the Shapefile Properties dialog. You want the symbols to be rotated, so click in the lower right Advanced, and select Rotation from the pull-down menu. Courtesy of ESRI. Used with permission. 5) Finally, select the field that you'd like the symbol rotated by. Your data is in geographic coordinates, and you're interested in the STRIKE or perhaps BEARING field. Courtesy of ESRI. Used with permission. 6) Click OK a few times, and the symbols appear in ArcMap