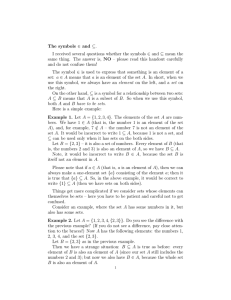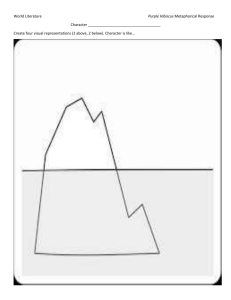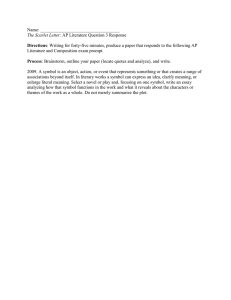LINE SYMBOLOGY
advertisement

LINE SYMBOLOGY When making geologic maps, you'll deal with lines that represent depositional contacts, intrusive contacts, faults and folds, to name a few. You'll need to generate symbols and decorations for each type of line in order to tell the difference between them. This should give you the basic knowledge you need in order to do that. Each of the lines represents a different sort of feature. I've defined what I want each line to be in the shapefile's attribute table. Instructions for altering attribute tables are here. Now, in order to make each line type look different, I need to open the Properties window for the shapefile by right-clicking the shapefile in the Table of Contents and selecting Properties. In the properties dialog, go to the Symbology tab, and click the Categories > Unique Values symbology type on the left-hand side. Select the field from the shapefile's attribute table you'd like to use to define the symbol colors. In this case, we're interested in Type. Once this is selected, click Add All Values. Now, usually, simple depostional contacts are displayed as simple black lines. To do this, I double-click on the symbol next to "Contact" and use the subsequent dialog to define the line symbol. Note that there are always more symbols to be found in the Geology 24k group (accessed from the "More Symbols" pulldown). Faults get a bit more interesting. Let's look at the Reverse Fault. Often, such faults are displayed as red lines, with triangular teeth decorations, with the triangle pointing to the hanging wall of the fault. Let's symbolize our Reverse Fault like that. You may be able to find a symbol you're happy with by browsing all your options in the Symbol Selector window, but sometimes you won't be able to find what you're looking for, and must create the symbol yourself. First, double-click on the symbol next to "Reverse Fault" in the Properties Window for the shapefile of interest. This opens the Symbol Selector Window. Here I select a red line, which will be the base for the symbol I want to create. Next, I click Properties... button, which opens the Symbol Property Editor window. In order to put decorations on my line, I need to add a layer tot he symbol. Click the "+" button under the layer list in the lower left-hand side. Change the Type of line for that new layer to Hash Line Symbol using the pulldown menu at the top of the window. Adjust the spacing of the line symbols by clicking the Template tab and adjusting the Interval in the lower right. Now click the Marker Line tab and click Symbol to select the symbol you want to use to decorate your line. You will use the Symbol Selector window that you've seen previously, only this time, you'll be selecting from point symbols rather than line symbols. Browse through and find the symbol you'd like. In this case, I want a little triangle, so I pick that, and make it the same color as the line I'm using. Next, I adjust the offset of the marker symbol in the Line Properties tab of the Symbol Property Editor window. We've now created the symbol that we want to use for this line. Click as many OK buttons as you need to until the window are gone, and you're looking at your map once again. The last thing to do is to make sure that the teeth are on the hanging wall side. If this is not the case, you need to flip the line's direction. To do this, first start editing the line shapefile. Now, using the triandular pointer button on the Editor toolbar, double-click your line. The vertices appear when you've click it enough times. Right-click on the line, and select Flip. De-select the line and the symbols should change sides. Stop editing and be sure to save your edits. This tutorial has at least given you a basic understanding of how to create your own line symbols. Play around with it, because you'll find that there are always an infinite number of different line types you want to give different symbols to, and there are often no pre-made symbols that fit your needs perfectly.