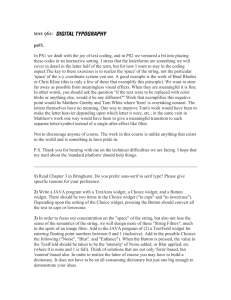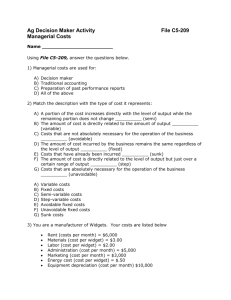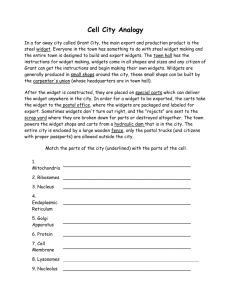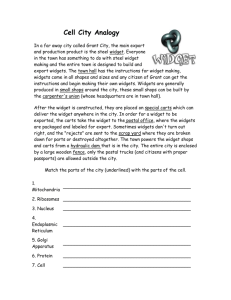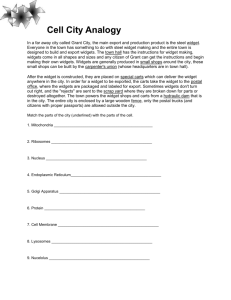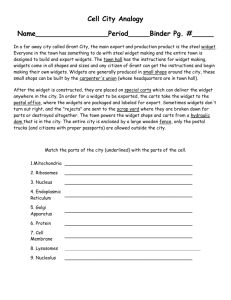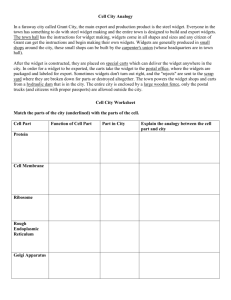The Tile Widget Set Joe English October 2004
advertisement

The Tile Widget Set
Joe English
October 2004
Abstract
The Tile widget set is an experimental reimplementation of the core Tk widgets, built on top of a revised and enhanced version of the TIP #48 theme engine.
This paper explains how the engine works, and how the new widgets differ from
the standard Tk ones.
Motivation
The Tk toolkit was five years ahead of its time — ten years ago. Although the foundation is still sound and it remains one of the easiest ways to build a GUI, the look and
feel has failed to keep up with trends and fads in user interfaces. This is most apparent on Windows XP, where the native controls have a radically different appearance;
and Tk applications even look out of place on Unix nowadays under modern desktop
environments like Gnome and KDE.
The Tile widget set provides a new look for Tk — several new looks, in fact. By separating the code responsible for widgets’ appearance from the rest of the implementation, it’s possible to completely change the look and feel without having to modify
widget internals.
Themes
Figure 1 shows three different buttons. The first is a classic Motif-style button. Notice
the outer highlight ring (indicating keyboard focus) and the thick inner border (indicating that this is the “default” button). The second is a Windows-style button: it has
Figure 1 Three buttons
1
a slightly different border, and the focus indicator is a dashed box drawn inside the
border instead of a solid box on the outside. The third button is a different possibility
altogether.
Except those aren’t really three different buttons: it’s actually the same button drawn
under three different themes.
The Tile package includes several built-in themes. The default theme on X11 has a new,
streamlined look; a classic theme implementing Tk’s current Motif-like appearance is
also available. On Windows XP, the xpnative theme uses the Windows “Visual Styles”
API to make Tk widgets indistinguishable from native controls. On other versions
of Windows, the winnative theme matches the Microsoft Windows User Experience
guidelines. On Mac OSX, the aqua theme uses the Carbon Appearance Manager for
(almost-)native appearance on that platform. New themes can be implemented as addon packages written in Tcl or in C, depending on the level of customization required.
A Tile theme is a collection of elements, layouts, and styles, which are combined with
widget options to determine the look and feel.
Elements
An element displays a single part of a widget. For example, the Windows-style button
has a border, a focus ring, and a label, each of which are distinct elements.
Elements are usually implemented in C, with one function to compute the required size
and another to draw the element. Elements can also be defined from Tk images to
create “pixmap” themes.
Elements have options, just like widgets. For example the default border element
has -borderwidth and -relief options, and the text element includes -text, -font, and
-foreground options. Element option values are supplied by the containing widget and
by the style system, as explained later on.
Layouts
A layout defines the collection of elements that make up a widget and how they are
arranged. The layout mechanism is based on a simplified version of Tk’s pack geometry manager: a layout contains a list of elements, along with which -side of the cavity
to place them on and a -sticky specification that determines how to place the element
within its allocated parcel Elements may also have a list of -children, which are placed
inside the element. See Figure 2 for an example.
The layout engine automatically computes the position and size of each element based
on packing options and the widget’s overall size. Some widgets further adjust the
layout; for example the scrollbar widget updates the position and size of the thumb
element based on the visible portion of the widget it’s linked to.
Figure 2 shows a layout specification for horizontal scrollbars. Notice that this layout
2
Figure 2 Scrollbar layout specification
style layout Horizontal.TScrollbar {
Scrollbar.trough -children {
Scrollbar.leftarrow -side left
Scrollbar.rightarrow -side right
Scrollbar.leftarrow -side right
Horizontal.Scrollbar.thumb -side left -sticky ew
}
}
includes two arrow buttons on the right side, as found in NeXTStep and Mac OSX
scrollbars. It’s just as easy to build scrollbars with one button on each side, two on
the same side, a pair of buttons on both ends, or with no buttons at all. The scrollbar
widget itself doesn’t care; this is entirely up to the theme engine.
States
Not pictured in Figure 1 is the dynamic appearance. The first button “lights up” when
the mouse pointer hovers over it, and the border relief changes from raised to sunken
when the button is pressed. The focus indicator and default ring are only displayed
under certain conditions, and the text is grayed out when the button is disabled. This is
where states come in.
Many Tk widgets have a -state option that can be set to normal or disabled. Some
widgets allow additional state values; for example entry widgets have a readonly state
and buttons can be in the active state.
The Tile widget set generalizes this idea. Every widget has bitmask of mutually independent state flags. State flags include ‘active’ (set when the mouse pointer is over
the widget), ‘focus’ (widget has keyboard focus), ‘disabled’ (widget disabled under
program control), ‘pressed’, ‘selected’, and several others.
The state and instate widget commands modify and query the widget state1 ; see Figure 3 for an example.
The <Enter> binding, ‘%w state active’, turns the active flag on, and the <Leave>
binding ‘%w state !active’ turns it off. That is, the widget is “active” whenever
the mouse pointer is inside the widget.
Pressing the mouse button (<ButtonPress-1>) sets the pressed flag, which is cleared
if the pointer leaves the widget with the mouse button still down (<B1-Leave>), and
1 The -state widget option is also supported for compatibility with the core widgets that have one, although
in a limited fashion.
3
Figure 3 Button class bindings (slightly simplified)
bind TButton <Enter>
{ %w
bind TButton <Leave>
{ %w
bind TButton <ButtonPress-1>
{ %w
bind TButton <B1-Leave>
{ %w
bind TButton <B1-Enter>
{ %w
bind TButton <ButtonRelease-1> {
if {[%w instate pressed]} {
%w state !pressed
eval [%w cget -command]
}
}
state
state
state
state
state
active }
!active }
pressed }
!pressed }
pressed }
set again if the pointer reënters the widget (<B1-Enter>). Releasing the mouse button
(<ButtonRelease-1>) evaluates the widget’s -command and clears the pressed flag
(but only if the widget was in the pressed state to begin with; this way the user can
drag the pointer outside the button and release the mouse button without activating the
widget).
The attentive reader may have noticed that the background color and border relief
haven’t been mentioned yet. We’ll get to that next section. The widget class bindings simply change the widget state and occasionally perform an action like running
the -command; all dynamic changes to the appearance are controlled by the associated
style.
Styles
Unlike class bindings, which are associated with the widget class and shared by all
themes, styles are defined in and belong to a single theme. Figure 4 shows sample style
settings for the button widget. The style default command specifies default values
for element options. The style map command specifies state-dependent values, which
override the default when the widget is in a particular state or combination of states.
There can be multiple state specifications for each option; the first matching specification takes precedence. Each specification contains zero or more state names; if more
than one is present then all state flags must match. (By implication, an empty state
specification always matches). State names can also be prefixed with an exclamation
point indicating that the corresponding flag must be off.
For example, to prevent the relief from changing when the button is disabled, you could
use:
style map TButton -relief {disabled raised
pressed sunken}
in which case the disabled specification would match first, or you could use:
4
Figure 4 Button style settings
style default TButton \
-background #d9d9d9 \
-foreground black \
-relief raised ;
style map TButton \
-background {active #ececec} \
-foreground {disabled #a3a3a3} \
-relief {disabled flat pressed sunken} ;
style map TButton -relief {{pressed !disabled} sunken}
in which case the sunken value would be used only if the button is both pressed and
not disabled.
Element option values are initialized from the following places, in order of precedence:
1. State-dependent dynamic settings specified by style map, if any match the current state;
2. an option of the same name in the containing widget, if one is present and nonnull;
3. default values specified by style default; or
4. the built-in fallback value supplied by the element.
Typically, options like -text and -image are taken from the widget instance while
appearance-related options like -foreground and -background are taken from theme
defaults. This way, defaults defined in the theme may be overridden by options set on
the widget, which in turn may be overridden by state-specific dynamic settings.
It’s also possible to specify, for example, a specific -font for an individual label widget to override the theme default, but to fully customize the look and feel of widget
instances every Tile widget has a -style option. This is used to select a custom style.
Custom Styles
Here’s how you make a “toolbar-style” checkbutton in Tk 8.4:
checkbutton .toolbar.cb \
-indicatoron false \
-relief flat \
-overrelief raised \
-offrelief flat \
5
-selectcolor {} \
... -text and other options ...
Paraphrasing, this says: don’t display the check box (-indicatoron false); the border is
flat by default (-relief flat) and when the checkbutton is deselected (-offrelief flat), but
raised when the widget is active (-overrelief raised); and don’t change the background
color when the widget is selected (-selectcolor {}).
To do the same thing with the Tile checkbutton takes a bit more work to set up, but
once that’s done you can just say:
ttk::checkbutton .toolbar.cb -style Toolbar.TCheckbutton ...
Here’s how you set it up: To achieve the effect of -indicatoron false, create a new
layout that doesn’t have an indicator:
style layout Toolbar.TCheckbutton {
Toolbutton.border -children {
Toolbutton.padding -children {
Toolbutton.label
}
}
}
Then use style map and style default to control the border appearance:
style default Toolbar.TCheckbutton \
-relief flat
style map Toolbar.TCheckbutton -relief {
disabled
flat
selected
sunken
pressed
sunken
active
raised
}
We can provide additional feedback by changing the foreground and background colors
in different states:
style default Toolbar.TCheckbutton \
-background "#dcdad5" -foreground #000000
style map Toolbar.TCheckbutton -background {
disabled "#dcdad5"
pressed "#bab5ab"
active "#4a6984"
} -foreground {
disabled "#cccccc"
active "#ffffff"
}
6
Notice that the above uses a slightly darker background when the widget is pressed —
something that the standard Tk checkbutton can’t do without substantial changes to the
internals.
The Tile widgets also have a -class option, which can be specified at creation time to
set the widget’s class. This affects the initial bindtags, option database lookups, and
other things; it’s used to change the behavior of an individual widget2
Fallback Rules
The theme engine uses a number of inheritance rules to make it easier to define new
themes and custom styles,
Every theme has a parent theme, which is consulted for elements and layouts that aren’t
defined in the current theme. For example the xpnative theme inherits some elements
from the winnative theme, which in turn inherits some from the alt theme (a crossplatform implementation of the MSUE guidelines). The default theme is at the root of
the hierarchy; it defines the default layout for all widget classes and fallback element
implementations.
Elements use a hierarchical naming convention, with components separated by periods
much like widget path names. If an element is not found, the initial component of the
name is removed to yield a generic name which is checked next. The process continues
until no components are left, in which case the search continues with the original name
in the parent theme.
By convention, layouts refer to generic names like Button.border and Entry.border.
This way a theme can, for example, define a generic border element that will be used
by most widgets and provide a specialized Button.border element just for buttons. Or
it can not define a border element at all and inherit it from the parent theme.
Layouts use the same hierarchical naming scheme as elements, falling back to the parent theme if no match is found. Styles also use hierarchical names, but with a different
fallback chain. The search for maps and defaults proceeds along the name hierarchy,
but terminates at the “root” style named “.”. The parent theme is not consulted. Themewide default settings like -background and -font can be set on the root style, overriding
them if necessary on individual widget-specific styles.
Differences
The Tile widgets are mostly compatible with the corresponding Tk widgets. They
support the same set of widget commands and the same essential options. However,
most of the appearance-related options have been removed — more precisely, they’ve
been moved — out of the widgets themselves and into the style system. For example,
2 For
example, to make an autorepeating pushbutton.
7
Figure 5 Tk 8.4 button options vs. Tile button options
-activebackground
-bd
-command*
-disabledforeground
-height
-image*
-pady
-state*
-underline*
-class
-image*
-text*
Tk 8.4 button options
-activeforeground
-anchor
-bg
-bitmap
-compound*
-cursor*
-fg
-font
-highlightbackground -highlightcolor
-justify
-overrelief
-relief
-repeatdelay
-takefocus*
-text*
-width*
-wraplength
-command*
-padding
-textvariable*
-background
-borderwidth
-default*
-foreground
-highlightthickness
-padx
-repeatinterval
-textvariable*
Tile ttk::button options
-compound* -cursor* -default*
-state*
-style
-takefocus*
-underline*
-width*
Options common to both widgets indicated with an asterisk.
the Tk 8.4 button widget has 35 options; the Tile button only has 143 ; see Figure 5 for
a comparison.
It is hoped that many applications will require only minor modifications to switch to
the Tile widgets. In particular, those that rely on toolkit defaults and those that use the
option database for customization should be easy to adapt.
Other Stuff
The Tile widget set also includes combobox, notebook, and progress bar widgets; a
multi-column hierarchical tree widget is in the works.
The Tile project was originally intended as an experiment, to test out new ideas for the
next generation of Tk. The experiment has worked out pretty well so far, and it might
be included in Tk 8.5 as an option for applications that wish to take advantage of the
new features.
In the meantime, the Tile package is available as a loadable extension, compatible with
Tk 8.4, under the tktable project at SourceForge:
http://tktable.sourceforge.net/tile/
3 ...
at the time of this writing. There may be more, or fewer, in the 1.0 release.
8