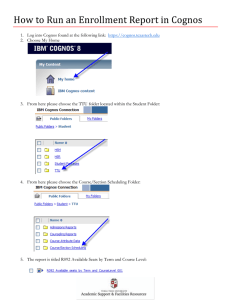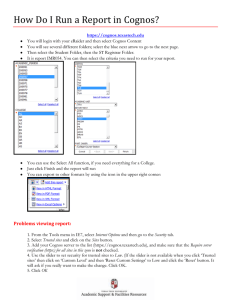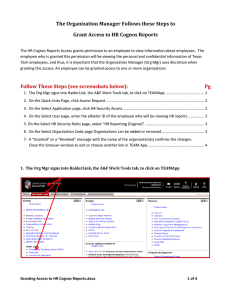COGNOS COGNOS Consumer Training Guide

COGNOS
COGNOS Consumer
Training Guide
March 2015
Revised
COGNOS Consumer
Table of Contents
1 November 2014
COGNOS Consumer
INTRODUCTION
The purpose of this training guide is to familiarize you with the basic features of
COGNOS. For some people, this will be the only COGNOS class you will need.
Objective
Learn to utilize basic navigation and features of COGNOS to run reports based upon information previously entered into the Banner database.
Agenda
I.
Access COGNOS
II.
Access COGNOS Reports
III.
Run COGNOS Reports
IV.
Save COGNOS Reports
V.
Schedule Running of COGNOS Reports
2 November 2014
COGNOS Consumer
COGNOS OVERVIEW
COGNOS Studios
COGNOS is a reporting application that allows users t o write and run reports by analyzing and correlating the data stored in the Banner Database.
There are generally two end-user roles at Kent State University:
Consumer - A user who is able to enter COGNOS and run reports that have been prepared by another author
Report Writer - Users who write and generate reports in Query Studio, or create and run complex reports in Report Studio. Most of the reports you will be running as a Consumer were created in Report Studio.
Most users are Consumers , using the reports as created by the report designers. To learn to design reports, visit the COGNOS Information Web Page for information regarding
COGNOS Open Labs and access additional resources. http://www2.kent.edu/is/resources/training/cognos-resources.cfm
For additional information regarding COGNOS,
Policies and access
Modifications to the ODS
Questions about report fields
Report writer training,
Requests for additional reports
Contact the COGNOS Team at cognos@kent.edu
.
For technical assistance, contact the IS Help Desk at 672-HELP (4357).
©2010 This information is provided by the Division of Information Services, Kent State University and is proprietary and confidential. These materials are made available for the exclusive use of Kent State University employees, and shall not be duplicated, published or disclosed for other purposes without written permission.
3 November 2014
COGNOS Consumer
The Operational Data Store (ODS)
COGNOS receives it data from the Operational Data Store (ODS). The ODS receives its data from sources such as Banner, Blackboard, Degreeworks, and others. This is important to know because the ODS does not contain 'live' data; the data is refreshed nightly. Therefore, if you run a report in COGNOS and see that something is not right (in
Banner) and you make the correction in Banner, you will not see that change reflected until the next refresh.
For the best times to run COGNOS reports, and additional information regarding
COGNOS, visit the KSU Google Site via the Flashline page Google Drive link or a web browser while connected to the KSU servers:
1.
Enter the URL www.sites.google.com/a/kent.edu
2.
Sign in using your KSU E-Mail address and password
3.
In the “Search” field type [Business Intelligence] and press enter
4.
Click the link for Business Intelligence Reporting
4 November 2014
COGNOS Consumer
1.
COGNOS Tab – additional resources
2.
ODS Tab – Refresh schedule and times to run and not run reports
3.
Training Documentation – Information on learning to write reports
5 November 2014
COGNOS Consumer
ACCESSING COGNOS
Follow these steps to access COGNOS:
1.
Open your browser; enter FlashLine
2.
Click on the My Action Items tab
3.
Look in the Workflow & Utilities window
4.
Click on the Reporting (COGNOS) link
6 November 2014
COGNOS Consumer
COGNOS CONNECTION
COGNOS Connection is your home page in COGNOS. Your role at the university will determine what folders, and in turn what reports, you can access. Public folders, personal folders, Query Studio and/or Report Studio are all accessed from COGNOS Connection.
7
1.
Tab Menu – Use the Tab Menu to organize and manage the tabs in the
COGNOS Connection page.
2.
Folder Tabs – Files of reports are filed into the Tab Folders. No one else can access the My Folders tab.
3.
Saved Content Folders - Reports are kept in folders and can be executed from this area.
4.
Title Bar Links – Navigation icons are located in the Title Bar. a.
User Name and LogOff b.
Refresh c.
Search Field -type the data to be searched d.
Search Options -restrict the data options to limit the search e.
Home -return to, or change your HOME page f.
My Area Options -Page Preferences: General, Personal, Portal Tabs
5.
Toolbar - A set of icons inside each tab, that allows you to perform functions in
COGNOS. Place your cursor over the icon and a description of the icon will display. These are mainly for report writers.
November 2014
COGNOS Consumer
ACCESSING REPORTS
Reports in COGNOS can be found by searching for individual reports, or by browsing in the folders containing the reports.
Locating Reports via File Structure
In navigating the file structure in COGNOS, note that all of the public reports are housed in the Kent State University folder and then they are broken down by division or area.
8 November 2014
COGNOS Consumer
When you open the folder that contains reports for the division or area you are wanting to access, there will be two folders - Internal and Official. Internal reports are departmental reports that have not been reviewed by Quality Assurance or approved by the COGNOS
Team for accuracy, used solely for proofing specific office data. Official reports are public campus reports such as budget or scheduling, that have been vetted and approved by the
COGNOS Team and Data Stewards for accuracy.
1.
Breadcrumb Path - Displays the folders you have open. Use the Breadcrumb
Path to navigate back to another folder or the home page.
2.
List of Reports - A listing of all reports
3.
Actions Icons - Gives you various options to choose the format your report, such as HTML, Excel or PDF. When running your report, you want to use the
Run with Options icon . Place your cursor over the icon and a description of the icon will display.
9 November 2014
COGNOS Consumer
SEARCHING FOR REPORTS
Search Field
One method of searching is using the Search Field in the Title Bar.
If you are not sure of the location of your report, you can search for your report by typing a word into the Search Field and pressing Enter key on your keyboard. The default in COGNOS is to display 15 entries in a list. You can change the default to larger number by selecting the My
Area link in the upper right hand corner of the screen and then choose My Preferences .
SCHEDULE
Limiting the results to the keyword in the Name Field using the Search Dropdown Options will offer better results.
10 November 2014
COGNOS Consumer
A list of forms located in the search area that meet the criterea will be displayed
Online Report Inventory
Accessable via the Kent State University applet tab, in the Helpful Links at the bottom of the page is a link for the Online Report Inventory.
Click the link to be directed to: http://solutions.kent.edu/OnlineReportsInventory/
11 November 2014
COGNOS Consumer
In the online inventory, forms can be browsed or searched by report name or number.
Searching for by name results in a list of all forms with the keyword in the name.
Selecting a one of the forms displays details of the form including location and Report
Run Time if the information is available.
12 November 2014
COGNOS Consumer
Report description/Purpose: Check first to verify the selected report will return the desired information, or investigate why the data in a report was not returned as expected.
13 November 2014
COGNOS Consumer
Links to Common Reports
There are several reports that are run frequently that have been linked for convenience on the “ My Action Items”
tab in windows for Finance Reports, Apace Allocation &
Management Reports, and Student Reports.
14 November 2014
COGNOS Consumer
RUNNING REPORTS
To run a report in COGNOS is to click the Run with Options button located in the
Actions buttons on the right.
Though there are several ways to access initiate running the report, using the Run With
Options button offers the most comprehensive method of reviewing the different possibilities that may be chosen in determining the output and layout of the information.
15 November 2014
COGNOS Consumer
6
3
4
5
After you select the Run with Options icon, this page will appear. Select the desired options for the report format and click the Run button.
1.
Format – Select from HTML,PDF, Excel, CSV (Character Seperated Values), and XML (Extensible Markup Language) formats.
2.
Accessability – Format the report for access using Assistive technologies.
3.
Language – Edit the language of the action buttons, not the report.
4.
Delivery – View, Print, or E-Mail the report. Print access is limited to specific secure COGNOS printers. Contact the Help desk for access.
5.
Prompt Values – Filter the data to create more precise report.
6.
Advanced Options – An additional option of running a report at a specific time and date is available.
16 November 2014
COGNOS Consumer
When the prompt page opens, make your selections. A value with an Asterisk (*) means the field is required . If you want to select multiple values, hold down the control key on your keyboard. After you make your selection(s), click Finish .
17 November 2014
COGNOS Consumer
1.
Report Details – The report title is displayed as well as prompt values used to generate the report
2.
Page Up/Page Down - Top/Bottom - select these links to navigate through your report pages. The scroll bar navigates within each page.
3.
Keep this version link - you can save your report to your personal folder in
COGNOS or you can Email your report. Do not Email sensitive data.
4.
Run - you don't have to close out of your report to re-run it. Select the Run icon and you will be taken back to the prompt page where you can select new values.
5.
Change Format link - After you run your report, you can view it in different formats including Excel and PDF.
18 November 2014
COGNOS Consumer
SAVING REPORTS
You can save a copy of the report or Email the report if you choose.
Saving a Copy of the Report
Follow these steps to save a copy of the report:
1.
2.
3.
4.
Click on the
Choose
Keep This Version
Save as Report View
link
Rename the report if a different name is desired
Choose the Select My Folders link to save the copy in your personal
5.
6.
COGNOS folder
Click OK
Return to the My Folders link to view the report
19 November 2014
COGNOS Consumer
Click on Select My Folder to save the report and data for future reference.
The Report View has been saved in the
“My Folders” tab
From the My Folders Tab, note the Action buttons will open slightly different options.
Set the number of occurrence to “0” for Run History and Output to allow for multiple occurrences
20 November 2014
COGNOS Consumer
Previous Versions
Selecting the
“More…” link will show various options including View report output versions to allow comparisons of prior data to a more recently run reports that have been saved using the “Keep This Version” drop down selection.
21 November 2014
COGNOS Consumer
SCHEDULED RUNNING OF REPORTS
In COGNOS, reports can be scheduled to run automatically, or at specific dates or times.
For more detailed instructions, visit the IS Training page for COGNOS Scheduling in the
COGNOS Resources page at: http://www2.kent.edu/is/resources/training/upload/schedule-management-user-guide.pdf
Once you have a report saved to the “My Folders” tab, select the “Schedule” icon from the Actions items for the desired report.
22 November 2014
COGNOS Consumer
From the Schedule page, parameters can be chosen to schedule a time a report will be run as well as a frequency if the report is commonly run at a particular interval.
The “
Prompt Values” options will display the Prompt Values page, discussed previously, in order to SET the specific values to be requested in the report at each event.
23 November 2014