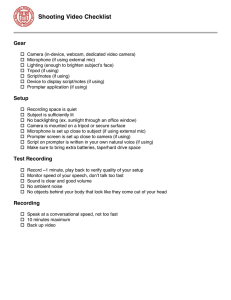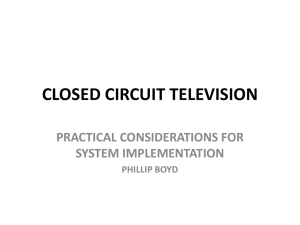How to Create a Course Introduction Video Introduction
advertisement

How to Create a Course Introduction Video Introduction Best practice in online course design is to include an introduction in your online course. An introduction to the course satisfies Quality Matters Rubric standards 1.2 and 1.7 and is a great way for students to form a connection with the course instructor. Required Equipment In order to create a course introduction video, you’ll need the following equipment: • Personal Computer • USB Webcam with built in microphone (a webcam that shoots 720p with 16:9 ratio is recommended) • Source of light • Quiet space to record Step 1. Create an Outline Before jumping right in to record an introductory video, it is a good idea to first create an outline of the topics you might want to cover in the video. Creating an outline will help ensure that you cover all the essential information students should know about the course and ensure a smooth and logical flow of information being delivered. TIP: An outline will also help to keep the video to a reasonable length, and file size. An average video is length is 3-5 minutes. The following information might be included in the course introductory video: • • • • • • Welcome to the students, including introducing yourself, your title and field of expertise Course number/name and how the course fits into the curriculum of the program The importance or reason for this course How or why this course is relevant to the students How the course is designed / organized and will be delivered to students How/why the course design will help the students achieve the course goals and learning objectives • Expectations for student participation • Special instructions for assessments or assignments Online Learning Team - http://www.kent.edu/onlinelearning Page 1 Step 2. Write a Script A script is the fleshed out version of your outline. This should literally be exactly what you plan to say while recording. The script can be written in shorthand or word for word as it is to be read into the camera. TIP: Federal law requires multimedia content to be compliant with Section 508 of the Rehabilitation Act. Essentially, this means that text transcripts should be made available for any enrolled students. Additionally, accessible course content is a requirement of Quality Matters Rubric standard 8.2. Therefore, it’s a good idea write out your script word for word so you’ll have a transcript already prepared when you’re done recording. Online Learning Team - http://www.kent.edu/onlinelearning Page 2 Step 3. Set-up a Webcam The most common camera option for self-recorded videos is a webcam. Webcams can be external (an add-on that can be moved and repositioned), and internal (often built into a laptop, above the top of the screen). The advice below will help you make the most of recording video with webcam hardware. Check Webcam Set-up If you are using an external webcam, following any installation and setup instructions that came with it. If you are using a built-in webcam, you should be set. Regardless of whether your webcam is external or built-in, you should also check your microphone settings before you begin. This allows you to verify that the proper microphone is being used to record your audio, and that the volume is acceptable for the recording. The following link will walk you through setting up your microphone in Windows 7: http://answers.microsoft.com/en-us/windows/forum/windows To set up your microphone in Mac OS X: Open System Preferences, click Sound, then click the Input tab. Sit near the camera Webcams can have a limited field of view (what the camera can see), and recording with them can be deceptive. While recording, you may be looking at a very large window on your computer’s screen. This gives the impression that students will be watching your video at that size as well. In reality, your recording may be viewed at a significantly smaller size (try watching a YouTube video for context). It’s essential that you be comfortably close to the camera to effectively use that space. Here are three photos of me for context. These were all taken with the built-in webcam on a 2011 MacBook Pro. My face and my features start to become harder to distinguish as I move just a few feet away from the camera. Now imagine your students trying to watch a video of you at these different distances. Which would you prefer they watch? Maintaining a close distance is essential, because it helps preserve the nonverbal cues you express with your face and gestures. Online Learning Team - http://www.kent.edu/onlinelearning Page 3 Step 4. Set up Your Lights Proper lighting is the most important element of any recorded video. Use the simple techniques listed below to take maximum advantage of the lights around you in your office or home. Lights in front, not behind When it comes to lights we can place or move, typically a table or floor lamp, we tend to place them behind where we sit. This works from a practical standpoint because it illuminates the things in front of us (like books we’re reading). However, having your primary light source behind you can ruin the quality of a recorded video. This happens because the primary light source is not illuminating the important part: Your face. Here are two photos I took in my office. The only lighting was a simple floor lamp. Both photos were taken with the front camera on an iPhone 4S, and have not been edited in any way. There are some substantial differences between these two. Take note of the following in particular: • The definition of my hair (substantially better in the second photo) • The color of my eyes (impossible to identify in the first photo) • The background (washed out in the first photo) While neither photo is ideal, you can see there is a significant difference when your lighting is in front of you. However, you should also avoid placing your light source directly in front of you. In the second photo above, my light source was directly in front of me. While it illuminated my face better than the lighting in the first photo, it also washed out my complexion. This flattens my image (there’s no real depth), and makes me “blend” into the background. Online Learning Team - http://www.kent.edu/onlinelearning Page 4 Use a Three-Point Lighting Technique For even better results, you’ll need to track down additional light sources to set up a Three-Point Lighting system. Three-Point Lighting systems are commonly used by photographers and videographers, and would be the easiest system to attempt setting up in your home or office. A Three-Point Lighting system uses three different points of light to illuminate the camera’s subject (that’s you!): • The Key Light This is the primary light, and should be the brightest light in the three point setup. The Key Light should be placed first because it has the most influence over your overall view. Key Lights are generally placed in front of the subject, and off to the side (one side of your face should be well lit, while the other has a bit of a shadow; use the shadow on your nose as visual marker). • The Fill Light This is a complement to the Key Light. The Fill Light is often placed in front of the subject on the opposite side of the Key Light (so it shines on the side with the shadows). The Fill Light’s purpose is to soften the shadows created by the Key Light. It is softer and less powerful light than the Key Light (if you can’t find a softer or less powerful light, you can always just move it further away from you to reduce its influence). A good rule of thumb is that it should be about half as bright as your Key Light. • The Back Light Back Lights are used to softly illuminate the subject from behind, and is the weakest of the three lights. The Back Light creates a thin rim of light around the subject, which helps separate them from their background. Basically, it helps you look more three-dimensional. The Back Light works well when placed directly across from the Fill Light, and it is often placed lower (sometimes on the ground). Online Learning Team - http://www.kent.edu/onlinelearning Page 5 Online Learning Team - http://www.kent.edu/onlinelearning Page 6 Step 5. Prepare the Recording Environment Find a quiet place You will likely have to perform a recording multiple times. It is essential that you find a quiet and distraction-free location to record in. Public spaces rarely make good locations. You should also consider potential distractions at home. Are the kids home? Does the dog need a walk? Is your partner vacuuming or doing the dishes? All of these factors can affect the overall quality of your recording, or distract you from being able to successfully deliver your content. Don’t blend in Regardless of lighting or the quality of your camera, a lack of contrast between you and your background can ruin the quality of your video. The focus of a video is very often you, so you don’t want to let your background steal the show. There are two simple steps to follow to establish contrast in your videos: • Find a (relatively) plain background. A solid color will work best, and preferably lighter than darker. • Wear clothing that contrasts (well) with the background you’ve chosen. In general, you’ll have the best luck using a plain background (especially if you do not have advanced lighting equipment). Online Learning Team - http://www.kent.edu/onlinelearning Page 7 Step 6. Recording Your Video The process of finally recording video of yourself can be uncomfortable for some people. We’re not used to hearing and seeing ourselves speak in a recorded format, and it’s easy to be overly critical or feel like we aren’t at our best. If you experience these feelings, try to flip them around to focus more on areas you can improve (like if you say “um” too frequently). The following advice will also help improve the quality of your recordings. Use your voice Vary the tone of your voice, as well as your rate of speaking to avoid sounding too monotone. But try not to go overboard; it’s easy to push a microphone too far. If you’re using an external microphone for your audio, try to find and use a Pop Filter. A Pop Filter is a small screen that rests between you and the microphone. It dampens “pops” from sounds like the “t” and “p” in the word “type.” These sounds can create “pops” that go outside the normal range of the audio recording, and decrease the quality of your audio. Relax your movement It’s important that you try to relax on camera. This will help you seem more approachable to your audience. Try to avoid anything that may be an unnecessary distraction (e.g. dangly or sparkly jewelry, constantly shifting in your seat, etc). If you tend to “talk with your hands,” try to slow your gestures a bit. Swift movements don’t always translate well in recorded audio and can make your hands appear blurry due to their motion. This is distracting for the audience. This also affects any objects you may be physically demonstrating or showing. If this is the case, hold the object near the camera and move it very slowly. Be prepared Keep your script nearby. If you can, keep it open on the screen in front of you. Doing this will make it much less noticeable when you’re reading your script (since you won’t have to look away from the screen-and the camera-to do so). Keeping a glass of water nearby will also help any issues. If you’re recording a lot at once, your throat may go dry and affect your ability to speak with consistency. Remember to frequently drink water, use hydrating cough drops, and take frequent breaks between recordings (every half hour or so, if possible). Save your video This is one of the most overlooked areas of video creation: Where to save your file, and what format to save it in. Ideally, you’ll want to save your video as a .MOV or .MP4 video file. Both file formats will reduce the size of your video file without reducing the overall quality, and meet file type requirements for uploading to video sharing sites such as KSUtube and YouTube. Online Learning Team - http://www.kent.edu/onlinelearning Page 8 Upload your video to Blackboard Learn The best way to share your video with students in your course is to upload your video to KSUtube. Once the video has been uploaded to KSUtube, you will be provided with a choice of the Embed Code for the video or a URL link. Using the Embed Code, you can insert the video directly into a content item. However, this requires using the HTML editing tool in the WYSIWYG text editor in Blackboard. An easier solution is to create a URL content item in your course and copy / paste the URL from KSUtube. When students click on the link they will be taken directly to the video hosted on the KSUtube website. Online Learning Team - http://www.kent.edu/onlinelearning Page 9