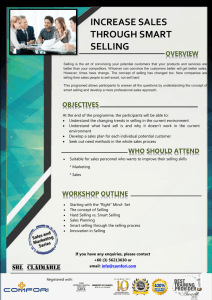SMART BoardTM Tools Quick Reference Board
advertisement

Quick Reference Technologies SMART BoardTM Tools Accessing the SMART Board Tools Uot*ook.. B@(h|.., fdco Pb!€... Press the SMART Board icon HI in tne Microsoft@ \A/indows@ Notification Area at the bottom right of your screen. The SMART Board tools will appear. Frt/bodd... Elo*ip IooE,., Itrt C:|*6- lf you cannot see the SMART Board icon, select Start > Programs > SMART Board Software > SMART Board Tools. You willthen see the SMART Board icon in the Windows Notification Area. Using the SMART Board Tools An eplanation of each of the options available from SMART Board Tools is outlined below. The touch sensitivity of your whiteboard allows you to operate each of these tools with your finger. WIndows ⅣOfffrcafroη Selecting... Use this toolto.… Opens... Save notes written on a SMART Board interactive whiteboard or at your desktop as a series of pages. lmport graphics, text and Macromedia@ Flash@ content into your Notebook file. Eport your Notebook file in HTML, PDF or image file formats. Recorder Record everything that happens on the interactive whiteboard, regardless of which application you're using. SMART Recorder also allcnrrrs you to record audio through a microphone and automatically combine audio and data into one file for playback on any computer. Video Player Write or draw over video during a presentation. You can use SMART Video Player to play video files located on your computer or view content from a camera, VCR, CD-ROM or DVDs. SMARTVideo Player is compatible with most video cameras, projectors, scanners and document cameras. Floating Tools 国国日 国 Keyboard り 卸 幽圏 睦回 . NotebookTM Type or edit text in any application without leaving the whiteboard. You can also use the keyboard to convert handwritten notes into typed text. Access the pen tool, highlighter, eraser, screen capture and other key functions. Use this tooito... Other SMART T Screen Shade Pros Oons !nexpenslve Focus the attention of your audience with a shade that covers your desktop. Gradually drag the shade - left or right, up or dovrrn to reveal the underlying text and graphics. - 警 Highlight an area of your screen. Select the Menu button to change the shape of your Spotlight, set the transparency level of the shaded area or exit the Spotlight view. Other SMART Tools> Spotlight Other SMART Tools > Magnifier Enlarge any part of your screen to show a more detailed vieur. Two windows appear when you select the Magnifier. Use the smaller window to select the area you would like to magnify. You can drag it anyarhere on the screen with your finger. The bigger window displays an enlarged view of the area you selected. Control Panel Configure a variety of software and hardware options. From here, you can administer SMART Board Settings, orient your SMART Board, personalize the pen tray, connect to a new SMART Board interactive whiteboard, and manage Ink Aware applications, languages and wireless connections. Orient Orient your SMART Board interactive whiteboard. Orientation ensures your touch is registered correctly when you are using the interactive whiteboard. lt may help to view the orientation process as "fine-tuning" your interactive whiteboard. Check for Updates Check for the most recent updates to your SMART Board software. From here, you can also manage the frequency of automatic updates. Help Open the SMART Board Software Help Center. The answers to the most common questions can be found here. You can also find tips and tricks to use your SMART Board i nieraeJive wh ilehoard helter 60adH Software Help Center 2005 SMART Technologies Inc. All rights reserved. SMART Board, Notebook and the SMART logo are tradernarks of SMART Technologies Inc. Microsoft and Windows are registered trademarks of Microsof Corporation in the United States and/or other countries. MacrofEdia and Flash are registered tradernarks of Macromedia, Inc. in the @ | | q .hdl^r ^lhc. ^^!^lriac D;^+ad ih /'.nad. n?Dnnq