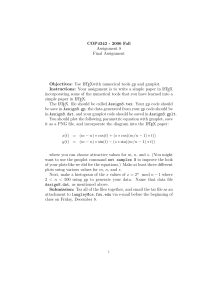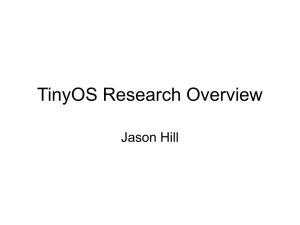Report on Implementation of VDetect Tool
advertisement

Report on Implementation of VDetect Tool DIT-ASTEC Wireless Sensor Networks Project Statistical Signal Processing Lab Department of ECE Indian Institute of Science Prateek G V and K V S Hari June 21, 2012 1 1 About VDetect Tool In the process of working in this project, we realized that the most tedious part of the project was to collect magnetometer data for different vehicles. Based on the analysis done, we decided to develop an in-house tool which would make the process of collection of magnetometer data an easier task. The main functionality of this tool includes collection of data, plotting of magnetometer data and the count of the vehicles detected. In this report, we will look at how to use this tool, some of the basic functionality and future work that can be done to improve this tool. 2 Installing the wxPython, numpy and gnuplot The tool runs on a set of open-source softwares such as wxPython (a GUI based python interactive tool), numpy (additional support tool used by python to run high end mathematical applications) and gnuplot (an open-source tool used for plotting data). 2.1 2.1.1 For Ubuntu Users Installing wxPython • sudo apt-get install curl • Go to http://wiki.wxpython.org/InstallingOnUbuntuOrDebian and follow the steps. Install natty deb file and modify accordingly. 2.1.2 Installing numpy • sudo apt-get install python-numpy python-scipy 2.1.3 Installing gnuplot - Method 1 • Download the tar.gz file from http://sourceforge.net/projects/gnuplot/files/ • tar xvzf tar.gz file • sudo python setup.py install 2.1.4 Installing gnuplot - Method 2 • sudo apt-get install gnuplot 2.2 2.2.1 For Fedora Users Installing wxPython (as root user) • yum install wxPython (not it is wxPython not wxpython) 2.2.2 Installing numpy (as root user) • yum install numpy 2 2.2.3 Installing gnuplot (as root user) • Download the tar.gz file from http://sourceforge.net/projects/gnuplot/files/ • tar xvzf tar.gz file • python setup.py install 3 Installing VDetect Tool In order to run this tool, copy the vdetect.py file and paste it in the /opt/tinyos-2.x/apps/ directory. Go to the command prompt and go to /opt/tinyos-2.x/apps/ directory. Type “python vdetect.py” (without the quotes) in the command line (as shown in Figure 1). This should pop out another window as shown in Figure 2. The code for the vdetect.py file is explained later in the Appendix part. 4 Features of VDetect Tool In this section we shall look at the features this tool presents. The VDetect Tool is divided into four windows as shown in Figure 2. • First Window - It displays the tree directory structure. The location where the vdetect.py file is place is the default location. It is advised to put the vdetect.py file in the /opt/tinyos-2.x/apps/ directory path. This makes the installation process simpler. • Second Window - It is a text box and displays the text when a mote is loaded with code or displays the values of the magnetometer readings based on the users code. • Third Window - It shows the contents or files present in a particular directory. If there are multiple directories present in a directory, it displays the list of directories present in the parent directory. If there are files in the parent directory, it displays the list of files in that directory. • Fourth Window - This window has many functionality buttons. It can be used to load the mote (telosb or iwise) with the code. It can also be used to plot the data or save the data that is displayed in the Second Window. The plot function plots the real time magnetometer data. Figure 1: On the terminal, type “python vdetect.py” without the quotes to run the tool 5 Functions of VDetect Tool The main objective of this tool is to make the data collection process easier. We have introduced several features in this tool in order to do that as shown in Figure 3. There are two basic steps to be followed in order to program the mote. 3 Figure 2: The VDetect Tool divided into four windows. First window displays the folder structure. Second window displays the text box. Third window displays the contents of the directory selected. Fourth window represents the functionality tools available in the tool • Step 1: Load the mote with the source code or the application. This involves loading both the transmitter and the receiver mote. The process to be followed can be seen in the later sections. • Step 2: Save the received data and/or Plot. This step mainly involves with saving and visualizing the data. Figure 3: The different functionality of the VDetect Tool box 6 Steps To Be Followed In all the codes we have followed a transmitter (tx) and receiver (rx) model. The CDAC iWiSe is used as a transmitter and a TelosB is used as a receiver mote. We have designed several versions of codes in order to test which feature extraction algorithm suits the best. The codes are available in the vdetect space folder located in the /opt/tinyos-2.x/apps directory. The general naming formate followed is VD <ApplicationName> SP, where VD stands for Vehicle Detection, SP stands for Store and Plot. Some of the applications may have only Store data functionality. 4 6.1 List of Directories and their Functionality • VD RawData1 SP: In this the tx (CDAC iWiSe mote) captures the magnetic readings using a HMC1502 magnetometer and transmits it to the rx (TelosB mote). The vehicle detection algorithm is coded in the rx mote. The output consists of the magnetic readings, state of the ATDA algorithm, packet count, OverThreshold Flag, number of metallic object detected. Note: While printing the magnetic readings it is necessary that they are printed as “MagY” and “MagZ”. This is done so that the VDetect Tool can easily distinguish the magnetic readings from others and also enables the Plot option to visualize the real-time magnetic data. • VD RawData2 SP: In this the tx is coded with the ATDA vehicle detection algorithm. Only in the presence of a metallic object, the transmitter transmits the data to the rx. This is done so as to minimize the energy consumption of the system. The rx receives the data, which is the magnetic readings of the vehicle after applying the ATDA algorithm or the vehicle detection algorithm. • VD mATDA S: In this the tx is coded with the m-ATDA vehicle detection algorithm as discussed in the earlier chapters. Here we make use of the readings of only one magnetometer axis instead of two. Only in the presence of a metallic object, the transmitter transmits the data to the rx. This is done so as to minimize the energy consumption of the system. The rx receives the data, which is the magnetic readings of the vehicle after applying the m-ATDA algorithm or the vehicle detection algorithm. • VD AvgBar FV S: In this the tx is coded not only with the vehicle detection algorithm but also with the feature extraction algorithm. We use Average Bar algorithm in this case. The size of the feature vector can be tuned. We have fixed it to 10 in our current application. The rx receives the number of vehicles detected and the feature vector. This can be a very useful application when it comes collecting data in order to train the motes. • VD AvgBar FV SVM S: In this, apart from the functions mentioned above, this application also classifies a feature vector into either of the two categories - Type 1 (length of the car ∈ [3.0,3.5]m) or Type 4 (length of the car ∈ [>4.5]m). The receiver mote receives the feature vector, the vehicle count and the type of car the feature vector belongs to. • VD HillTransform FV S: In this the tx is coded not only with the vehicle detection algorithm but also with the feature extraction algorithm. We use Hill Transform algorithm in this case. The size of the feature vector can be tuned. We have fixed it to 10 in our current application. The rx receives the number of vehicles detected and the feature vector. This can be a very useful application when it comes collecting data in order to train the motes. • VD HillTransform FV SVM S: In this, apart from the functions mentioned above, this application also classifies a feature vector into either of the two categories - Type 1 (length of the car ∈ [3.0,3.5]m) or Type 4 (length of the car ∈ [>4.5]m). The receiver mote receives the feature vector, the vehicle count and the type of car the feature vector belongs to. • VD SMFA FV S: In this the tx is coded not only with the vehicle detection algorithm but also with the feature extraction algorithm. We use Segmented Magnetic Field Angle (SMFA) algorithm in this case. We have fixed the Length of the segment L = 1 and the size of the bin Q = 5. The rx receives the number of vehicles detected and the feature vector. This can be a very useful application when it comes collecting data in order to train the motes. • VD SMFA FV SVM S: In this, apart from the functions mentioned above, this application also classifies a feature vector into either of the two categories - Type 1 (length of the car ∈ [3.0,3.5]m) or Type 4 (length of the car ∈ [>4.5]m). The receiver mote receives the feature vector, the vehicle count and the type of car the feature vector belongs to. 6.2 Example 1: VD RawData1 SP In this subsection, we will demonstrate the working of the tx / rx model using the VDetect Tool. We will also show how to load the motes and print data without using the VDetect Tool. • Step 1: Navigate to the /opt/tinyos-2.x/apps/vdetect space directory using terminal and locate the vdetect.py file. In the command line type “python vdetect.py” 5 Figure 4: In the terminal, type “python vdetect.py” without the quotes to run the tool • Step 2: Open another terminal and type “motelist”. If it displays as “No devices were found” reconnect the mote to the USB port. Figure 5: In the terminal, type “motelist” without the quotes • Step 3: Once the VDetect Tool loads, connect the CDAC iWiSe mote to any USB port of your computer machine. Make sure no other mote is connected to the USB port. In the Window 1 (as shown in Figure 2, you will be able to see the list of directories. Click on the arrow beside the VD RawData1 SP to open the directory tree structure. In every application directory there is Transmitter iWiSe directory and Receiver TelosB directory. Since we have connected a CDAC iWiSe mote to the USB click on the Transmitter CDAC directory as shown in the Figure 5. Now in the Window 4, select the mote. In this case it is iwise (which is the default option). In the Node Id, enter any number from 1 to 10 and click “Install”. Node Id 0 is used by the base station, which in this case is the rx mote. The command window - Window 2 shows the log messages. Make sure there are no errors in the log message. 6 Figure 6: Loading the CDAC iWiSe mote. • Step 4: Unplug the CDAC mote and connect the TelosB mote to the USB port. Repeat Step 2. Now in the VDetect Tool, click on the Receiver TelosB folder in the parent VD RawData1 SP directory. Change the Node Id to 0 and in the motelist select telosb. Now click “Install”. The command window - Window 2 shows the log messages. Make sure there are no errors in the log message. Figure 7: Loading the TelosB mote. • Step 5: Now both the rx and the tx are ready. Deploy the transmitter such that it is within the range of the receiver. Make sure the transmitter battery is charged fully. Now click “Start” button. You will be able to see different parameters being displayed on Window 2. 7 Figure 8: On clicking “Start”. • Step 6: If you want to store the data that is being displayed on Window 2, then check the Save Data and give the file name. The file will be stored in .dat format in the vdetect space directory. Figure 9: Save Data. • Step 7: If you want to plot the data (magnetometer readings) that is being displayed on Window 2, then check the Plot Data. Figure 10: Plot Data. 8 • Step 8: One can also plot and save the data at once. In order to do that check both “Plot Data” and “Save Data” box. File name is to be mentioned in the space provided. Click on the “Start” button. Figure 11: Save and Plot Data. 9 7 Implementation Code #!/usr/bin/python #!/bin/bash #!/usr/local/bin/gnuplot -persist ################################################################################ # Import Packages ################################################################################ import os import wx import string import commands import thread import time import threading import subprocess import sys try: import Gnuplot, Gnuplot.PlotItems, Gnuplot.funcutils except ImportError: # kludge in case Gnuplot hasn’t been installed as a module yet: import __init__ Gnuplot = __init__ #import PlotItems #Gnuplot.PlotItems = PlotItems #import funcutils #Gnuplot.funcutils = funcutils ################################################################################ # Function ################################################################################ class DragDrop(wx.Frame): # OnSelect of the directory def OnSelect(self, event): list = os.listdir(self.dir.GetPath()) self.lc2.ClearAll() for i in range(len(list)): if list[i][0] != ’.’: self.lc2.InsertStringItem(0, list[i]) # OnAbout Button def OnAbout(self,event): # Create a message dialog box dlg = wx.MessageDialog(self, " A Vehicle Detector \n and Classifier... Interface\n By Prateek and K V S Hari", "VDetect", wx.OK) dlg.ShowModal() # Shows it dlg.Destroy() # finally destroy it when finished. # OnExit Button def OnExit(self,event): self.Close(True) # Close the frame. # OnOpen Button def OnOpen(self,event): """ Open a file""" 10 dlg = wx.FileDialog(self, "Choose a file", self.dirname, "", "*.*", wx.OPEN) if dlg.ShowModal() == wx.ID_OK: self.filename = dlg.GetFilename() self.dirname = dlg.GetDirectory() f = open(os.path.join(self.dirname, self.filename), ’r’) self.lc1.SetValue(f.read()) f.close() dlg.Destroy() # OnMoteButton - When Install is clicked def OnMoteButton(self,event): self.home = os.getcwd() mote = self.sbs.GetStringSelection() nodeid = self.spinner.GetValue() os.chdir(self.dir.GetPath()) command = ’make ’ + mote + ’ install,’ + str(nodeid) self.display_text = commands.getstatusoutput(command) self.display_text = self.display_text[1].split(’\n’) self.lc1.Clear() self.NewThread = threading.Thread(target = self.LongRunning) self.NewThread.start() os.chdir(self.home) def LongRunning(self): Counter = 0 while True: time.sleep(0.01) if len(self.display_text) == Counter: break wx.CallAfter(self.UpdateMultiLine, self.display_text[Counter] + "\n") Counter = Counter + 1 def UpdateMultiLine(self, data): self.lc1.AppendText(data) self.lc1.SaveFile("plotdata", fileType=wx.TEXT_TYPE_ANY) def PrintText(self): fp1 = os.open(’temp’,os.O_RDWR) fq = os.fdopen(fp1, "r") time.sleep(1) line = fq.readlines(2) while self.child_poll == None: time.sleep(0.005) line = fq.readline() wx.CallAfter(self.UpdateMultiLine, line) if self.btnLabel == "Stop": break fq.close() os.system(’rm -f temp’) def PlotData(self): time.sleep(2) fp2 = os.open(’plotdata’,os.O_RDWR) 11 fr = os.fdopen(fp2, "r") line1 = fr.readline(2) N = 25 Counter = 0 Bz = [] By = [] g = Gnuplot.Gnuplot() g.clear() while True: Counter = Counter + 1; time.sleep(0.1) if len(line1) != 0 and (line1.find(’MagZ’) != -1 and line1.find(’MagY’) != -1): line1 = line1.split() Mz = int(line1[line1.index(’MagZ’)+2]) My = int(line1[line1.index(’MagY’)+2]) if Counter <= N: Bz.append(Mz); By.append(My); line1 = fr.readline() else: mean_bz = sum(Bz)/len(Bz) mean_by = sum(By)/len(By) g.set_range(’xrange’,(0,N-1)) g.set_range(’yrange’,(min(mean_bz,mean_by)-100,... max(mean_bz,mean_by)+100)) p1 = Gnuplot.Data((Bz), title=’Bz Plot’,... with_=’linesp’, inline=1) p2 = Gnuplot.Data((By), title=’By Plot’,... with_=’linesp’, inline=1) g.xlabel(’Time Index’) g.ylabel(’Signal Amplitude’) g.plot(p1,p2) del Bz[0]; del By[0] Bz.append(Mz) By.append(My) line1 = fr.readline() else: line1 = fr.readline() if not line1: time.sleep(0.001) continue if self.btnLabel == "Stop": g.close() os.system(’rm -f plotdata’) break fr.close() def OnToggleButton(self, event): self.checked_string = self.checklist_box.GetCheckedStrings() self.btnLabel = self.toggleBtn.GetLabel() 12 if self.btnLabel == "Start": self.toggleBtn.SetLabel("Stop") self.fp = open("temp", "w") child = subprocess.Popen(["java", "net.tinyos.tools.PrintfClient",... "-comm", "serial@/dev/ttyUSB0:telosb"], shell=False, stdout=self.fp) self.child_pid = child.pid self.child_poll = child.poll() self.lc1.Clear() if (len(self.checked_string) == 1 or len(self.checked_string) == 2)... and ( "Plot Data" in self.checked_string ): NewThread2 = threading.Thread(target = self.PlotData) NewThread2.start() NewThread1 = threading.Thread(target = self.PrintText) NewThread1.start() if self.btnLabel == "Stop": os.system(’kill -9 ’ + str(self.child_pid)) self.fp.close() if (len(self.checked_string) == 1 or len(self.checked_string) == 2)... and self.checked_string[0] == ’Save Data’: fname = self.file_name.GetValue() fname = fname + ’.dat’ os.system(’cp temp ’ + fname) os.system(’rm -f temp’) os.system(’rm -f plotdata’) self.toggleBtn.SetLabel("Start") ################################################################################ # Main Panel ################################################################################ def __init__(self, parent, id, title): wx.Frame.__init__(self, parent, id, title, pos=(0, 0), size=wx.DisplaySize()) self.dirname=’’ # Creating status bar self.CreateStatusBar() # A Statusbar in the bottom of the window filemenu= wx.Menu() menuOpen = filemenu.Append(wx.ID_OPEN, "&Open"," Open a file to edit") menuAbout= filemenu.Append(wx.ID_ABOUT, "&About"," Information about program") menuExit = filemenu.Append(wx.ID_EXIT,"E&xit"," Terminate the program") # Creating the menubar. menuBar = wx.MenuBar() menuBar.Append(filemenu,"&File") # Adding the "filemenu" to the MenuBar self.SetMenuBar(menuBar) # Adding the MenuBar to the Frame content. self.Bind(wx.EVT_MENU, self.OnOpen, menuOpen) self.Bind(wx.EVT_MENU, self.OnExit, menuExit) 13 self.Bind(wx.EVT_MENU, self.OnAbout, menuAbout) # SplitterWindow is used to split into different windows splitter1 = wx.SplitterWindow(self, -1, style=wx.SP_3D) splitter2 = wx.SplitterWindow(splitter1, -1, style=wx.SP_3D) splitter3 = wx.SplitterWindow(splitter2, -1, style=wx.SP_3D) # self.dir is the directory list # self.lc1 is the multiline command window # self.lc2 is the list of files in a directory # self.lc3 is the fixed panel with buttons self.dir = wx.GenericDirCtrl(splitter1, -1, dir=os.getcwd(),... style=wx.DIRCTRL_DIR_ONLY) self.lc2 = wx.ListCtrl(splitter3, -1, style=wx.LC_LIST,... size = wx.Size(500,-1)) self.lc1 = wx.TextCtrl(splitter2, -1,... style=wx.TE_MULTILINE|wx.TE_READONLY|wx.TE_AUTO_URL) self.lc3 = wx.Panel(splitter3, -1) tree = self.dir.GetTreeCtrl() splitter3.SplitVertically(self.lc2, self.lc3) splitter2.SplitHorizontally(self.lc1, splitter3, -250) splitter1.SplitVertically(self.dir, splitter2, 300) self.Bind(wx.EVT_TREE_SEL_CHANGED, self.OnSelect, id=tree.GetId()) # Panel and its buttons with functions for loading the motes wx.StaticText(self.lc3, -1, label="Step 1: Load the Mote with... Source Code", pos=(10,10)) mote_button = wx.Button(self.lc3, label="Install", pos=(10,40), size=(80,30)) self.sbs = wx.RadioBox(self.lc3, -1, label=’Mote List’, pos=(120,35), ... size=(75,75), choices=[’iwise’,’telosb’], style=wx.RA_SPECIFY_ROWS) wx.StaticText(self.lc3, -1, label=’Node Id’, pos=(240,35), style=wx.ALIGN_CENTER) self.spinner = wx.SpinCtrl(self.lc3, -1, "", pos=(240,55), size=(60,-1)) self.spinner.SetRange(0,10) self.spinner.SetValue(0) self.Bind(wx.EVT_BUTTON, self.OnMoteButton, mote_button) # Panel and its buttons with functions for plotting and recording the data wx.StaticText(self.lc3,-1, label="Step 2: Save the Received Data and Plot",... pos=(10,125)) self.toggleBtn = wx.Button(self.lc3, wx.ID_ANY, label="Start", pos=(10,160),... size=(80,30)) self.checklist_box = wx.CheckListBox(self.lc3, -1, pos=(120,160),... size=(110,50), choices=[’Save Data’, ’Plot Data’]) self.toggleBtn.Bind(wx.EVT_BUTTON, self.OnToggleButton) wx.StaticText(self.lc3, -1, label="Save File As..", pos=(260,160)) self.file_name = wx.TextCtrl(self.lc3, wx.ID_ANY, pos=(260,180)) wx.StaticText(self.lc3, -1, label=".dat", pos=(345,185)) self.OnSelect(0) self.Centre() self.Show(True) app = wx.App() DragDrop(None, -1, ’VDetect’) app.MainLoop() 14 8 Acknowledgements This project is funded by DIT-ASTEC Wireless Sensor Project, Department of Information Technology, Ministry of Communications & Information Technology, Govt. of India. 15