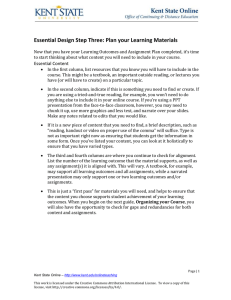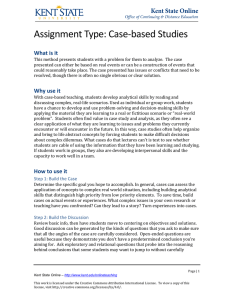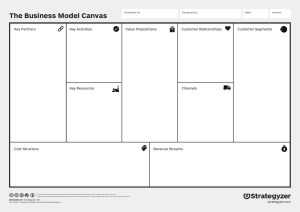How to Customize the Course Folder Structure Getting Started
advertisement

How to Customize the Course Folder Structure Getting Started Once you have progressed through the Design phase of the Kent State Online Framework, you should have completed the Organizing Your Course Guide worksheet from the "Essential Design" section on the Design page of the Kent State Online Framework. Using the structure from the worksheet you can quickly create the course folder structure in your online course in Blackboard Learn. The Kent State Online template is pre-populated with an example course folder structure comprised of five content folders, each of which contains an Introduction and Overview content item. You can edit the title and text of each folder, create additional copies or delete unnecessary folders depending on your course structure. Kent State Online - http://www.kent.edu/onlineteaching Pg. 1 This work is licensed under the Creative Commons Attribution 4.0 International License. http://creativecommons.org/licenses/by/4.0/ Step 1. Review the Example Course Folder Structure Click on the Learning Materials link in the course menu to review the example course folder structure. Kent State Online - http://www.kent.edu/onlineteaching Pg. 2 This work is licensed under the Creative Commons Attribution 4.0 International License. http://creativecommons.org/licenses/by/4.0/ Step 2. Edit a Week / Module Organizing Folder To edit the name and description text of the folder, click on the Item Option icon then select Edit. Note: As you review the course example folder structure, consider using one folder as a "template" that can be copied multiple times to create your course folder structure. This can be especially useful if you use a weekly organizing folder structure for a 16 week course in which each weekly folder contains similar or the same sub folder structure. You can hide the template folder from students or simply delete it once all the folders have been created. Kent State Online - http://www.kent.edu/onlineteaching Pg. 3 This work is licensed under the Creative Commons Attribution 4.0 International License. http://creativecommons.org/licenses/by/4.0/ Step 3. Name the Folder and Edit the Text Click in the Name field to edit the name of the folder. Type in the the Text field using the text editor to both edit and format the text. Review the editing options below and choose as needed. Click Submit NOTE: You may experience formatting issues when copying from Microsoft Word. Best practice is to use the Mash-up tool to paste text copied from Microsoft Word .doc files. An alternative method is to copy text from a .doc file into a text editor, such as Notepad++ or Text Edit, so that the MS Word formatting tags are stripped from the text, then copy and paste from the text editor into Blackboard Learn. Best practice is to use the formatting tools in the Blackboard Learn text editor. This will ensure that your text is properly rendered in the web browser and appears to students as you intend. Kent State Online - http://www.kent.edu/onlineteaching Pg. 4 This work is licensed under the Creative Commons Attribution 4.0 International License. http://creativecommons.org/licenses/by/4.0/ Step 4. Create Additional Organizing Folders as Needed You may create additional folders as needed for your individual course. To copy the desired folder, click on the Item Option icon then select Copy. Kent State Online - http://www.kent.edu/onlineteaching Pg. 5 This work is licensed under the Creative Commons Attribution 4.0 International License. http://creativecommons.org/licenses/by/4.0/ Step 5. Select the Destination Folder To select the destination where you want the copy of the item to appear in your course, click on the browse button. A navigation tree will appear in a pop-up window. Select the destination from the navigation tree (see the screenshot in the next step). Kent State Online - http://www.kent.edu/onlineteaching Pg. 6 This work is licensed under the Creative Commons Attribution 4.0 International License. http://creativecommons.org/licenses/by/4.0/ Step 5 (Continued) Click on the link to the location in which you would like the copy to appear. Kent State Online - http://www.kent.edu/onlineteaching Pg. 7 This work is licensed under the Creative Commons Attribution 4.0 International License. http://creativecommons.org/licenses/by/4.0/ Step 6. Review the Copy Destination The location you selected will appear in the destination field. Kent State Online - http://www.kent.edu/onlineteaching Pg. 8 This work is licensed under the Creative Commons Attribution 4.0 International License. http://creativecommons.org/licenses/by/4.0/ Step 7. Submit to Save Your Changes Repeat the process as many times as necessary to create your course folder structure. Kent State Online - http://www.kent.edu/onlineteaching Pg. 9 This work is licensed under the Creative Commons Attribution 4.0 International License. http://creativecommons.org/licenses/by/4.0/