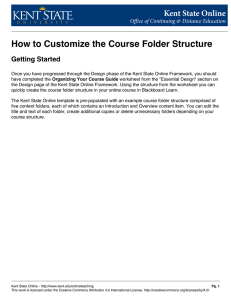Updating Display and Due Dates Instructions
advertisement

Updating Display and Due Dates Instructions Purpose: Updating Display and Due Dates walks through the process of updating dates in items that have Display Date and Due Date settings (e.g. Folders, Assignments, Assessments, Discussions, etc.) . *Note* These instructions reference the Kent State Online Template. If you are not using this template for your course and would like more information, please review the Getting Started section on The Framework Build page of the Online Teaching website (http://www.kent.edu/onlineteaching/build). Updating Display and Due Dates Needed to Complete: To complete “Updating Display and Due Dates”, you will need to: • • • • Be logged into Blackboard Learn Be in the course that needs display and due dates updated Be enrolled as an Instructor, Teaching Assistant, or Course Builder in the course Have an updated Syllabus or Course Schedule document available for reference Step 1: Navigate to the Item (Folder, Assessment, Discussion, etc.) That Needs Display and/or Due Dates Updated Navigate to the location in your course where the first item (Folder, Assessment, Discussion, etc.) with dates that need to be updated is located. In the Kent State Online Template, weekly or module folders are located in the Learning Materials content area. Kent State Online - http://www.kent.edu/onlineteaching Pg. 1 This work is licensed under the Creative Commons Attribution 4.0 International License. http://creativecommons.org/licenses/by/4.0/ Step 2: Access Edit Area Accessing the Edit area is different for each item type. See the item type listed below for details. • Folders: Click the drop-down arrow that appears to the right of the folder and click Edit. *Note* Folders do not have the Due Date setting. • Assignments: Click the drop-down arrow that appears to the right of the assignment and click Edit. • Assessments: Click the drop-down arrow that appears to the right of the assessment and click Edit the Test Options. • Blogs, Discussions, Journals: There are two places dates appear for these items. 1. The first is the link created when the item is deployed. Click the drop-down arrow that appears to the right of the item within the folder and click Edit. *Note* Links to deployed items do not have the Due Date setting. 2. The second is the item itself located within the course tool. Click the Course Tools option located on the left-hand navigation menu under the Control Panel section and click the appropriate course tool link (Blogs, Discussion Board, or Journals). Click the dropdown arrow that appears to the right of the item name under the first column and click Edit. *Note* To access the Discussion Board forum list after clicking the course tool link in the Control Panel, click the Course ID (CRN.YearSemester) link under the first column. *Note* If setting Display Dates in both places, the dates should be the same. Kent State Online - http://www.kent.edu/onlineteaching Pg. 2 This work is licensed under the Creative Commons Attribution 4.0 International License. http://creativecommons.org/licenses/by/4.0/ Step 3: Update Display and/or Due Dates Adjust or enter Display After, Display Until, and/or Due Dates to correspond with the updated date(s) according to your Syllabus/Course Schedule. *Note* Display After refers to the date and time when the item will become available to students. Display Until refers to the date and time when the item will become unavailable to students. Due Date refers to the date displayed to students in the My Grades area. In the case of Assignments and Assessments, this is also the date and time after which a student's submission will be marked as Late. The location of "Enter Date and Time Restrictions" and "Due Date" will vary from item to item. (Image: Discussion Board tool) Step 4: Submit Changes Under the Submit section at the bottom of the edit area, click the Submit button. Kent State Online - http://www.kent.edu/onlineteaching Pg. 3 This work is licensed under the Creative Commons Attribution 4.0 International License. http://creativecommons.org/licenses/by/4.0/ Step 5: Repeat Steps 1 - 4 For All Items With Display and/or Due Dates Repeat Steps 1 - 5 for all folders, items (e.g. Assignments, Assessments, etc.) within each folder, and items in Course Tools (e.g. Discussions) that have Display and/or Due Dates need updating. Kent State Online - http://www.kent.edu/onlineteaching Pg. 4 This work is licensed under the Creative Commons Attribution 4.0 International License. http://creativecommons.org/licenses/by/4.0/