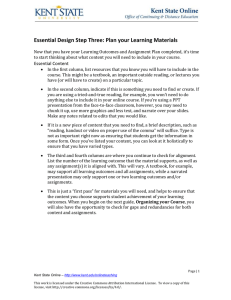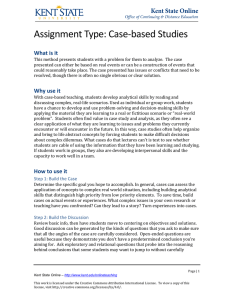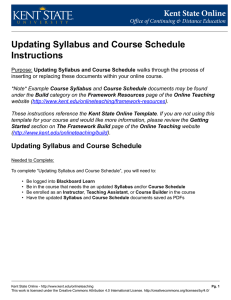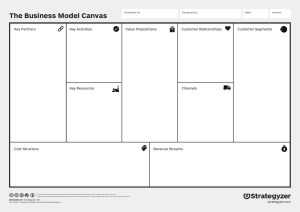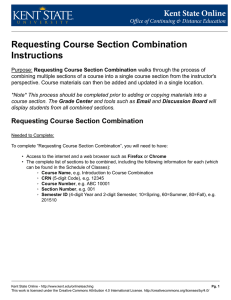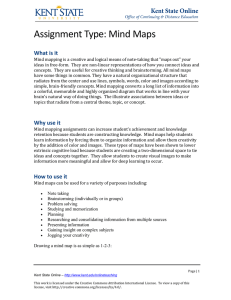How to Attach the Syllabus and Course Getting Started
advertisement

How to Attach the Syllabus and Course Schedule to a Content Item Getting Started Part of preparing your course for delivery to students includes uploading your syllabus and course schedule to your online course in Blackboard Learn, then attaching the files to the Syllabus and Course Schedule content items in the Kent State Online template. Syllabus and Course Schedule example documents have been provided for you on the Build Section of the Kent State Online Framework website. The examples have been provided as Microsoft Word .doc documents so that you may edit them. Note: Best practice is to provide students with PDF documents in your course for ease and convenience of downloading and printing, and reading in a web browser or mobile device. In order to begin this tutorial, first save your edited version of the syllabus and course schedule examples to your computer's desktop. Then log in to Blackboard Learn and open your online course. This tutorial will demonstrate how to attach a Syllabus file to a content item in Blackboard Learn; the steps to add your Course Schedule are the same. Kent State Online - http://www.kent.edu/onlineteaching Pg. 1 This work is licensed under the Creative Commons Attribution 4.0 International License. http://creativecommons.org/licenses/by/4.0/ Step 1. The Course File Manager Click on the Files link in the Control Panel to access the link to the course file manager. The file manager for any given course should display just below the word “Files” once you have clicked on the word "Files" and should reflect the CRN, year and semester in which the course is to be taught. For instance, 12345.2014.60 (CRN 12345, summer 2014 2014.60). Once this is visible, click on it to display the file manager. Kent State Online - http://www.kent.edu/onlineteaching Pg. 2 This work is licensed under the Creative Commons Attribution 4.0 International License. http://creativecommons.org/licenses/by/4.0/ Step 2. The Course File Manager Folder Structure Best practice is to organize your file manager into a logical folder structure either before or during uploading files into the file manager. The Kent State Online Template has one existing folder in the file manager named Images. Click on Create Folder to add a folder to your list. Kent State Online - http://www.kent.edu/onlineteaching Pg. 3 This work is licensed under the Creative Commons Attribution 4.0 International License. http://creativecommons.org/licenses/by/4.0/ Step 3. Creating a Folder Adding additional folders can help keeps your files organized. Name the folder and click Submit. You can create additional folders for your own organizational purposes. Kent State Online - http://www.kent.edu/onlineteaching Pg. 4 This work is licensed under the Creative Commons Attribution 4.0 International License. http://creativecommons.org/licenses/by/4.0/ Step 4. Uploading Files to the Course File Manager To upload files directly to a folder, you must first navigate to and open the folder. Then click on the Upload button and select Upload Files to upload a single file. Although you will be attaching the PDF version of your document to a course content item, you may want to upload the edited word .doc(x) as well so that you will have a saved copy in your course which can be downloaded and revised for the next term the course is offered. Kent State Online - http://www.kent.edu/onlineteaching Pg. 5 This work is licensed under the Creative Commons Attribution 4.0 International License. http://creativecommons.org/licenses/by/4.0/ Step 5. Select your file Click the Browse button. A popup window will appear with your files. Choose the file you want to upload. Click Submit. Kent State Online - http://www.kent.edu/onlineteaching Pg. 6 This work is licensed under the Creative Commons Attribution 4.0 International License. http://creativecommons.org/licenses/by/4.0/ Step 6. Locate the Syllabus and Course Schedule Content Items in Your Course Now that the syllabus and course schedule have been uploaded to the file manager, you can make them available for your students within the course. 1. The most direct way to navigate to the Syllabus and Course Schedule content items is by selecting the Syllabus and Schedule link in the main course menu. This will open the Syllabus and Course Schedule content folder located in the Start Here folder. 2. Another way to access the Syllabus and Course Schedule content items is from the Start Here folder on the Home page. Kent State Online - http://www.kent.edu/onlineteaching Pg. 7 This work is licensed under the Creative Commons Attribution 4.0 International License. http://creativecommons.org/licenses/by/4.0/ Step 6 (Continued). The Syllabus and Course Schedule Content Folder The Syllabus and Course Schedule content items are located in the Syllabus and Course Schedule folder, click on the link (the folder name) to open it. Kent State Online - http://www.kent.edu/onlineteaching Pg. 8 This work is licensed under the Creative Commons Attribution 4.0 International License. http://creativecommons.org/licenses/by/4.0/ Step 7. Edit the Syllabus Content Item 1. Click on the Syllabus content item options drop-down menu 2. Select Edit from the drop-down menu Kent State Online - http://www.kent.edu/onlineteaching Pg. 9 This work is licensed under the Creative Commons Attribution 4.0 International License. http://creativecommons.org/licenses/by/4.0/ Step 8. Attach a File to the Content Item Scroll down within the option Edit page to the Attachments section. Select Browse Course to locate your Syllabus from within your File Manager. If you have not uploaded your Syllabus, you can select Browse My Computer. The best practice is to upload your file into the File Manager first so you save yourself the work of reorganizing your file structure later. Note: To change the title of your document, click in the Link Title field and edit the file name. You can return and edit this at any time. Kent State Online - http://www.kent.edu/onlineteaching Pg. 10 This work is licensed under the Creative Commons Attribution 4.0 International License. http://creativecommons.org/licenses/by/4.0/ Step 9. Submit to Save Your Changes Kent State Online - http://www.kent.edu/onlineteaching Pg. 11 This work is licensed under the Creative Commons Attribution 4.0 International License. http://creativecommons.org/licenses/by/4.0/ Finished Your personalized syllabus is now attached to the Syllabus content item for your students to access. Follow the same steps to upload and attach your course schedule to the Course Schedule content item in your course. If you used the "Browse My Computer" button in the previous step, the file has been uploaded to the root level of the file manager. Kent State Online - http://www.kent.edu/onlineteaching Pg. 12 This work is licensed under the Creative Commons Attribution 4.0 International License. http://creativecommons.org/licenses/by/4.0/