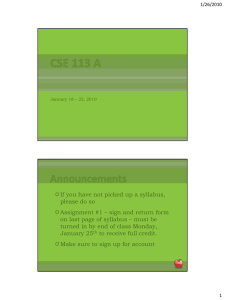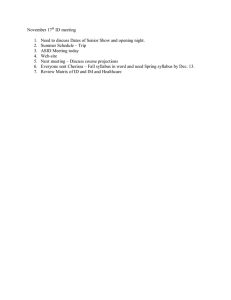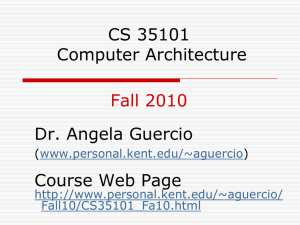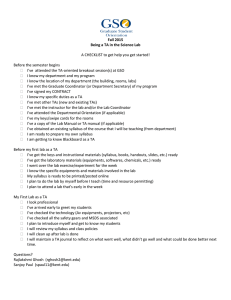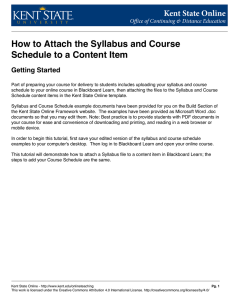Updating Syllabus and Course Schedule Instructions
advertisement
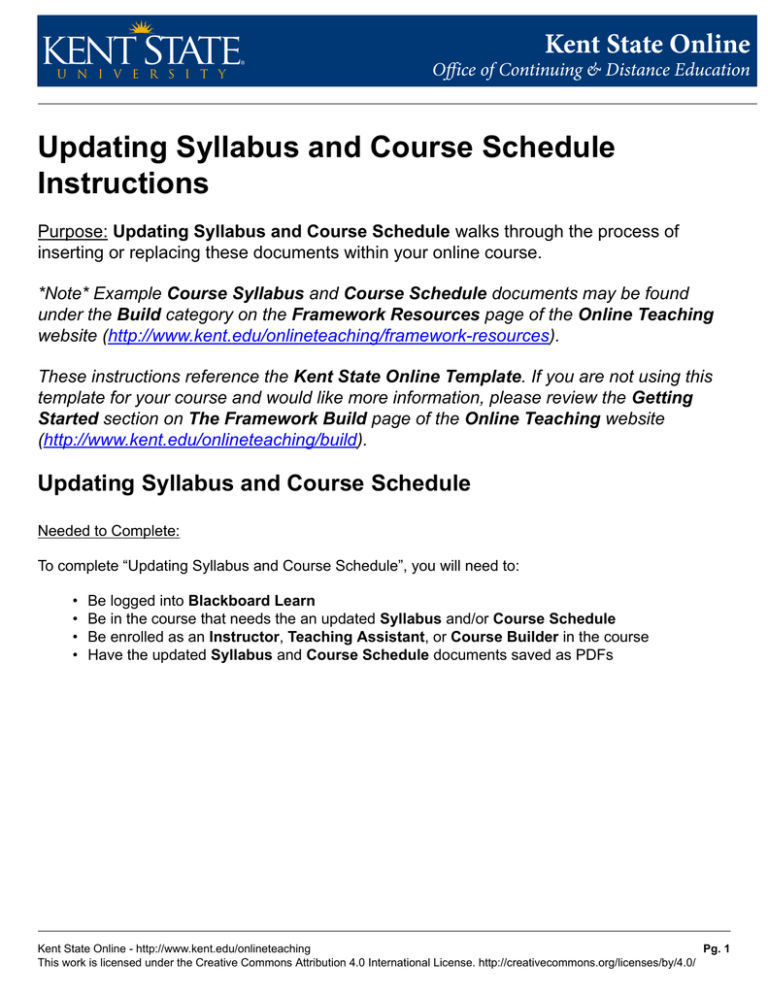
Updating Syllabus and Course Schedule Instructions Purpose: Updating Syllabus and Course Schedule walks through the process of inserting or replacing these documents within your online course. *Note* Example Course Syllabus and Course Schedule documents may be found under the Build category on the Framework Resources page of the Online Teaching website (http://www.kent.edu/onlineteaching/framework-resources). These instructions reference the Kent State Online Template. If you are not using this template for your course and would like more information, please review the Getting Started section on The Framework Build page of the Online Teaching website (http://www.kent.edu/onlineteaching/build). Updating Syllabus and Course Schedule Needed to Complete: To complete “Updating Syllabus and Course Schedule”, you will need to: • • • • Be logged into Blackboard Learn Be in the course that needs the an updated Syllabus and/or Course Schedule Be enrolled as an Instructor, Teaching Assistant, or Course Builder in the course Have the updated Syllabus and Course Schedule documents saved as PDFs Kent State Online - http://www.kent.edu/onlineteaching Pg. 1 This work is licensed under the Creative Commons Attribution 4.0 International License. http://creativecommons.org/licenses/by/4.0/ Step 1: Navigate to Syllabus and Course Schedule Item Navigate to the location in your course where the Syllabus and Course Schedule item is located in your course. In the Kent State Online Template, this item can be found on the left-hand navigation menu by clicking the Start Here or Syllabus and Schedule links or by clicking the Start Here folder on the Home page. *Note* If you do not have a Syllabus and Course Schedule item, you can create one by clicking the Build Content menu at the top of the page on which you would like it to appear. Choose Item and continue to Step 3 for suggested information to enter and file attachment instructions. Newly created Items appear at the bottom of the page. Drag-and-drop the item to move it to the top of the page. Step 2: Access Edit Item Click the drop-down arrow that appears to the right of Syllabus and Course Schedule and click Edit. Kent State Online - http://www.kent.edu/onlineteaching Pg. 2 This work is licensed under the Creative Commons Attribution 4.0 International License. http://creativecommons.org/licenses/by/4.0/ Step 3: Browse for and Attach Updated Files Under 2. Attachments, click the Browse My Computer button, locate one of the updated files, and click the Open button. Repeat for the second file. *Note* Text under 1. Content Information may be entered or adjusted in this step. Kent State Online - http://www.kent.edu/onlineteaching Pg. 3 This work is licensed under the Creative Commons Attribution 4.0 International License. http://creativecommons.org/licenses/by/4.0/ Step 4: Remove Outdated Files Still under 2. Attachments, click the Mark for removal link next to each outdated file. *Note* If you upload an incorrect file, click the Do not attach link to keep it from being attached. Step 5: Skip Section 3 3. Standard Options should already have the recommended settings, with both options set to "Yes" and no "Date and Time Restrictions" set. If it does not, you can adjust them to match in this Step. Step 6: Submit Changes Under 4. Submit, click the Submit button. Kent State Online - http://www.kent.edu/onlineteaching Pg. 4 This work is licensed under the Creative Commons Attribution 4.0 International License. http://creativecommons.org/licenses/by/4.0/