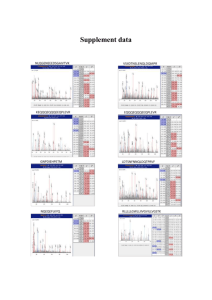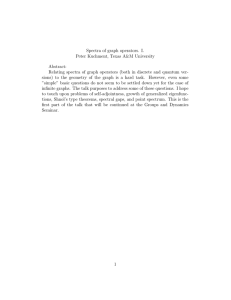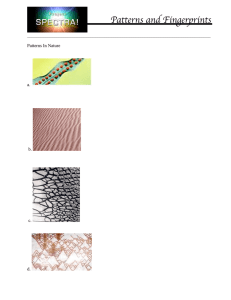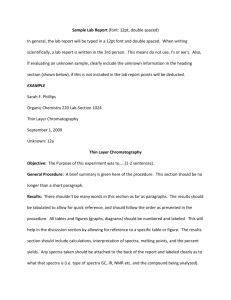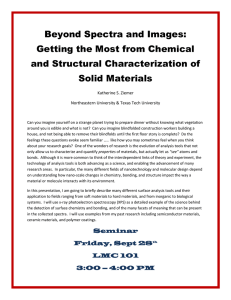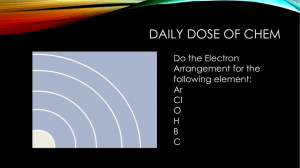Using MestReNova – Stacked Plots

Using MestReNova – Stacked Plots
This is just a basic guide to using MestReNova to produce stacked plots and then paste them into Word or other MS Office applications. I will illustrate it by using an example of showing the changes in the 1 H-
NMR spectrum of rapeseed oil as it is epoxidised over time.
1. Get the NMR data off the server and save it somewhere in your files.
2. Open up the ‘1r’ files for all of the spectra that you require in your stacked plot. Your screen should look something like this:
3. For each individual spectra, you will need to calibrate the reference peak. There is nearly always a small error in the reference peak from the NMR machines. Calibration can be done by going to
Analysis > Reference and then selecting the solvent peak and adjusting the chemical shift. In this example I am using CDCl
3
, which is 7.26 ppm. If you are using a different solvent, the software contains some data for reference peaks. Information on solvents and reference peaks can also be found in J. Org. Chem.
, 1997 , 62 , 7512-7515.
4. Remove all the grid lines and vertical scales from the spectra. Right click on the spectra and click
‘Properties’. On the ‘Scales’ tab, unclick vertical on the axes section. Click ‘grid’ and then uncheck all of the boxes. To remove the title from the spectra, go to ‘Spectrum’ > ‘Common’ and then uncheck the ‘Title’ box.
5. Your screen should now look something like this:
6. Select all of the spectra in the left hand column, and then click go to Tool > Stack Spectra. The spectra will be stacked in the order they appear in the column, with #1 being the bottom spectra and moving upwards.
7. Select the stacked series of spectra and zoom in on the relevant area by setting the horizontal scale using the manual zoom button. Again, in this example, I have set the horizontal scale from
2.5 ppm to 4.5 ppm.
- manual zoom
8. The design, colours etc can all be modified to personal choice. However, for reports & journal publications, a simplistic design often works best. On the ‘Properties’ box make the following changes: a. Remove the stacked scale. Right click on the spectra then select ‘Properties’. On the
Scales tab, uncheck the ‘Stacked’ box.
b. On Spectrum > 1D spectrum, double the line width from 2.5 to 5.
c. Change the colour for all spectra to black. On Spectrum > Common, check the All box, change to single colour and select black in the colour box underneath.
d. On Scales > Axes, change the font to Calibri (for example) and the font size to 16.
e. Annotate each spectra using the Annotate > Text function. Pressing T whilst on the spectrum acts as a shortcut for this.
9. Copying and pasting the spectra into a word document will look like this:
6 h
12 h
24 h
2 h
0 h
4.4
4.2
4.0
3.8
3.6
3.4
f1 (ppm)
3.2
3.0
2.8
2.6
This is only the basics on how to get the plots stacked. You will need to play around with the software to get it to appear right for how you want to display the data. Sometimes integrations are required, sometimes peaks need picking etc., and a lot of it is down to personal taste.
SRC – Jan 2010