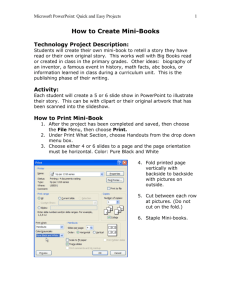Microsoft PowerPoint tutorial
advertisement

Microsoft PowerPoint tutorial Purpose: Introduce you to a powerful software tool in order to create clear and meaningful presentations Importance: Microsoft PowerPoint has basically become the industry standard for giving presentations. You will need to become proficient in it during the NASA RISE program in order to give weekly presentations on scientists of color, and a final presentation on the research project that you will be working on. What to hand in: N/A Goals: After this activity, you will be able to: • • • Software: Effectively organize a presentation Create aesthetically pleasing slides Insert images and charts Microsoft PowerPoint SECTION 0: PREPARING FOR A PRESENTATION: Why do we give presentations: The scientific world revolves around sharing information. This can be done in written, graphic, or verbal form. It is ULTRA important that you be able to communicate in all forms. This can make or break your career. You need to understand the factors that influence your preparation. Your purpose, the audience, and the context in which you are to deliver your presentation should determine the content, organization, tone, and the mediums (slides, video, etc...) you use. Figure 1: Factors Affecting Presentation Planning What is critical for success in a good presentation? Good content - If your presentation has the right content, you are half way to making a great presentation. The ability to include the correct content is a strong function: • • How well you know your audience How your presentation is organized. Is it logical? Interest - Is the content worthy of the audience's time? • It is easier to give a presentation to 5 interested people than to 100 people who are bored stiff. Make sure you have targeted the correct audience to avoid this situation. • Even if you "peg" your audience correctly the first time, you should make sure you emphasize the reason(s) why your presentation is important. Clarity - Your ability to explain clearly with words, text, and graphics determines how clearly your message comes across. • Use your storyboard (you will learn about this in a few sections below) to • organize and experiment with the best means (pictures, tables, charts) to get your information across. Show your storyboard to a peer and have them provide feedback on the content. Poise and confidence - Stage fright is not a laughing matter. Uncertainty leads to stage fright. Sooo..... minimize the uncertainty you have about your presentation. I recommend the following when preparing for a presentation: • Go to the room where you are to present and become familiar with the surroundings. • Identify any cords (tripping is embarrassing), furniture, equipment, or other items • • • • which may get in your way. Move them before your presentation if you can. If they cannot be moved, make sure you anticipate their position when you practice. Make sure the lighting is adequate. Know how to turn the lights off and on. You do not want to be stuck trying to figure out how to turn a light bulb on in front of 100 people.... Get sleep! It is hard to be at your best if you stayed up the entire night getting ready... To avoid this, have all your slides and materials you will need for the presentation ready 1 - 2 days before your presentation. Stage fright is usually most intense in the first 20 -30 seconds. Use your first 20 30 seconds in front of your audience to get set up (i.e. place your slides, position your equipment, etc...). Memorize what you are going to say for the first 1-2 slides. This will help ensure you get off to a smooth start. If you feel comfortable after the first couple of slide, you will feel better as you proceed through the presentation. Remember though, it is not practical to memorize you entire presentation; just the first couple slides is enough. • PRACTICE!!! I recommend 1-2 "run-throughs" where you sit and read through the slides organizing the main points and phrases you want to say. Practice 2-3 times "in the real" where you stand up and either use an overhead or projector. Then practice 1-3, timing yourself each time, to ensure that you will not go overtime. • DO NOT BE AFRAID to start over. If you get into the first slide and get tripped up, you might feel better sayings, "Sorry, let me start over again." This is quite common, use it if you need it. SECTION 1: BASIC GUIDELINES FOR PRESENTATIONS: No matter what type of presentation it is, you must: • Obey all copyright rules and reference where you get images, data, or quotes. For text, this will require an author’s last name and page number in parenthesis. For images, you must obtain permission first!!! If you use an image that is not of your own creation, we will require and email or fax providing permission. Once you have obtained permission, you must place a caption recognizing the maker/owner of the graphic. For web-based materials/photos/images, a URL will suffice. Example: "The NASA RISE program provided me with a unique perspective on precision engineering." (Ascher 57) Figure 1.1: Name? • • • • • • • Talk to your audience and relate relevant discussion topics to them Make eye contact with your entire audience. Body language is important. Stay relaxed. Annunciate with a clear voice. Do not mumble. Practice at least twice before giving actual presentation Always time yourself Keep in mind the lighting of the room. This will affect the audience’s ability to view screen. SECTION 2: CREATE A "STORY BOARD" Before starting a to input information into PowerPoint, it is often helpful to create a story board. This is basically an outlined schematic of the major points of your presentation. It should give a general idea of where pictures or charts will go, and the order in which you will talk about them. NOTE: You should sketch this by hand on paper. This is much faster than drawing with a ruler, CAD, or inside PowerPoint. You do not need to use rulers, just make sure your sketches are legible and convey the point. Figure 2.1: Example Storyboard SECTION 3: INTERFACE MICROSOFT (GUI) POWERPOINT GRAPHICAL USER PowerPoint creates presentations using slides. The GUI is menu and icon based and is shown below. Following are short explanations of some of the menu items we will use in class. Figure 3.1 : MicroSoft PowerPoint GUI FILE MENU The file menu is used to manage files. This includes: • • Open/save Printing Figure 3.2 : MicroSoft PowerPoint File Menu EDIT MENU The edit menu is mainly used to edit the content of your slides. For purposes of this class, you will find it most useful for using the copy/paste functions. It will copy and paste virtually any element of a slide. Figure 3.3 : MicroSoft PowerPoint Edit Menu INSERT MENU From the insert menu, you can choose to insert/add new slides, images (.jpeg and .gif), movie files (.avi and .mpeg), charts and plots, and objects (Excel, Word, and SolidWorks files). Figure 3.4 : MicroSoft PowerPoint Insert Menu FORMAT MENU From this menu, you can add colorful templates and background colors to make your presentation very aesthetically pleasing. HOWEVER, you must be careful that they are not "so colorful" that they become distracting. In darker rooms, a lighter background with dark text will be easier on the audience’s vision than a dark background with light text. In a well-lit room, both work equally well. Figure 3.5 : MicroSoft PowerPoint Format Menu SLIDE SHOW MENU Here, Sounds and Animation can be added to words, objects, and images in your slides by selecting Action Settings and Custom Animation respectively. It can also be reached by selecting the element and right clicking. There is also a Rehearse Timings command which allows you to time your presentation. DRAWING TOOLBAR Figure 3.7 : Drawing Toolbar This is located in the lower left-hand side of your screen. It will allow you to draw images yourself using the Draw, AutoShapes, and other icons. This will allow you to create schematics, flowcharts, and many other useful images, such as the example below. Figure 3.8 : Examples of AutoShapes Available Via Sketch Toolbar You can ALSO USE PowerPoint to annotate pictures for your presentation and report!!! This is an ULTRA STEROID useful tool and will save you a lot of time. For instance, the following figure was imported into PowerPoint, then lines and text were added using the drawing tools. Figure 3.9: Figure Annotated In PowerPoint Another useful command is the Group / Ungroup option, which allows you to group a lot of smaller images into one large image. This often facilitates moving things around on the slide. This option is reached by selecting the images and right clicking. SECTION 4: THINGS TO KEEP IN MIND • Do Not Crowd Slides A rule of thumb is approximately 15-20 words per slide. If you stray too far from this, either your audience will not read it, or they will read it and become too preoccupied and not listen to you. When giving presentations, the slides act as a guide to summarize the major points, and what you say should provide all the pertinent details. Figure 4.1 : Example Plot • IMPORTANT: All graphics, sounds and animation should never interfere with your ability to communicate information. They should always HELP this process. Be wary of using these options in excess; overkill is possible. SECTION 5: Generic Layout of a Presentation Here is an example of a Presentation done by MIT Freshmen at the end of a two-week Product Design PowerPoint Presentation The layout of a presentation depends on the goal of the presentation. If you are giving an information based presentation which is a conglomeration of facts (i.e. your Friday presentations) then you Here is a Generic outline of presentation elements: 1) Title Page a) Identify yourself and your affiliation, the project title, and the date b) This page typically has a photo or some other graphic 2) Introduction a) State the purpose of the discussion. You should answer the question: "Why are we all here?" b) Engineers and scientists are not fond of "mystery stories" in presentations. In this slide you should have identified: • • • The problem/purpose/challenge The solution and how well it does the job Why this presentation/work is important 3) Topics of Discussion a) State the main ideas you’ll be talking about 4) Topic One a) Details about this topic b) Supporting information and examples c) How it relates to your audience 5) Topic Two a) Details about this topic b) Supporting information and examples c) How it relates to your audience 6) Topic Three a) Details about this topic b) Supporting information and examples c) How it relates to your audience 7) Real Life a) Give an example or real life anecdote b) Sympathize with the audience’s situation if appropriate 8) What This Means a) Add a strong statement that summarizes how you feel or think about this topic b) Summarize key points you want your audience to remember 9) Next Steps a) Summarize any actions required of your audience Summarize any follow up action items required of you SECTION 6: TODAY'S ACTIVITIES: Work on creating your presentation for Friday. Start with the story board, then ask the staff to look at/review it. After this, you may start on your PowerPoint files for Friday. Try to get finished today so that you may practice tonight/tomorrow before the "real thing".