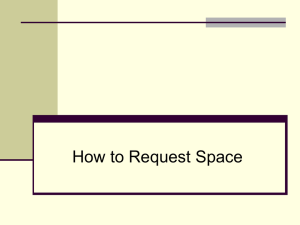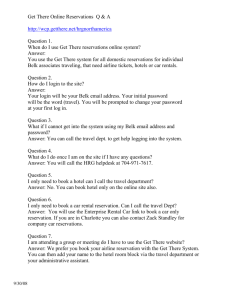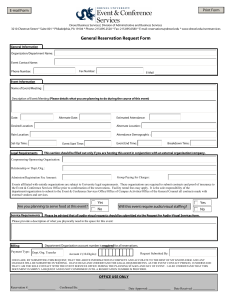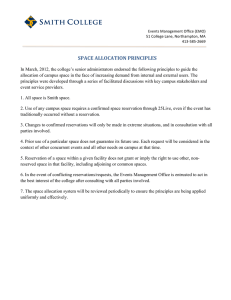Introduction to phpScheduleIt
advertisement

Introduction to phpScheduleIt http://phpscheduleit.sourceforge.net Getting Started o Registering o Logging In o Selecting My Language o Changing Profile Information or Password o Resetting Your Forgotten Password o Getting Support My Control Panel o My Quick Links o My Announcements o My Reservations o My Permissions o My Invitations o My Reservation Participation Using the Scheduler o Read-Only Version o Making a Reservation o Modifying/Deleting a Reservation o Navigating the Scheduler Getting Started In order to use phpScheduleIt, you must first register. If you have already registered, then you must log in before using the system. At the top of each page (except for the registration and log in pages) you will see a welcome message, today's date, and a few links -- a "Log Out" link and a "My Control Panel" link underneath the welcome message, and a "Help Me" link under the date. If a previous user is displayed in the welcome message, click "Log Out" to clear out any cookies they were using and log in as yourself. Clicking the "My Control Panel" link will take you to My Control Panel, your "home page" for the scheduler. Clicking the "Help Me" link brings a pop-up help window. Clicking the "Email Admin" link will open a new mail addressed to the system's administrator. Warning: If you have Norton Personal Firewall running while using phpScheduleIt, you may encounter problems. Please disable Norton Personal Firewall while using phpScheduleIt and enable it after you are done. Top Registering To register, first navigate to the registration page. This can be reached through a link the initial login page. You must fill in every field. The email address that you register with will be your login. The information that you enter can be altered at any time by changing your profile. Selecting the "Keep Me Logged In" option will use cookies to identify you each time you return to the scheduler, bypassing the need to log in each time. You should only use this option if you are the only person using the scheduler on your computer. After registering, you will be redirected to My Control Panel. Top Logging In Logging in is as simple as entering your email address and password. You must register before you can log in. This can be accomplished by following the registration link on the log in page. Selecting the "Keep Me Logged In" option will use cookies to identify you each time you return to the scheduler, bypassing the need to log in each time. You should only use this option if you are the only person using the scheduler on your computer. After logging in, you will be redirected to My Control Panel. Top Selecting My Language On the login page, there will be a pull down menu with all of the available language translations that your administrator has included. Please select the language that you prefer and all phpScheduleIt text will be translated. This will not translate any text that is entered by your admin or by other users; it will only translate the application text. You will need to log out to select a different language. Top Changing Profile Information or Password To change your profile information (name, email, etc.) or your password, first log into the system. At My Control Panel, in My Quick Links, click "Change My Profile Information/Password". This will bring you to a form with your information filled in. Edit any information you wish. Any field left blank will not be altered. If you wish you change your password, enter it twice. After editing your information, click "Edit Profile" and your changes will be saved to the database. You will then be returned to My Control Panel. Top Resetting Your Forgotten Password If you have forgotten your password, you can reset it and have a new one emailed to you. To do this, navigate to the login page and click the "I Forgot My Password" link underneath the login form. You will be taken to a new page and asked to enter your email address. After clicking "Submit", a new, randomly generated password will be created. This new password will be set in the database and emailed to you. After receiving this email, please copy and paste your new password, log in with it, and promptly change your password. Top Getting Help If you do not have permission to use a resource, have questions about a resource, reservation, or your user account, please use the "Email Admin" link located in My Quick Links. Top My Control Panel The Control Panel is your "home page" for the scheduling system. Here you can review, modify or delete your reservations. My Control Panel also includes a link to the Scheduler, a link to Edit Your Profile and an option to Log Out of the Scheduling System. Top My Quick Links The Quick Links table will provide you with common application links. The first, "Bookings" will take you to the default schedule. Here you can view resource schedules, reserve resources, and edit your current reservations. "View My Calendar" will bring you to a calendar view of the reservations that you have scheduled or are participating in. This can be viewed by day, week or month. "View Schedule & Resource Calendar" will bring you to a calendar view of the reservations for a selected resource or all resources of a selected schedule. If you have selected the day view of a specific resource, you will also be able to print out a "Sign-up Sheet" view by clicking on the notebook icon next to the resource pull down menu. "Change My Profile Information/Password " will navigate to a page allowing you to edit your personal information, such as login email address, name, phone number and password. All of your information will be filled in for you. Blank and unchanged values will not be altered. "Manage My Email Preferences" will take you to a page where you can choose how and when you want to be contacted regarding your scheduler usage. By default, you will recieve HTML email alerts any time you add, edit or delete a reservation. The final link, "Log Out" will log you out of your current session and return you to the log in screen. Top My Announcements This table will list any announcements that the system administrator feels are important. Top My Reservations The My Reservations table shows all of your upcoming reservations starting with today (by default). This table will list each reservation's Date, Resource, Date/Time of its creation, Date/Time of its last modification, Start Time and End Time. From this table you can also modify a reservation or delete it, simply by clicking on the "Modify" or "Delete" link at the end of the respective reservation's row. Both of these options will bring up a pop-up box where you can confirm your reservation changes. Clicking on a reservation's date will bring up a new window where you can view the reservation's details. To sort your reservations by a specific column, click on the – or + link at the top of the column. The minus sign will sort your reservations in descending order by that column name, the plus sign will sort your reservations in ascending order by that column name. Top My Permissions The My Permissions table shows all the resources that you have been given permission to use. It lists the resource name, its location and a phone number you can call to contact its administrator. Upon registration, you will be given not have permission to use any resources unless the administrator has decided to grant users permission automatically. The administrator is the only person who can give you permission to use a resource. You will not be permitted to reserve a resource on which you have not been given permission, but you will be able to view its schedule and current reservations. Top My Invitations The My Invitations table shows all the reservations that you have been invited to and allows you to either Accept or Decline participating in that reservation. If you accept, you will still have an opportunity to end your participation at a later time. If you decline, you will not be able to accept unless the reservation's creator invites you again. Top My Reservation Participation The My Reservation Participation table shows all of the reservations which you are participating in. This will not show the reservations that you have created. From this table, you can choose to end your participation with a selected reservation. If you end participation, you will not be able to participate unless the reservation's creator invites you again. Top Using the Scheduler The scheduler is where you can perform all resource scheduling functions. The week displayed begins with the current week and extends for 7 (default) days. Here you can view resource schedules, reserve resources, and edit your current reservations. Reservations will be color coded and all will be shown, but only your reservations will provide a link to edit the reservation. All other reservations will only provide a link to view them. You can change schedules (if more than one exist) using the pull down menu at the top of each schedule. The system administrator can specify times that are "blacked out", or determined to be unavailable by the admin. Reservations will not be placed if they conflict with a blackout time. Top Read-Only Version If you have not yet registered or logged in, you can view a read-only version of the schedule by clicking on the "Read-Only Schedule" link on the login page. This version of the schedule will show you all resources and reservations, but you will not be able to see any details about them nor will you be able to place reservations. Top Making a Reservation To reserve a resource, first navigate to the table for the day you wish to make the reservation on. Once you have located the table for the requested day, click on the resource name. This will bring up a pop-up window where you can select the start and end days (if allowed) and times you wish to reserve the selected resource for. There will be a message below the time selection informing you of how long a reservation for this resource can be. If your reservation is greater than or less than this allowed time, it will not be accepted. You can also select if you want to repeat this reservation. To repeat a reservation, select the days you want it to repeat on, then select the duration you want to have the reservation repeat for. The reservation will be made for your initially selected day, plus all the days you selected as repeats. All dates that could not be reserved because of a reservation conflict will be listed. If you are creating a multi-day reservation, the repeat options will not be available. You can add a summary of this reservation by filling out the summary text box. This summary will then be available for all other users to read. After setting correct beginning and ending days/times for the reservation and selecting if you want the reservation to repeat, press the "Save" button. A message will appear if the reservation was not successful, informing you of the date(s) that were not successful. If not successful, go back and edit the requested times so that they do not overlap with another current reservation. After your reservation has been successfully made, the schedule will automatically refresh. This is required to reload all reservation information from the database. You cannot reserve a resource for a date that has passed, for a resource that you have not been given permission to use or for a resource that is currently inactive. These resources will be grayed out and will not provide a reservation link. Top Modifying/Deleting a Reservation There are multiple ways to modify or delete a reservation. One is from My Control Panel as described above. The other is through the online scheduler. As previously noted, only you will be able to modify your reservations. All other reservations will be shown, but will not provide a link to edit them. To edit a reservation through the scheduler, simply click on the reservation you wish to change. This will bring up a pop-up window very similar to the Reservation window. You have 2 choices; you can either modify the starting and ending times of the reservation, or you can click the "Delete" check box. After making your modifications, press the "Modify" button at the bottom of the form. Your new options will be evaluated against current reservations and a message will appear letting you know the status of your modification. If you need to change times, go back to the modification window and select new times which do not overlap other reservations. After your reservation has been successfully modified, the schedule will automatically refresh. This is required to reload all reservation information from the database. To modify a group of recurring reservations, check the box labeled "Update all recurring records in group?". Any conflicting dates will be listed. You cannot edit a reservation for a date that has passed. Top Navigating the Scheduler There are many ways to navigate to dates in the scheduler. Move week by week using the "Previous Week" and "Next Week" links at the bottom of the scheduler. Jump to any date by entering it in the form at the bottom of the scheduler. Bring up a navigational calendar by clicking the "View Calendar" link at the bottom of the scheduler. Find your desired date and click on it to move the scheduler to that date. Top