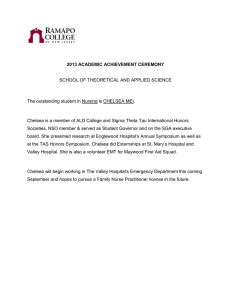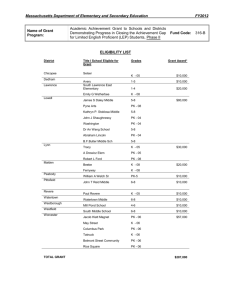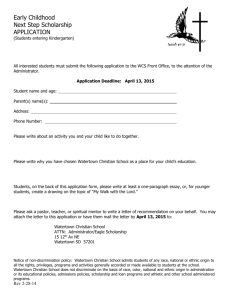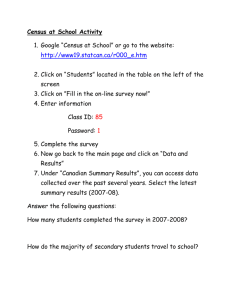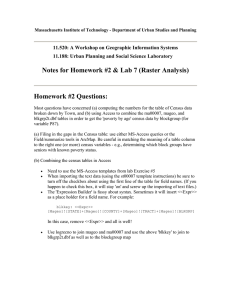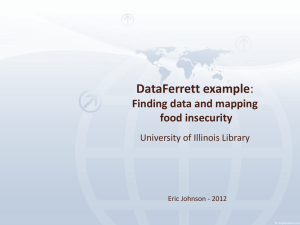Massachusetts Institute of Technology Department of Urban Studies and Planning
advertisement

Massachusetts Institute of Technology Department of Urban Studies and Planning 11.204: Planning, Communication, and Digital Media Fall 2004 Recitation 9: Technical Tips for Project 2 Work 1. Ortho Photo Button Using ortho photo tool on ArcMap. With the MIT ortho tool, you can download a layer of ortho (aerial) photos automatically into your own map. How to install: 1. Start ArcMap 2. Open “View” -> “Toolbars” in the main menu. Choose “MITOrthoTool.” 3. Now you see a new button “Add Ortho Image” as a toolbar. How to add an ortho photo: 1. Open a map document [the MIT Server\Data\Recitation9\Recitation9.mxd] 2. Click the “Add Ortho Image” button. Wait for a while until the image data is loaded. That’s it! 3. If you need to reload (refresh) the map image, click the button again. With this tool, you can create cool thematic maps embedded over an aerial photo, like an example shown below: Things to remember: 1. You need a map open in ArcMap before you add an orthophoto because the orthophoto tool chooses the correct orthophoto based on the coordinate system in your ArcMap dataframe. 2. As far as we know the MIT Orthophoto Tool can only add Massachusetts orthophotos which are restricted to the Boston Metropolitan Area. It does not work for other parts of the globe. For more information about the ortho photo, visit http://ortho.mit.edu/. 2. Group By ArcMap allows you to group values of an attribute for display so you can categorize values of an attribute and assign one symbol to the category. 1. Open Map Document (Recitation9.mxd) in [the MIT Server\Data\Recitation9\Recitation9.mxd] and Activate the Watertown Data Frame. 2. Make the Watertown_census2000tiger_arc layer active by clicking on it. 3. Right-click and choose Properties and then select the Symbology tab. 4. In the Value Field box, scroll down to CFCC and hit the Add All Values button. Be sure to remove the checkmark in the box beside <all other values>. 5. Now if you look back at the Map Document, you will see multiple values underneath the Watertown_census2000tiger_arc layer. You should also notice that some of the values have a first letter in common, i.e. A, B, F, etc. This first letter is what we will use to group by. 6. Navigate back to the Symbology tab and using the Shift or Control key, select all the values that begin with "A" then right-click and choose Group Values. You should now see that all of the values that began with an A have been given the same symbol. You can now change the appearance of the symbol. 7. Repeat the same process for the remaining values in the Watertown_census2000tiger_arc layer. 8. After repeating the process, you should now see that Watertown_census2000tiger_arc layer has only 4 values displayed in the table of contents instead of 18 values. You can also change their names from A21, A41, A45 to Access Roads. 3. Creating Aliases for Attribute Field Names You can change the census code names for fields to something understandable. Here’s how to do it. 1. Right-click on the Watertown_Census2000Tracts name in the table of contents. 2. Open Properties. 3. Click on the Fields tab. 4. Click on the name of the field you want to assign a new name to and type in the alias name in the “Alias:” box. 5. Click Apply. 6. Give TRCTPOP7, the alias “Total Population 1970.” This process can be repeated for the other fields in the table using the Data Labels given in the Data Documentation Section of Project 2. 4. Adding and Calculating New Fields in Attribute Table 1. Right click Watertown_Census2000Tracts in the table of contents and click Open Attribute Table 2. Click anywhere on the Attributes of Watertown_Census2000Tracts table , Click Options and Add Field. 3. In the Add Field Window, key in PCNT_POPCHG7080 as the Name, change the type to Long Integer, and click OK 1. Message that name is too long appears, either accept the default name from ArcMap or try again. We'll try again with PCTPOP7080. 2. With a type other than Long Integer, you have the option to set the Precision and Scale. Precision is the display width of the field, so how long should it be. Scale is the number of decimal places. 4. Scroll to the right in Attributes of Watertown_Census2000Tracts, right click othe column heading for PCTPOP7080, click Calculate Values, and Yes. 1. A warning message will appear telling you that you are making a change to the Table of Attributes without being in an editing mode. 2. So if you make a mistake, then you have to delete the whole field and start over again. 3. An alternative is to go to Editor-->Start Editing which is underneath the File menu. 4. You can ignore the message about editing in different coordinate system. This would be an issue if our layers were based on different coordinate systems, but they are not for this project. So just click Start Editing. 5. In the Field Calculator box, we will be calculating the percentage population change between 1970 and 1980 census tracts. So the expression is (([TRCTPOP8]-[TRCTPOP7])/[TRCTPOP7])*100. Hit OK. 6. Now that the zeroes have been replaced with values, right click in the table and go to Clear Selection. If you are in editing mode, go to Editor-->Stop Editing. You will be prompted to save your edits. 5. Using Select Options to Create New Spatial Data Layers 5.1 Use ArcMap's Select by Attributes Capabilities Here you will use ArcMap's Select By Attributes function to create a layer of playgrounds in Watertown which was extracted from the Watertown Open Space layer. 1. Make the osp314p1 layer active and go to the Selection Menu and navigate to Select by Attributes. 2. A Select by Attributes Window will appear and this is where you enter your criteria for selecting the attributes that your new layer is based on. 3. In the Fields column (left hand column), scroll down to "SITE_NAME" and highlight it, you will see in the righthand column called Unique Values, all the values for the SITE_NAME attribute appear. 4. Because we want all the playgrounds in the layer, our criteria is based on looking for the word "PLAYGROUND" in any of the unique values. So our expression is "SITE_NAME" LIKE '% PLAYGROUND' then hit APPLY. The percent symbol (%) acts a wildcard to select any instances of PLAYGROUND appearing in the SITE_NAME attribute field. 5. Once you hit APPLY and CLOSE, you will see all of the open space polygons with "PLAYGROUND" in their SITE_NAME highlighted in aqua. To turn them into a new layer, right click on osp314p1 layer and go to Data-->Export Data. You will then prompted to save the layer to the appropriate location and add it to the data frame. 6. Be sure to go to Selection --> Clear Selected Features when you are done. 5.2 Use ArcMap's Select Tool Capabilities "As a second approach to extracting features, if you can recognize the features you wish to clip by looking at the map, then you can use pointing and clicking on the map to select features, instead of building a query." 1. Make the Watertown_Census2000Tracts layer active. 2. Click the Zoom to Full Extent icon (Picture of the Globe). 3. Click on the Select Feature tool icon (Picture of a white arrow beside a white and aqua square). 4. Click once inside the polygon feature for the census tract in Watertown of interest which in this case is the one with the highest Average Household Income in 2000 -- $92,924. You should now see it highlighted in Aqua. 1. If you have all of your layers turned on, you may see the aqua selection color extending beyond the your census tract of interest. 2. To double-check, you can either (1) open the attribute table and see that only the one census tract is highlighted in Aqua or (2) turn off all the layers until you have finished making your selections. 3. Once you have finished your selections, you can turn the other layers back on and you should see that the aqua color is now only attached to the single census tract. 5. In the table of contents, right click on the Watertown_Census2000Tracts, click Data and click Export Data. 6. Save the output shapefile. 7. Click OK and Yes to add the layer to the map. 8. Make sure you clear the selectable features -- Selection Menu--> Clear Selected Features. 6. Clipping New Spatial Data Layers This section describes how to use spatial data processing to go from shape layers that cover the entire state to customized layers showing only the data pertaining to the project’s towns (i.e., creating a layer for each individual town). The two methods for creating individualized shape layers -- selecting vs. clipping -- are explained through step-by-step instructions aided by ArcMap displays. The pros and cons of each method are also examined. After all the layers which are statewide in scope and the individual town layer which is composed of the town’s census tracts are added to the map, clipping of the layers can begin . . . Clip Features A. Clip Streets Using Select By Location Here ArcMap’s Select By Location function is used in conjunction with the town of Chelsea’s census tracts as a study area to extract streets in Chelsea. Switch to the Chelsea and Clipping Roads Data Frame in the Table of Contents and Right-Click on it and Select Activate. Step 1: From the pulldown menu, click Selection, Select By Location . . . Step 2: Check Census 2000 TIGER Roads as the layer to select features from Step 3: Click the drop down list arrow of the second drop list field in the Select By Location window and click Intersect Step 4: Click the drop list arrow of the third drop list field in the Select By Location window and click Chelsea_Census2000Tracts. Now Chelsea_Census2000Tracts is selected as the "cookie cutter" to select roads. "Intersect" will select all lines that are on the boundary or in the interior of Chelsea_Census2000Tracts polygons. Step 5: Click Apply and Close. B. Show Selected Feature and Convert to Shapefile Step 1: Click View, Zoom Data, Zoom to Selected Features The selected streets are those only within or those that intersect the Census Tracts of Chelsea. (Selected Streets Highlighted in Aqua Color) Step 2: In the table of contents, right click on the Census 2000 TIGER Roads layer, Click Data and click Export Data . . . Step 3: Save the output shapefile to a directory. Step 4: Click OK and Yes to add the layer to the map Step 5: Turn the original Census 2000 TIGER Roads layer off to see only the new Chelsea Streets. New layer/shapefile for Chelsea_Intersect_Census2000TigerRoads. Notice that some of the streets extend or "dangle" Beyond the Chelsea Census Tracts outline. This process can be repeated for each the remaining themes. However, as the image below shows the problem of "dangling" layers occurs with more than just the streets theme. Chelsea is outlined in black, but the "intersect" technique also includes the polygons for Everett (left) and Revere (right) which we do not need for this project. They can be deleted by editing the new layers or we can use the "clipping" technique in ArcMap’s Geoprocessing Extension. C. Clip Streets Using GeoProcessing Extension The GeoProcessing Extension is one of the available extensions to ArcMap’s interface and it can be used to create layers that are clipped exactly to the edge of the study area. No “dangling" edges will remain in the new map. Step 1: From the pulldown menu, click Tools, GeoProcessing Wizard . . . Step 2: Click the Clip one layer based on another radio button, and click the Next button in the GeoProcessing window Step 3: Click the drop list arrow in the Select input layer to clip field and click Census 2000 TIGER Roads Step 4: Click the drop list arrow in the Select a polygon clip layer field and click Chelsea_Census2000Tracts Step 5: Click the browse button, navigate to your preferred directory and change the file name to Chelsea_Clipped_Census2000TigerRoads.shp and click Save. Step 6: Click Finish in the GeoProcessing window. After you wait for processing to finish, the new clipped Chelsea Clipped Streets layer is added to your view automatically. Step 7: Turn on your new layer and turn off the other Census 2000 Tiger Roads layer. Notice that the new layer’s clipped streets and other layers do not cross boundaries of Chelsea’s Census Tracts, unlike the earlier "dangling" streets, etc. Created November 2004 by Shannon McKay with assistance from Masa Matsuura and Rhonda Ryznar.