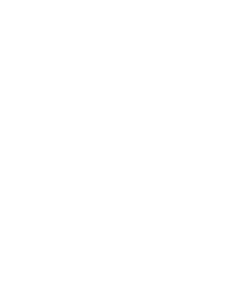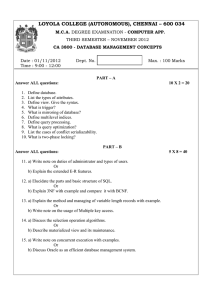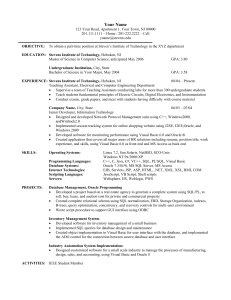Lab 1: Introduction to Oracle and SQL
advertisement

Lab 1: Introduction to Oracle and SQL This lab exercise has two primary purposes: (1) to acquaint you with the computing environment and basic tools that we will be using this semester, and (2) to introduce you to simple relational joins and database queries using the structured query language (SQL). For the SQL queries, we will use a set of seven, small tables that are similar in structure and content to the types of information about property ownership and landuse that are maintained by most local assessing and planning offices. For ArcView, we will use the lab exercises from 11.204 (one of the prerequisites for this course). Part I: Attach CRL Lockers to your computer In order to access the files in the CRL space, you need to attach several CRL lockers to your computer. These network storage lockers will already be attached if you are doing these exercises from CRL PCs. If you are an MIT student and wish to do the exercises on your own laptop while connected to the internet, talk to the staff. (You’ll need the SQL*Plus application software or an ODBC driver for Oracle). Open “my computer”, in the menu Tools, choose “Map Network Drive…”. Map “\\grotto\crlclass” as the Drive K:. Click on “different user name”, in the new windows type in your CRL user account and password (make sure put “crl\” before your username.) Then click OK. Click Finish. Wait for a minute for the locker being attached. In the same way, add in the following lockers. You don’t need to specify the username and password again after you map the first one since Windows remember the username and password during the session. Drive M: \\crypt\massgis Drive S: \\grotto\crlspace1 Drive X:\\agora\crlbucket The naming system of the lockers is slightly different from the one in CRL. H: drive is used here as the Athena locker rather than the CRL locker. You can access your CRL space through drive S—open Drive S and go one level down to find your folder. PART II: ORACLE SQLPlus9i SETUP For our SQL exercises we will use databases stored in an Oracle database engine running on a CRL server, named bulfinch.mit.edu. We will use so-called 'client/server' technology to query these databases via MITnet using SQL*Plus-- an Oracle client that connects to the 'backend' database engine using Oracle's Net9 with standard TCP/IP protocols. Most of this is transparent to the user. Here are the steps needed to connect to the database engine from any windows XP computers. Steps A. Login to the windows XP using your Athena account. Make sure the domain is set to “ATHENA.MIT.EDU (Kerberos Realm)”. B. Start/Programs/Oracle/SQL Plus C. Fill in the user name and password of your CRL Oracle account. Use CRL as the Host String. Then press OK. On the first class, you are going to use the public account—user name “parcels”, and the password will be given by the instructor in class. Then we will collect your information and create a CRL Oracle account for you. In the following labs you are going to use your own CRL Oracle account. D. The interface of Oracle SQL Plus looks like the following. “SQL>” is the prompt in Oracle SQL Plus which indicates that it is ready for Oracle SQL Plus to accept your commands. PART III: Running Basic SQL Select Statement Queries At this point, you have all the connections and windows in place and you are ready to begin doing SQL queries. Now let’s use our small, hypothetical parcel and property tax database to get a feel for how we can use SQL*Plus to run simple queries. Elsewhere on the class help pages, we describe this sample parcel database* and the basic structure of the SELECT command*. Type in some simple queries or you can use cut-and-paste to grab pieces of queries from any text editors. You will probably find it helpful to edit the queries in a separate window with text editors such as 'Notepad'. When you are finished editing a query, you can cut and paste it into the SQL window. . Try out each of the following SQL examples of SELECT statements. Query Tasks The simplest query 1 * Kindly refer to the Labs section SQL Statements SELECT * FROM tax; 2 3 4 5 6 7 listing the TAX table A query with an expression and a column alias A simple query that aggregates (groups) over a whole table This example uses a literal string in the SELECT list A simple query using the "IS NULL" syntax to list only those parcels with at least 20,000 sq. ft. and no missing value Compare the results of the query 5 with query 6. Why are they different? A query to find values within a certain range 9 Another way of writing the query above using the -- "BETWEEN" keyword A simple join between PARCELS and FIRES. Note that only those parcels which had fires are listed. 10 A slight variation of query 9. 8 SELECT parcelid, (landval + bldval) tot_val, tax FROM tax; SELECT COUNT(*), MIN(tax), MAX(tax), AVG(tax) FROM tax; SELECT parcelid, 'Total prop value is', (landval + bldval), tax FROM tax; SELECT * FROM parcels WHERE sqft >= 20000 OR sqft IS NULL; SELECT * FROM parcels WHERE sqft >= 20000 OR sqft = NULL; SELECT * FROM parcels WHERE sqft >= 10000 AND sqft <= 100000; SELECT * FROM parcels WHERE sqft BETWEEN 10000 AND 100000; SELECT p.*, f.estloss FROM parcels p, fires f WHERE p.parcelid = f.parcelid; SELECT p.parcelid, p.sqft, p.landuse, f.estloss FROM parcels p, fires f WHERE p.parcelid = f.parcelid ORDER BY f.estloss; PART IV: TUNING SQL*PLUS AND SPOOLING OUTPUT TO A FILE The end of the 'SQL Help'* web page contains some useful tips and tricks to customize your SQL*Plus environment, to save and retrieve SQL queries, and to spool SQL output tables into text files. Review these tips and tricks paying particular attention to 1. the use of set linesize nnn to set the line width to nnn characters 2. the use of COLUMN sss FORMAT A5 and the like to control formatting of column output, and * Kindly refer to the Labs section 3. the use of the spool file command to start and stop the spooling of SQL*Plus output to a Unix file. Regarding the spool command, if you do not specify a full path name for the file, it will be written in the default directory -- that is, your H drive. Try out the spool command by spooling to a file, running one or two SQL queries, turning off the spooling, and then opening up the spooled file in your text editor window. PART V: PRINTOUT We cannot print the SQL statement and the query result directly from Oracle SQL Plus. There are two alternative ways to print them out. 1) Spool the SQL statements to a “.LST” file, open it in a text editor such as Notepad, then print it there. 2) Copy the SQL statements and paste them in a text editor then print there. Print out in either way the SQL statements and the query results for Query 3, 7 and 10 in PART III. PART VI: ARCVIEW REVIEW In order to refresh yourself of ArcView, you could take a look at the lab5 in 11.204 as a review. But for those who haven’t taken 11.204, 11.208 or 11.520, we require that you complete the lab5 of 11.204 and hand in the final layout you create. PART VII: WHAT TO TURN IN Please note that the in-lab exercises for 11.521 are aimed at making sure that you understand the computing setup and the basic mechanics of the various mapping and dbms packages and query languages. In terms of grading, all the lab exercises add up to the equivalent of one homework set and each exercise is recorded only as a 'check-plus', 'check', and 'check-minus' so that they are primarily an indication of whether you did them. You should turn in the printout described in Part V above and (the map you created in Part VI if you’d haven’t taken 11.204, 11.208 or 11.520). Make sure that your name, MIT email address and the date are on the printout. Notes: 1. For information about the usage of the cluster, pleaser reference the following link http://web.mit.edu/windows/cluster/ 2. A short-cut of mapping the drives. In order to simply the drive mapping process, we create a batch file which can automatically map all the drives required in this class. When next time you log in windows, simply double click on the file to get the lockers mapped instead of going through steps described in Part I. You will be asked for the password for four times.

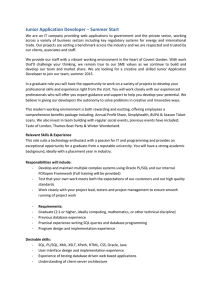
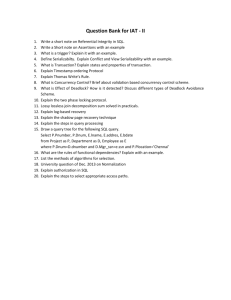
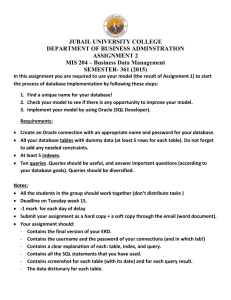
![Database Modeling and Implementation [Opens in New Window]](http://s3.studylib.net/store/data/008463861_1-79059dcf084d498c795a299377b768a6-300x300.png)