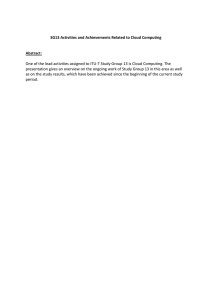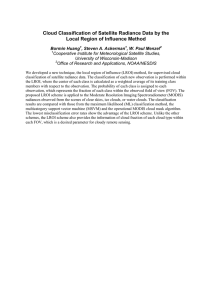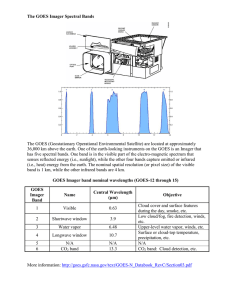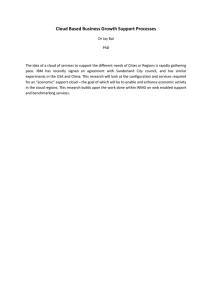ECNU WORKSHOP LAB ONE
advertisement

ECNU WORKSHOP LAB ONE (Liam.Gumley@ssec.wisc.edu 2011/05/25) The objective of this laboratory exercise is to become familiar with the characteristics of MODIS Level 1B 1000 meter resolution data. After completing this lab, you will be able to use the Hydra application to identify Land, Ocean, and Atmosphere features in MODIS Level 1B data. You will also be familiar with several of the MODIS Level 2 geophysical products. 1.1 Exploring a MODIS scene Start Hydra and select Load | Local Data to load the Aqua MODIS Level 1B scene over eastern China acquired on 4 June 2010 at 04:55 UTC as shown in Figure 1. The file name is MYD021KM.A2010155.0455.005.2010155212713.hdf . Figure 1: Main Hydra Window The original Aqua MODIS data for this scene can be obtained from the following URL: http://rapidfire.sci.gsfc.nasa.gov/realtime/single.php?A101550455 (1.1 a) Select Start | Multi-Channel Viewer in the main Hydra window, and a new window will open named “Multi-Channel Viewer” as shown in Figure 2. Use the MODIS band selector in this window to browse the scene in several different bands. Note that in this mode, the image is subsampled to show every tenth line and pixel (approximately 10 km resolution). To enhance the image, select Settings | Set Color Range in the Multi-Channel viewer. A new window named “VisAD Histogram” will appear. Click and drag the small magenta or green buttons on the histogram to enhance the image, or else enter values in the boxes. Close the “VisAD 1 Histogram” window when you are finished enhancing the image (each band must be enhanced separately). Look at the scene both in the default units of Brightness Temperatures/Reflectances (BT) and Radiances (select Settings | BT -> radiance), and make sure that for each band you note the units used to display the image. Note that by clicking the Arrow symbol at the bottom of the Multi-Channel Viewer window, you can click on the MODIS image in the window and see the image value, latitude, and longitude under the cursor. The minimum and maximum values over the entire scene are also displayed in yellow and green text, respectively. Figure 2: Multi-Channel Viewer (1.1 b) Investigate the scene in Band 31 (thermal infrared, 11.0 microns) in Brightness Temperature units. Find the minimum and maximum values of brightness temperature (Kelvin and Celsius) over Land, Ocean, and Clouds, and describe the region where it occurs: Land: Min K C (describe the region): 2 Land: Max Ocean: Min K K C (describe the region): C (describe the region): Ocean: Max K C (describe the region): Cloud: Min Cloud: Min K K C (describe the region): C (describe the region): (1.1 c) Investigate the scene in Band 2 in Reflectance units. Find the minimum and maximum values of reflectance over Land, Ocean, and Clouds, and describe the region where it occurs: Land: Min (describe the region): Land: Max (describe the region): Ocean: Min Ocean: Max (describe the region): (describe the region): Cloud: Min Cloud: Min (describe the region): (describe the region): 1.2 True Color and RGB Composite Images In the main Hydra window, click on the rightmost button, then click and drag to select a subregion of the scene as shown in Figure 3. The selected region will then be displayed at 1000 meter resolution in the Multi-Channel Viewer window. Figure 3: Full resolution image selection (1.2 a) Create a true color image of the selected sub-region by selecting Tools | rgb in the MultiChannel Viewer window. A new window named “RGB Combine Tool” will be created. Select 3 bands 1, 4, 3 (0.66, 0.55, 0.45 µm) for the true color image, and click on the Compute button (the RGB image will appear in a new window). The true color image shows the scene as it would appear to the human eye (approximately). Another useful RGB combination is bands 7, 2, 1 (2.1, 0.86, 0.66 µm). With both the (1, 4, 3) and (7, 2, 1) RGB images on screen, comment on the appearance (e.g, color, brightness) of the following regions in each image. Vegetation (1, 4, 3)_____________________ (7, 2, 1)_______________________ Desert / Soil (1, 4, 3)_____________________ (7, 2, 1)_______________________ Water Clouds (1, 4, 3)_____________________ (1, 4, 3)_____________________ (7, 2, 1)_______________________ (7, 2, 1)_______________________ 1.3 Hydra Controls Now examine different areas of the scene by selecting other regions in the main Hydra window (land, ocean, clouds). To view the spectrum for one MODIS field of view (FOV), click on the rightmost button in the Tool Panel, then left click on the image itself. The Plot Window will show the brightness temperature and and reflectance spectrum for all MODIS bands for the FOV you selected on the image (marked with an ×). As you click on other FOVs, the plot updates with the spectrum for that FOV. Clicking in the Plot Window will cause the closest MODIS spectral band to be loaded in the Image Window. See Table 1 for other Tool Panel functions. Plot window Tool Panel Figure 4: Multi-Channel Viewer with spectrum display 4 Tool Panel Button Function Reset the zoom in current window (click button, then click in window) Zoom in (click button, then click in window) Zoom out (click button, then click window) Translate (click button, then click and drag in window) Rubber band zoom (click button, then click and drag in window) Pick image (click button, then click in window) Table 1: Multi-Channel Viewer Tool Panel functions Practice zooming in and out, translating the image, selecting a zoom region, and displaying data values on the image. 1.4 Land Surface Characteristics Select a region in the main Hydra window as shown in Figure 5. Figure 5: Land surface 5 The following MODIS spectral bands are useful for examining the Land Surface: Visible 1, 2, 3, 4, 7; Thermal infrared: 20, 29, 31, 32. (1.4 a) Identify three different land features in the region you selected, record the reflectance or brightness temperature in each band, and make a guess at what kind of surface feature is causing the spectral signatures you have observed. The Reflectance vs. Wavelength and Emissivity vs. Wavelength plots for Land in your handouts may prove helpful in this respect. Feature 1 Band 1 Band 2 Band 3 Band 4 Band 29 Band 7 Band 31 Band 20 Band 32 Feature 2 Band 1 Band 2 Band 3 Band 4 Band 29 Band 7 Band 31 Band 20 Band 32 Feature 3 Band 1 Band 2 Band 3 Band 4 Band 29 Band 7 Band 31 Band 20 Band 32 Description: Description: Description: (1.4 b) Discussion Explain the appearance of bands 1, 3, and 4 for one of the features you identified in terms of the reflectance properties of the land surface. Describe a feature where band 7 looked quite different from bands 1, 3, 4, and explain why. Describe a feature where bands 20 and 31 looked quite different, and explain why. Would they look different at night? 6 Describe a feature where bands 29 and 31 looked quite different, and explain why. Would they look different at night? 1.5 Ocean Surface Characteristics Select a region in the main Hydra window as shown in Figure 6. Figure 6: Ocean Surface The following MODIS spectral bands are useful for examining the temperature properties of the Ocean Surface: 20, 22, 31, 32. (1.5 a) Comment on the general appearance of the region you selected when viewed in Band 31 (11 micron). How many different sea surface temperature zones are visible in the region you selected, and where do they occur geographically? How can you be sure that you are not looking at a cloud? What is the range of brightness temperatures (Celsius) in each zone? 7 Speculate on the source of the ocean water observed in each temperature zone, keeping in mind the climate of the region from which the water originated. (1.5 b) Bands 31 (11 micron) and 32 (12 micron) of MODIS are sensitive to changes in sea surface temperature (SST), because the atmosphere is almost (but not completely) transparent at these wavelengths. An estimate of SST can be made from band 31, with a water vapor correction derived from the difference between the band 31 and band 32 brightness temperatures: SST ≈ B31 + (B31 – B32) Writing the equation in this form makes it clear that the (B31 –B32) term is a correction factor that compensates for water vapor, i.e., the higher the amount of water vapor, the greater the correction to B31. Figure 7 shows the radiance arising from the ocean surface as a function of water vapor in the atmosphere. You can see that as the water vapor amount increases, the difference between the radiance (and hence the brightness temperature) between band 31 and band 32 increases. Thus the difference between bands 31 and 32 is used as a way to correct for the influence of water vapor on band 31. Note that this is a very simplified version of the equations used to derive SST from MODIS. Figure 7: Ocean upwelling radiance for varying water vapor amounts 8 Construct an image of SST by selecting Tools | Linear Combinations in the Multi-Channel Viewer window. Configure the band selections in the Channel Combination Tool window to match the SST equation, and then press the Compute button. A new window will be displayed showing the linear combination of MODIS bands you selected. Compare the computed SST image to the original Band 31 image. Do they look significantly different? If so, what are the key differences? (Hint: you may wish to set the color scale for both images using Settings | Set Color Scale | Color, and then set the color range to be the same for both images using Settings | Set Color Range) Estimate the magnitude of the water vapor correction (B31 – B32) in degrees Kelvin. 1.6 Atmosphere and Cloud Characteristics Select a region in the main Hydra window as shown in Figure 8. Figure 8: Atmosphere and Cloud Region The following MODIS bands are useful for examining the properties of the atmosphere and clouds: 1-7, 26 (cloud detection and phase); 24, 25, 27, 28 (atmospheric temperature and moisture); 30 (ozone); 29, 31, 32 (cloud top temperature); 33-36 (cloud height). 9 (1.6 a) Comment on the appearance of any atmospheric features you can see in the region you just selected in MODIS bands 2 and 31. In particular, note what kind of clouds appear in the region (e.g., stratus, cumulus, cirrus). (1.6 b) For cloud detection, Bands 1, 2, 26, 27, and 31 are often used. Briefly describe the appearance of cloud features in each of these bands, particularly in comparison to regions which appear cloud-free. Which bands would be most useful in the daytime? Why? Which bands would be most useful at nighttime? Why? Does Band 26 show as many clouds as Band 2? Describe a situation where Band 26 might show a cloud which does not appear in Band 2. (1.6 c) MODIS Band 31 is sometimes called an infrared window. This is because at a wavelength of 11 microns the atmosphere acts like a transparent window from the surface (or cloud top) to the top of the atmosphere. However, not all the infrared bands on MODIS are windows. Examine the following MODIS infrared bands and classify them as transparent, partially opaque, or opaque (an opaque band is one where surface features are completely invisible). Also note the brightness temperature (Kelvin) over a clear ocean location and over a cloud feature. 24 Classification _________________ Clear Ocean BT _____________ Cloud Feature BT _____________ 25 27 _________________ _________________ _____________ _____________ _____________ _____________ 28 29 _________________ _________________ _____________ _____________ _____________ _____________ 30 31 _________________ _________________ _____________ _____________ _____________ _____________ 34 36 _________________ _________________ _____________ _____________ _____________ _____________ 10 1.7 MODIS Cloud Mask Product (MYD35) Start a new Hydra session, load the MODIS Level 1B file named MYD021KM.A2010155.0455.005.2010155212713.hdf, and then open a new Multi-Channel Viewer window. In the main Hydra window, load the MYD35 Level 2 Cloud Mask file named MYD35_L2.A2010155.0455.005.2010155213737.hdf by selecting Load | Local Data. The Cloud Mask Product window will appear, and the Cloud Mask result will be overlaid on the MODIS image, as shown in Figure 9. Figure 9: Cloud Mask Window and Product Overlay (1.7 a) Note the four different Cloud Mask categories; Clear (green), Probably Clear (cyan), Uncertain (red), and Cloudy (white). The Clear category (green) is not displayed on top of the MODIS image in the Multi-Channel viewer; you will see the underlying image for this cloud mask category. In this display, MODIS is subsampled to 10 kilometer resolution. Where does the Cloud Mask product appear to be working well (i.e., the Cloud Mask results match what you see in the MODIS image)? 11 Where does the Cloud Mask product appear to be less confident? (1.7 b) Select a region in the main Hydra window where the Cloud Mask is less confident to be displayed at full resolution in the Multi-Channel Viewer window as shown in Figure 10. Then in the Cloud Mask window, select Cloud Mask Parameters | Unobstructed_FOV_Quality_Flag. Figure 10: Cloud Mask examination The final Cloud Mask result category is determined by from a combination of different tests on the MODIS spectral bands. The results of each of these tests can be viewed by selecting Cloud Mask Tests in the Cloud Mask window, and then clicking on the name of a test in the list provided (e.g., Visible_Reflectance-Ratio). The Cloud Mask Window will add three new categories which describe (a) where the test was not applied (yellow), (b) where the test found cloud (magenta), and (c) where the test did not find cloud (black). Which cloud mask tests found a significant amount of cloud in this region? Describe any features in the scene that appear to have caused the cloud mask tests to mistakenly find cloud. 12 1.8 MODIS Temperature and Water Vapor Product (MYD07) Start a new Hydra session, and reload the MODIS Level 1B file named MYD021KM.A2010155.0455.005.2010155212713.hdf and then open a new Multi-Channel Viewer window. In the main Hydra window, load the MYD07 Level 2 Cloud Mask file named MYD07_L2.A2010155.0455.005.2010155213809.hdf by selecting Load | Local Data. The Hydra AIRS Level 2 Products window will appear, as shown in Figure 11. Figure 11: Temperature and Moisture Products window (1.8 a) Now select Variables | Precipitable Water, and then maximize the image window by clicking on the small upward pointing triangle. Use the Pick Image tool in the Tool Panel to explore the range of Precipitable Water Vapor values (centimeters). What are the minimum and maximum Water Vapor values over the Land, and where do they occur? Min: ______________ Max: ______________ Location: ________________________________________ Location: ________________________________________ 13 Why do the minimum and maximum Water Vapor values occur in these locations? What are the minimum and maximum Water Vapor values over the Ocean, and where do they occur? Min: ______________ Location: ________________________________________ Max: ______________ Location: ________________________________________ (1.8 b) Now select Variables | Surface Temperature. What are the minimum and maximum Surface Temperature values over the Land, and where do they occur? Min: ______________ Location: ________________________________________ Max: ______________ Location: ________________________________________ Why do the minimum and maximum Surface Temperature values occur in these locations? Is there any relationship between the minimum and maximum Water Vapor and Surface Temperature values over the Land? If so, explain why they might be related. 1.9 MODIS Cloud Product (MYD06) Start a new Hydra session, and reload the MODIS Level 1B file named MYD021KM.A2010155.0455.005.2010155212713.hdf and then open a new Multi-Channel Viewer window. In the main Hydra window, load the MYD06 Level 2 Cloud Product file named MYD06_L2.A2010155.0455.051.2010156015020.hdf by selecting Load | Local Data. The MOD06 Cloud Product window will appear, and the Cloud Phase result will be overlaid on the MODIS image, as shown in Figure 12. Note the different Cloud Phase categories, including Water (blue); Ice (pink); Mixed phase (yellow); and Uncertain (green). 14 Figure 12: Cloud Phase result (1.9 a) With the Cloud Phase overlay displayed on top of the MODIS band 31 image, use the Pick Image tool in the Tool Panel to obtain brightness temperature values in over Water cloud and Ice Cloud regions of the image. What is the approximate range of brightness temperature values over Water clouds? What do these values tell you about the height of the Water clouds above the surface? What is the approximate range of brightness temperature values over Ice clouds? What do these values tell you about the height of the Ice clouds above the surface? (1.9 b) Now select Variables | Cloud Top Pressure in the MOD06 Cloud Products window. What is the approximate range of Cloud Top Pressure values over Water Clouds? Do these values confirm your previous inference of the heights of the Water clouds? 15 What is the approximate range of Cloud Top Pressure values over Ice Clouds? Do these values confirm your previous inference of the heights of the Ice clouds? 1.10 MODIS Products in Google Earth Start the Google Earth application. Open the Normalized Difference Vegetation Index (NDVI) KML file by selecting File | Open and loading the file named a1.10155.0455.ndvi.kml. This will load the NDVI product image for Aqua MODIS on 4 June 2010 at 04:55 UTC as shown in Figure 13. Figure 13: NDVI product displayed in Google Earth In the same way, open the following MODIS product KML files: a1.10155.0455.modlst.kml a1.10155.0455.chla.kml Land Surface Temperature Chlorophyll-A a1.10155.0455.sst.kml 2010155.aqua.kml Sea Surface Temperature True Color imagery (250 meter resolution) 16 In the Places window on the left hand side of the Google Earth display, practice turning the various displays on and off by clicking the box next to the product name. Zoom in on the land area of the scene using the zoom control at the top right of the image window. (1.10 a) High values of NDVI (0.3 and higher) indicate green vegetation. Examine the NDVI image to find regions of high NDVI. By switching the NDVI layer on and off in the Places window, can you find a region where the vegetation cover is significantly different than the underlying Google Earth base imagery? Describe the region and where it is located. Examine the MODIS True Color imagery layer to see if the daily MODIS image data is significantly different than the Google Earth base imagery in the region you identified. Does the True Color imagery confirm what is shown by the NDVI imagery? Describe how the MODIS True Color imagery differs from the Google Earth base imagery in this area. (1.10 b) Now examine the Land Surface Temperature Layer. What is the coldest Land Surface Temperature you can find, and where does it occur? What does the True Color imagery tell you about this region? What is the highest Land Surface Temperature you can find, and where does it occur? Describe the region. Is there a correlation between Land Surface Temperature and NDVI in this region? Locate and describe an area where there is a positive correlation. (1.10 c) Now examine the Chlorophyll-A and Sea Surface Temperature images. Describe the regions where Chlorophyll-A values are high and low. By using the horizontal slider at the bottom of the Places window, fade between the Chlorophyll-A and SST images. Is there a correlation between Chlorophyll-A and SST? If so, describe the correlation. END OF LAB ONE 17