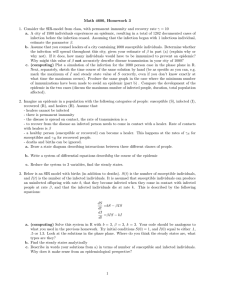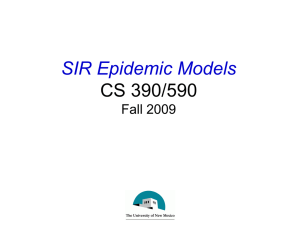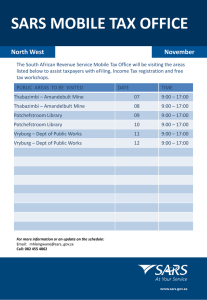VensimPLE Understanding Epidemics Using For use with VensimPLE, version 6.1
advertisement

Massachusetts Institute of Technology Sloan School of Management Understanding Epidemics Using VensimPLE For use with VensimPLE, version 6.1 Originally developed by Nelson Repenning, MIT Sloan School of Management System Dynamics Group. Revised by John Sterman (MIT), Hazhir Rahmandad (Virginia Tech and MIT). Last revision: August 2013 Nelson Repenning (MIT) I. Getting Started This tutorial familiarizes you with building and analyzing system dynamics models using the VensimPLE software. To do so you are going to build a simple model that captures the dynamics of an infectious disease like SARS. Background: SARS, a corona-virus, emerged in Asia in 2003. To focus our modeling effort, we will build a model to capture the course of the epidemic in Taiwan. The graphs below show the incidence (rate at which new cases were reported, measured in people/day) and cumulative prevalence (cumulative number of cases reported, measured in people) for SARS in Taiwan. 2 To begin you need to get VensimPLE ready for modeling. The latest version of VensimPLE is available for free download from http://www.vensim.com. When you first open VensimPLE, the screen should look like this: To start working on a new model go to the File menu and select New Model…. You’ll see a dialog box asking for Model Settings. You’ll be choosing the time horizon of your model (when your simulation will start and finish), the appropriate time step (how accurately you wish to simulate your model), and your units of time. 3 Start your model of the Taiwanese SARS epidemic at day 0 (enter 0 in the INITIAL TIME box) and simulate for 120 days (enter 120 the FINAL TIME box). Select a time step of 0.25 days by entering 0.25 into the third box. Check the box saying Save results every TIME STEP. Also select the Units for Time to be Day. For now, leave Integration Type at the default setting, Euler. Click OK. Now save your model by selecting the File>Save As menu and entering the desired name in the File Name field and clicking on Save. Enter the name SARS_model_step_1 (VensimPLE will automatically supply the .mdl extension). Before beginning to develop your model, make sure the SARS data are loaded. Download <SARSDATA.vdf> if you haven’t already, and place the file in your Vensim directory .Then load the dataset by clicking on to get the control panel (which should look like this): Vensim saves every simulation run and custom graph you produce as a separate file. It supplies a .vdf extension for simulation runs and a .vgd extension for custom graphs. These files cannot be opened from outside the Vensim application; they can be opened from inside Vensim through the Control Panel. 4 If you see something different, click on the Datasets tab. To load the data file, SARSDATA, select it by clicking and then hit the >> button which will move it to the Loaded column (navigate via the Load From… button if you put the data somewhere else on your computer). The data set is now available. Note: To access the data, you must use variable names exactly as specified in this tutorial. Now you are ready to start building your model. II. Developing the Stock, Flow, and Feedback Structure The VensimPLE software is designed using the metaphor of a “workbench.” The large blank area in the middle of the screen is your work area, where you develop and analyze your model. The buttons on the border of the work area represent the different tools available as you work on your model. The tools on the top horizontal row are for building your model. The tools on the left vertical bar are for model analysis. The tools on the bottom horizontal row allow you to change the formatting of the model diagram. You will become familiar with many of these tools as you build the epidemic model. To begin, add a stock representing the population susceptible to SARS to your model. Click on the button to activate the stock tool, denoted by a box in the menu on the top horizontal toolbar. Then click in the left center of the screen. Use this tool whenever you want to add a stock (or level variable) to your model. VensimPLE then returns an empty text box and a blinking cursor. Type the variable name Population Susceptible to SARS and then hit the return key. If the variable name does not fit comfortably within the stock, you can re-size the stock by “grabbing” the handle in the lower right corner (place the mouse at the corner to allow you to change modes, then hold down the left mouse button) and moving the mouse. Your screen should now look like this: 5 You have just created the first variable in your model, the stock of people that could potentially contract SARS. Now add the stock of people that have contracted the disease. Click on the stock tool button, and then click again about two inches to the right of the susceptible stock. Name this variable Population Infected with SARS. Resize if needed. Your screen should now look like this: rate button in the Now add the flow of infections that connects the two stocks. Click on the top horizontal tool menu. Now, click and release inside the stock of susceptible people, then move the cursor so that it sits inside the infected stock, then click and release again. VensimPLE then gives you an empty text box and a blinking cursor. Type Infection Rate and hit the return key. Your screen should now look like this: 6 You have now created the flow, Infection Rate, which decreases the stock of people susceptible to SARS and increases the stock of those infected. Now you need to add the variables that close the loops between that infection rate and the states of the susceptible and infected stocks. Begin by adding the two auxiliary variables that determine the infection rate, Infectivity and Contacts Between Infected and Uninfected People. To add Infectivity click on the button and then click again approximately one inch above the infection rate flow. When the text box appears, type Infectivity and hit return. To add the next variable, click again, this time about an inch below the infection flow. When the text box appears, type Contacts Between Infected and Uninfected People. Unlike the previous variables—which were either stocks or flows—the new variables are not attached to a flow valve or a box. These are called auxiliary variables. To represent that the Infection Rate is determined by Infectivity and Contacts Between Infected and Uninfected People, we connect them with causal arrows. First click on the button to select the causal arrow tool. Now, click and release on the variable Infectivity and then click and release again on Infection Rate. Do the same for Contacts Between Infected and Uninfected People and Infection Rate. Make sure your causal arrows actually end on the word Infection Rate. They should not be attached to the stocks. You can delete arrows or other model objects and variables using the delete tool. Clicking on the move/size button allows you to select the variables you have created and move them to different places on the screen. To do this, place the arrow cursor over the variable you wish to move, hold down the mouse button, move the variable to the desired place, and then release the mouse button. You can also select the “handles” of the causal arrows (the small circles in the middle of the arrow) and change the curvature of the arrow. Arrange your variables and arrows so that your diagram looks approximately like this: 7 Now, update your diagram to show the polarity of the causal connections. First click on the button. Then select the “handle” of the arrow you wish to label by clicking and releasing on the small circle in the middle of the arrow (the entire arrow is highlighted when selected). With the arrow still selected, right click (Mac users control click) to call up a dialog box for your arrow, shown here. Select the correct polarity indications for each of the two causal arrows so your diagram resembles the image below. Use this same dialog box to move the polarity labels to the other side of the arrow or change arrow width. You may want to move the handle of each arrow around a little to adjust where its label appears, so that you can make sure that each sign is clearly associated with its causal arrow. 8 Note that you can select multiple links or variables at the same time by holding down the shift key while selecting objects. This is useful for efficiently assigning multiple polarities (the labels denoting + and - ). Now, using the same steps discussed above, add the necessary variables, links, and labels so that your diagram looks like this: Finally, label the loops you have just created. Use the comment tool to add comments and graphics that, while having no structural use, can greatly help someone else understand your model diagram. To do this, click on the button and then click in the center of the feedback loop. After clicking in the center of the reinforcing loop (the one linking the infection rate and the infected population), you should see the following dialog box: 9 To label the reinforcing loop click, on the Loop Clkwse button in the Shape box; click on Center in the Text Position box; and type R in the Comment box. Click on the OK button or hit return. The loop identifier will be displayed. Now select the comment tool again and click below the loop identifier label you just created. Type the name of the loop into the Comment field. A good name for this loop is the “Contagion” loop. Click on the OK button or hit return. Now you will see the loop type and name together. Repeat this process to label the balancing feedback on the left side of your model diagram, noting that this feedback moves counterclockwise. Name that loop the “Depletion” loop. Your model should now look like: IMPORTANT: Note that the arrow around each loop identifier flows in the same direction as the loop to which it refers. The reinforcing Contagion loop is clockwise in your diagram, so its loop identifier is also clockwise; the Depletion loop on the left moves counterclockwise, so its 10 identifier moves clockwise. Labeling and naming your loops is important to help your audience see the feedback structure of your model. III. Specifying Equations for Your Model Now that you have developed a complete stock, flow, and feedback representation for your initial model of the SARS epidemic, you need to write equations for each of the variables. To begin, click on the equations button on the top horizontal toolbar. The variables in your diagram become highlighted. Highlighting indicates that the equation for that variable is incomplete. Variables in system dynamics models are classified as either exogenous or endogenous. Exogenous variables are those that are defined independent of other variables of the model. They are functions of time (i.e., Exogenous Variable = f(t)). Of course the exogenous variables may be constants, in which case they are called parameters. Endogenous variables are influenced by other variables in the system (Endogenous Variable = f(x, y, z), where x, y, z are other variables in the model). 11 Your model has three exogenous inputs—Infectivity, Contact Frequency, and the Total Population—and six endogenous variables—Population Susceptible to SARS, Infection Rate, Population Infected with SARS, Probability of Contact with Infected Person, Susceptible Contacts, and Contacts Between Infected and Uninfected People. Start by writing the equations for the endogenous variables. Begin by clicking on the Infection Rate. You then see the following dialog box: Good modeling practice requires that each equation in a model have three elements: (1) the equation itself; (2) specified units of measure; and (3) complete documentation. You’ll be entering the equation in the box adjacent to the word Equations and the units of measure in the text field to the right of the word Units. Equation documentation is entered in the box to the right of the word Comment. Begin writing the equation first by clicking in the equations box. Now, look in the box below it on the right, where Causes are listed. Here Vensim has provided you with the two variables that your model diagram shows as influencing the infection rate, Contacts Between Infected and Uninfected People and Infectivity. A simple and plausible formulation for the infection rate is simply to multiply the number of contacts by the infectivity (which, by definition, is the fraction of contacts that result in transmission of the disease, or equivalently, the conditional probability of transmission given a contact between an infected and susceptible individual). To enter this equation first click on the Contacts Between Infected and Uninfected People variable, which 12 will now appear in the equation box. Now either click on or type “*” to represent multiplication. Complete the equation by clicking on Infectivity. Your dialog box should now look like this: Now fill in the units. Infection Rate represents flow of people through time, so the appropriate unit of measure for this equation is people/time unit. Since you already chose to run the model in time steps of 1 day, the appropriate unit is people/day. Type People/Day in the Units field. (The next time you specify the units for a variable in this model, People/Day will appear in the units pull-down menu. You can then click on the arrowhead to the right of the units field to see units already specified for other variables in the model, and then select units you’ve already defined from that list as appropriate.) Finally, provide a description of this equation in the comment field. A good comment will be brief but also explain the logic behind the equation and state the key assumptions. For example, one might write for this equation: The infection rate is determined by the total number of contacts between infected and uninfected people each day and the probability that each such contact results in transmission from the infected to uninfected person (denoted infectivity). Your dialog box should now look like this: 13 Click on OK or hit return and your diagram will look like this: The Infection Rate is no longer highlighted, indicating that you have specified its equation. 14 Now write the equation for the stock of susceptible people. Begin by clicking on the Population Susceptible to SARS stock. You should get a dialog box that looks like the following: You enter the equation for the stock in the equation box. The value of a stock at any moment in time is equal to the sum of all that stock’s inflows less all of its outflows from the start time of the simulation, plus the initial value. In the Windows version of VensimPLE, the term Integ appears to the left of the equation box, indicating that its value is an integral; the current Mac version omits this term.* When you created the stock, flow, and feedback diagram, you made the Infection Rate an outflow from the stock of People Susceptible to SARS. VensimPLE captures this stock-flow relationship by identifying the Type for the susceptible stock as Level (level is another term for stock). This means that at any point in time the susceptible stock is equal to its initial condition less all the people that have flowed out of it, up to that point in time. Now we need to specify the initial value for the susceptible stock. You enter it in the box just to the right of the words Initial Value. Initial conditions can either be numbers or other variables in * Stock = INTEG(Inflow – Outflow) with an Initial Value of Stock(t0) is equivalent to: T Stock(T ) = ò ( Inflow(t) - Outflow(t))dt + Stock(t ) 0 t0 Note: Do not write “INTEG” in the equation box, Vensim automatically returns the integral of the equation (when variable type is level). 15 a model. It is usually better to initialize a stock in terms of a parameter (or combinations of parameters), because you can then alter that parameter easily for sensitivity and policy testing. In this case initialize the stock based on another variable, specifically the Total Population. Enter Total Population in the Initial Value box. Your equation for the Population Susceptible to SARS indicates that the susceptible population is equal to the initial value at the start of the simulation less all of those people who have subsequently contracted the disease. You still need to specify the unit of measure and document your equation in the comment field. The Population Susceptible to SARS is a stock and is measured number of people, so go ahead and add People to the Units box, then document the equation. A sample comment for Population Susceptible to SARS is: The Population Susceptible to SARS is the equal to the population susceptible prior to the onset of the disease less all of those that have contracted it. It is initialized to the Total Population, which assumes that all individuals are initially susceptible (no prior natural or vaccine-conferred immunity). After completing the dialog box, click OK or press return. Your model diagram should now look like this: Following a similar process to the one outlined above, you should now be able to specify equations for the remaining endogenous variables, Susceptible Contacts, Contacts Between Infected and Uninfected People, and Probability of Contact with Infected Person: Susceptible Contacts= Population Susceptible to SARS*Contact Frequency (People/Day) Contacts Between Infected and Uninfected People= Susceptible Contacts*Probability of Contact with Infected Person (People/Day) 16 Probability of Contact with Infected Person= Population Infected with SARS/Total Population (Dimensionless) Finally, you need to specify equations for the exogenous variables, Infectivity, Contact Frequency, and Total Population. Begin with Total Population. Clicking on it should bring up the following dialog box: Note first that there are no inputs to Total Population, just as you specified in the diagram, indicating that Total Population will be a constant. The data suggest that in Taiwan, the cumulative number of cases eventually rose to approximately 350, so start with that value for Total Population (you may want to revisit this assumption later). You also need to specify units of measure and provide a comment. When you are finished your dialog box will look like this: 17 Following this example, complete the equations for the other two parameters, Contact Frequency (People/Day) and Infectivity (dimensionless). Contact Frequency represents the number of contacts between infected and uninfected people every day. Infectivity represents the probability that each episode of contact results in transmission of the infection. At this point, you do not have specific data for the values of these parameters. Use your own judgment to determine appropriate values—make a reasonable guess. Later we will discuss how you can test the model’s sensitivity to these assumptions. Finally, set an appropriate initial value, units, and comment for the Population Infected with SARS, using your judgment to select what you consider a reasonable initial numerical value. Now we will add something extra to allow us to compare the behavior of the model to the data for the SARS epidemic in Taiwan. You’ve loaded a file containing these data (SARSDATA.vdf). To compare the model against the data we need to create variables that correspond to the incidence of new cases, which in the original dataset is denoted New Reported Cases, and the prevalence of SARS, denoted Cumulative Reported Cases. Because the data file uses these variable names you must create variables in your model with exactly the same names. Use the stock variable tool to create a new stock called Cumulative Reported Cases, placing it a few inches below the current structure. Then use the flow tool to create an inflow to that stock. Do this by first clicking and releasing in the blank space to the left of your new stock, then moving your cursor to inside the stock and clicking and releasing again. Call this 18 flow New Reported Cases. The new structure captures the relationship between incidence and prevalence: As new cases are reported, the cumulative number of cases increases. Your diagram should look similar to the following: To define New Reported Cases as equal to the infection rate you could simply draw a causal arrow from the Infection Rate to New Reported Cases. However, doing so would clutter the diagram. Instead, we will use a Shadow Variable. Select the Shadow Variable tool from the top toolbar. Click about an inch to the left of New Reported Cases. The dialog box shown on the left will pop up, listing all variables in the model. Select the Infection Rate, then click OK. Vensim creates a copy (Shadow) of the Infection Rate. Shadow variables are gray and placed within braces: <Infection Rate>. Your diagram should now look like this: 19 Shadow variables enable you to keep your model diagrams clean and readable. Draw a causal arrow from the shadow <Infection Rate> to New Reported Cases: Use the equation tool to define New Reported Cases as equal to the Infection Rate. The units for New Reported Cases are People/Day. Add an appropriate comment (point out that you are assuming that new cases are reported immediately). Now define the stock of Cumulative Reported Cases. You will see that Cumulative Reported Cases is already defined as the integral (accumulation) of New Reported Cases. You need to supply the initial number of reported cases, which is zero. Specify the units as People and add an appropriate comment. By setting New Reported Cases to equal the Infection Rate we’ve made a choice to ignore potential differences between the two. In reality there is a delay between infection, diagnosis, and reporting through the public health system. In addition, diagnosis is imperfect (some actual SARS cases were missed; other respiratory diseases might be incorrectly classified as SARS). Modeling both diagnostic errors and reporting delays is straightforward, but we will not do so in this tutorial. 20 Similarly, you may have noticed that in this model Cumulative Reported Cases will equal the actual Population Infected with SARS, because you have assumed that New Reported Cases equals the actual Infection Rate. Why then bother to define Cumulative Reported Cases separately from the Population Infected with SARS? There are two reasons. First, they are conceptually different: the actual number of people infected with SARS differs from the number reported through the public health surveillance system (there may be delays and measurement errors you might want to capture later). Second, you might later alter the model structure so that the equivalence of the two stocks no longer holds (for example, capturing the rates of recovery and mortality from SARS). IV. Using the Model Structure Analysis Tools You are now ready to analyze your model. VensimPLE provides several tools for analyzing and understanding the structure of your model. By far the most important of these is the unit-checking function. To access this tool, go to the Model menu and select Units Check. An important feature of any system dynamics equation is dimensional consistency. This is just a fancy way of saying that the units of measure must be the same on both the left and right sides of the equation. For example, if you have followed the instructions in the tutorial so far and you run the units check, you will get the following message: Followed by: 21 The problem is that the equation for Susceptible Contacts is not dimensionally consistent: The right and left sides of the equation have different units. Susceptible Contacts is measured in contacts per day, but, in the current formulation, multiplying the Population Susceptible to SARS by the Contact Frequency yields a value with units of People*People/Day. The cause of the problem is that unit of measure for Contact Frequency is incorrect. The Contact Frequency represents the number of contacts each person makes per day, not the total number of contacts (which is captured by the variable Susceptible Contacts). To fix this problem, change the units of measure for contact frequency to be People/Person/Day†. After you do this, run the units check again. When you are done click OK. Now when you run the units check you should get the following: The units in your model now balance. † In units for contact frequency Vensim will cancel out people with person, recognizing from unit equivalency settings that the two point to the same concept. Current unit equivalencies are specified under Model>Settings>Units Equiv and can be edited to include other items. 22 The other tools are useful. The causes tree and the uses tree buttons create a representation of “causes” and “uses” trees for the selected variable. To use these tools, you need to first select a variable. Do this by first clicking on the button and then clicking on the variable you wish to select. Clicking on a variable selects that variable to the workbench. You can tell which variable is selected by looking at the top border of the VensimPLE window. If you select the variable Infection Rate, the top border will look like this. Having selected Infection Rate, clicking on the two “causes” and “uses” buttons in sequence gives you: and The tool identifies all the feedback loops in which the selected variable is a member, and the button creates a documented listing of the equations in your model. V. Simulating Your Model VensimPLE also has tools to help you analyze the behavior of your model. Before doing this, however, you must actually simulate the model so you have some behavior to analyze. To run a simulation, you first need to choose a name for this particular model run. It is helpful to choose names that suggest some idea of what is being tested rather than using names like SIM1, SIM2, etc. Since this is the base case run for your model, you might choose to call the run 23 BASE.* The name of the simulation is entered in the white box in the analysis tool bar. The default name for any simulation run is Current. Change this to Base. To run a simulation, click the button and your model will start simulating. Once the simulation run is completed, you can look at the results of your simulation. VensimPLE provides many tools with which to view simulation output. The most basic of these is the graph. To create a graph of the Cumulative Reported Cases, first click on the and then click on the desired variable. tool button in the left toolbar. You will then see the output of To see a strip graph, click on the your model, compared against the data. The behavior of your model will depend on the parameters you have chosen. For example, one set of parameter values and initial conditions generated the following graph: * Advanced Tip: VensimPLE also offers you the choice of two numerical integration methods, Euler and Runge-Kutta 4. Runge-Kutta 4 is a more accurate simulation method, but it is also more computationally intensive. Generally, it is better to use the Euler method and change only if you believe you are seeing integration error. Read Business Dynamics, Appendix A, for further details. 24 Besides the graph, VensimPLE provides many other ways to examine simulation output. The button displays a strip graph of the currently selected variable, along with graphs of all the variables that determine the selected variable (the causes). Clicking this button gives you: VensimPLE also can present the output in the form of a table rather than a graph. To see a table simply click on the button. Having examined the output of this simulation, you may wish to run additional simulations under different assumptions. For example, what would happen if you cut the contact frequency in half? One way to do this is simply to change the model equation in the variable’s equation box. This is time-consuming and error-prone, however, since you must remember to go back and change the parameter back to its original value before testing another assumption. If you change a variable’s formulation in its equation box, it remains as you specify until you change it again. So, if you want to alter a variable’s value only once, to observe its effect on the simulation, and then have the variable revert to its original value, you can use the Parameter Changes button, accessible on the analysis tool bar. Test the effect of a change in the Contact Frequency by clicking the should now look like this: 25 button. Your screen To change the contact frequency for this simulation, click on Contact Frequency and its current value will appear in a box. Type in a smaller value (such as a 50% reduction) and hit return. Before simulating, make sure you change the name of the simulation so that you can compare the two different runs. Select a name that helps describe the changes you made, for example, “Low Contact Frequency.” To run the simulation with your new value for the contact frequency, just click on the button. Note that you have changed the contact frequency for that run only, and have not changed it in the underlying model equations. Now when you select any of the model output tools, they show the results from both simulations (along with the data). For example, the graph tool displays: 26 If you do not wish to see the previous (base) run displayed with the new simulation run, then click on the button. This is the Control Panel. Click on the Datasets tab and the dialog box will display the three data sets you have created so far: To de-select a run, simply double-click on it. The run you de-select will now appear on the left side of the dialog, in the “available” column. It remains stored on your hard disk and can be reloaded again any time you wish to display it. Clicking on a run in the “loaded” column will also move it to the top of the list of loaded runs so you can control the order in which runs are listed in output such as graphs. The control panel also allows you to select a given variable (chose the Variable tab). Modify the horizontal axis of your graphs (the Time Axis tab), and create custom graphs (the Graph tab). See the help menu for more information on all of these features. 27 Vensim also offers another simulation mode, called SyntheSim, to help you analyze your model. To activate Synthesim click on the button at the top of your screen. When you do this, SyntheSim is activated and your screen should now look like this: All constants in your model will now appear with sliders while the other variables will have small graphs superimposed on them showing the behavior of each variable under the current slider settings. With Synthesim activated you can change any constant in your model using the sliders and Vensim will automatically re-simulate the model and provide updated output. For small models such as this one, the response is almost instantaneous. Synthesim can be extremely useful in developing intuition as to how your model’s behavior changes as its underlying parameters are adjusted. You may wish to use synthesim now to find parameter values that provide a good fit of your model output to the data for cumulative reported cases. 28 MIT OpenCourseWare http://ocw.mit.edu 15.871 Introduction to System Dynamics Fall 2013 For information about citing these materials or our Terms of Use, visit: http://ocw.mit.edu/terms.