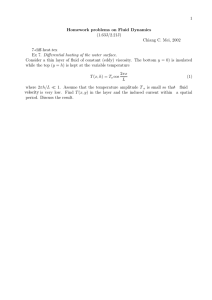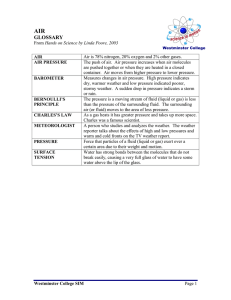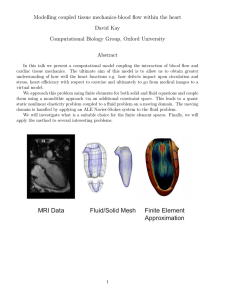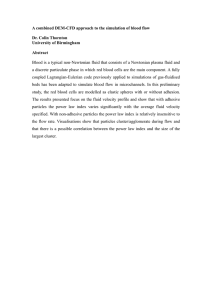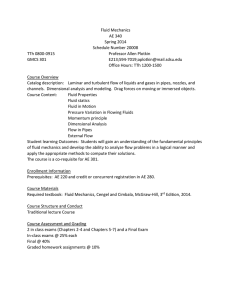Harvard-MIT Division of Health Sciences and Technology
advertisement

Harvard-MIT Division of Health Sciences and Technology HST.410J: Projects in Microscale Engineering for the Life Sciences, Spring 2007 Course Directors: Prof. Dennis Freeman, Prof. Martha Gray, and Prof. Alexander Aranyosi Experiment Platforms The experiment platforms for the microfluidics laboratory consist of a microfluidic chamber and a video microscope that is controlled via a computer. Microfluidic Chambers We will be using a variety of chamber designs throughout the course of the term; you might even design one of your own for your project. One example design is a long (approximately 30 cm) slender (250 micrometers wide, 75 micrometers high) channel that runs between five reservoirs that can be filled with test solutions and cells. The image below illustrates the topology of this design; the actual layout may differ somewhat. If the two-reservoir end is used as the input, then the solutions in those reservoirs will flow side-by-side as they enter the central channel. Such flow is said to be "laminar" because the fluids seem to be in layers. As the fluid progresses down the channel, the fluids will gradually mix by diffusion. Such mixing is illustrated in the following photograph. Alternatively, the three-reservoir end can be used as input, in which case the flow will be "tri-laminar." This configuration can be useful for mixing cells contained in the central reservoir into a test solution contained in the other two reservoirs. Establishing Fluid Flow A variety of methods have been used to push fluids through microchambers, including macroscopic pumps (e.g., syringe pumps, peristaltic pumps, etc.) and electrically driven flows (e.g., electro-osmosis or electrophoresis). In this lab, we recommend that you use gravity flow. With typical designs, a few millimeter difference in fluid level is sufficient to drive flow rates on the order of micrometers per second, which are satisfactory for most experiment designs. Input and output ports connect the microfluidic channels to macroscopic fluid reservoirs, as shown in the following photograph. A variety of reservoir designs are possible. Before running experiments, the device should be completely filled with fluid. In most cases, this can be accomplished by adding fluid to one reservoir and allowing capillary action to pull fluid through the rest of the device. As the fluid reaches other reservoirs, additional fluid can be added to those reservoirs to help fill the rest of the device more quickly. Be careful not to introduce air bubbles with adding fluid. Alternatively, you can attempt to fill stubborn devices by applying suction to one reservoir. If you need to do this, we recommend speaking to an instructor before proceeding. You should avoid applying positive pressure (pushing), since doing so could rupture the bond between the PDMS and glass, ruining your device. Before leaving the lab, please flush your chamber with deionized water and store the chamber with all reserviors filled with dionized water. This simplifies starting the flow when the chamber is next used. Microscope The microfluidics chambers can be held in place on the stage of the microscope using magnets. The stage has x and y control knobs plus a calibrated focus control knob for z. The microscope illumination system can be turned on with a toggle switch on the back of the microscope. The intensity of the illumination can be adjusted with a control on the right side of the base of the microscope. The microscope has 3 objectives: 4X, 10X, and 20X, which focus an image of the chamber onto a video camera. Measuring Flow Rates Quantitative interpretation of data from microfluidic systems often requires knowledge of the flow rates. Although flow rates can in principle be determined by measuring the time it takes for some known volume of fluid to flow through system, it is often more convenient to measure flow rates by tracking microscopic particles that are suspended in the fluid. Microscopic polystyrene beads with diameters on the order of 1 micrometer are available for this purpose. Because of fluid viscosity, the flow profile across the channel is approximately parabolic, with faster flow near the center than near the channel walls. For that reason, we use beads that are neutrally bouyant in water (by virtue of a tiny air bubble in each bead!). If used in solutions with high concentrations of solutes, these beads can float to the top of the channel (where the fluid moves much less quickly). Camscope A computer running Linux is attached to the video camera via FireWire. You will use a program called camscope to collect and analyze data from this camera. What follows are some instructions to get you started. This program was designed for this lab, and has many important features that are not described below. To take full advantage of everything this program offers, we recommend you read further information on camscope. Here are a few of the things you an do with camscope: • • • • • • • Capture images from the camera Capture sequences of images (movies) Play back previously recorded images and movies Measure distances Measure velocities Measure brightnesses Measure cell sizes To start, log in to the computer using the username camscope and the password camscope. Once you log in, there should be a console (a window with a command prompt) visible. If not, click on the icon that looks like a monitor to open one. Since multiple groups will be using each computer, you will need to use directories to keep your data separate. You can name this directory anything you want, as long as the name is unique. To make a directory and enter it, type commands like the ones below into the console. > cd > mkdir I_Love_Camscope > cd I_Love_Camscope Once you are in your own directory, type > camscope to activate the main program. When camscope starts, it will look like the image below. This is the entire interface: no menus, no pop-up windows, no miraculously appearing or disappearing buttons, no monkeys to punch. There are a few controls that don't have visible buttons, but not many. These are documented at the link provided above. The main part of the screen is taken up by the image. This image is either a live feed from the camera, or one of the images you recorded previously. The text above the image tells you the current image number (every time you record a new image, the image number goes up by one) and the time at which the image was taken. Above that are the data set controls and the camera settings (more about these later). Below and to the right of the image are two plots. When the cursor is over the image, you will see a horizontal line and a vertical line. The plot below the image displays the RGB (Red, Green, Blue) values for the pixels along the horizontal line. The plot to the right of the image displays the RGB values along the vertical line. Text between the two plots tells you the current location of the cursor and the RGB values for the pixel below the cursor. The text across the bottom reports distance and velocity measurements. Buttons on the right provide the following functions (top to bottom, with keyboard shortcuts in parentheses. For all keyboard shortcuts, hold down the Ctrl key and press the other key listed): • • • • • • • • • • EXIT (ctrl-q): quit camscope and return to Linux prompt. PLAY (ctrl-p): display live images from video camera, or loop through previously recorded images if the program is in Analyze mode. PAUSE (ctrl-z): stop displaying new images and hold last one displayed. RECORD (ctrl-r): start recording images. Records ten images (by default) and then stops. SNAPSHOT (ctrl-s): record a singe image. STOP (ctrl-b): stop recording. Analyze (ctrl-a): toggles between showing live video and showing previously recorded images (Analyze mode). BACK (ctrl-left_arrow): display previous recorded image (only works in Analyze mode). NEXT (ctrl-right_arrow): display next recorded image (only works in Analyze mode). Screen Capture (ctrl-d): save image of screen (screendump). Taking Measurements There are a variety of measurements you can make with camscope. We will describe a few here. You can make any of these measurements in real time from the live camera feed, or from pre-recorded data in Analyze mode. Brightness Measuring brightness is easy. Simply put the cursor over a pixel in the image, and camscope will tell you the brightness of that pixel, along with plots of the brightness of all of the pixels in the same row or column. If you take a snapshot (ctrl-s) or record a movie (ctrl-r) while the cursor is over the image, this brightness information will be saved into a text file along with the image (in live camera mode only). Note that you'll need to use the keyboard shortcuts for taking images if you want to do this. You can also measure the average brightness in a region of the image by clicking and dragging the right mouse button to draw a box around that region. This average brightness will be displayed next to the single-pixel brightness data. Distance To measure the distance between two points in an image, click and drag from the starting point to the end using the left mouse button. The distance will be displayed (in pixels) at the bottom of the screen. Velocity You can measure velocity the same way you measure distance. However, because velocity involves time as well as space you will need to combine information from two or more images. In real-time this is easy — as you click and drag, new images are being displayed, so you can (for example) follow a cell with the mouse in real-time to measure its velocity. In Analyze mode, you will need to switch images manually. For example, you can click on a cell in one image, and while holding down the left mouse button press ctrl-right_arrow to switch to the next image. If you then drag the mouse to the new location of the cell, camscope will report the velocity of the cell as well as the distance traveled. Area You can measure the area of an object within camscope using a rudimentary segmentation algorithm built in to the program. When you click the middle mouse button on a pixel, camscope selects all of the similar pixels that are in contact with the first pixel and displays them in magenta. It also reports the size of the selected area (in pixels) below the Screen Capture button. The algorithm is not perfect, but there are ways to adjust the settings to fine-tune its performance. Using Multiple Data Sets to Organize Your Measurements While you're in the lab, you're likely to want to perform more than one experiment. If you just collect a bunch of images without organization and go back to analyze them later, you'll have trouble remembering which images correspond to which experiment — and you might make mistakes in your analysis as a result. However, it can be a pain to remember to write down the image numbers corresponding to each experiment. This is where data sets come in handy. Data sets are a convenient way to organize your data by experiment. In the upper left corner of the camscope screen you'll see a number that tells you the current data set, along with + and - buttons (with keyboard shortcuts ctrl-. (period) and ctrl-, (comma) respectively). If you increment the data set each time you start a new experiment or change viewing locations, you will only need to write down the data set rather than the image numbers. Starting a new data set resets the current image number to zero. All of camscope's other features (record, analyze, playback, etc) operate on only the current data set. You have 1000 potential data sets to choose from, so take advantage of them! Saving Your Results As you record images, camscope will save them to the hard drive. If you quit and restart the program, it will continue recording where it left off (i.e., it won't overwrite the data you've already taken). When you are ready to leave the lab, you should save your data. We cannot guarantee that your data will be preserved on the lab computer, so copy everything before you leave. The easiest way to save your data is to record it on a CD. Put a blank CD into the CD burner and type > k3b at the linux prompt. This command will bring up a graphical interface that lets you save your data to CD. If your directory is larger than the size of one CD (about 700 MB), you may find it helpful to split your data into multiple subdirectories and copy each onto a separate CD. Your TA can help you do this. IMPORTANT: along with each image is a corresponding text file. If you delete these text files, or do not save them along with your images, camscope may not be able to load your saved images later. Be sure to keep these text files! Analyzing Results Camscope is intended to provide sufficient information for you to monitor how your experiment is proceeding while you are in the lab. This is important so that you can discover problems and fix the problems as they come up. It is also important so that you have a good idea that your experiment was successful or not before you leave the lab. If you discover problems with your data, it is generally easier to take new data now than it is to come back at a later time and start again. Results from camscope can also be directly incorporated into your homeworks and final project report. However, quantitative statistics to test specific hypotheses generally require additional analyses, based on images and brightness profiles saved by camscope. You can generate statistics from the info files by importing those numbers into text processing, spreadsheet, and/or plotting programs. You can generate statistics directly from the image files using any programming environment that supports the .bmp format (e.g., Matlab). Feel free to consult instructors, TAs, peers, or other knowledgable people if you need help analyzing data. Laboratory Equipment and Supplies In addition to the microfluidic platforms, the lab also has • • • • • • • • • a scale to weigh solutes micropipeters to measure small quantities of fluid pipets to measure larger quantities of fluid disposable pipets to transfer fluids to and from reservoirs small plastic bottles with lids to hold and store test solutions chemicals: NaCl, KCl, CaCl2, dextrose, sucrose food coloring to visualize flows deionized water and NOTHING else (well actually, there is also air to breathe — but we don't supply this, so if you use it all up it's your responsibility to get more). You are welcome to use additional supplies and equipment to implement novel methods. However, you are responsible for obtaining any supplies or equipment not explicitly listed above. The staff is only responsible for supplying the equipment described above. In this experiment, you may use dyes and other chemicals that could stain or irritate your skin. Wear latex gloves whenever possible. Wash your hands thoroughly immediately after exposure to any chemicals. Clean up minor chemical spills immediately. Report major spills to the staff. No foods or beverages will be allowed in the laboratory.