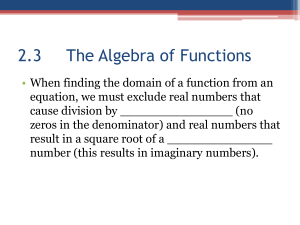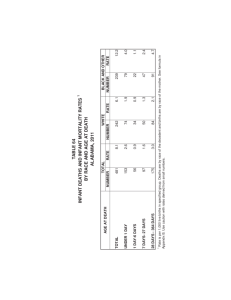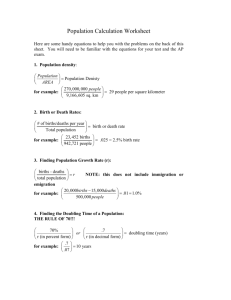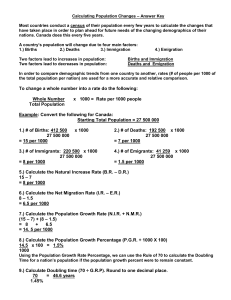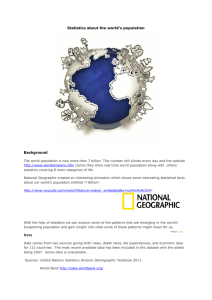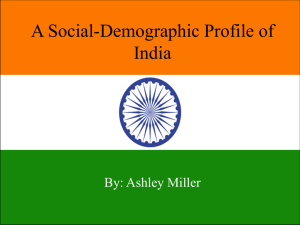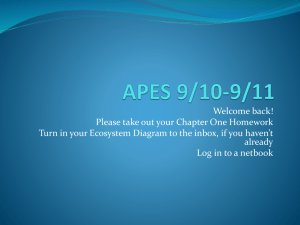Document 13624419

D-4694
The First Step
BIRTH FRACTION births
Population deaths
DEATH FRACTION
1
Prepared for the
MIT System Dynamics in Education Project
Under the Supervision of
Dr. Jay W. Forrester by
Leslie A. Martin
July 24, 1997
Copyright © 1997 by the Massachusetts Institute of Technology.
Permission granted to distribute for non-commercial educational purposes.
D-4694
Table of Contents
1. ABSTRACT
2. SYSTEM DYNAMICS
3. COMPUTER SIMULATION
4. STELLA ®
5. MACINTOSH BASICS
6. THE POPULATION MODEL
6.1 P ART 1: C ONSTANT F LOWS
6.2 P ART 2: F EEDBACK
7. DEBRIEFING
3
8
9
5
6
11
13
13
38
55
D-4694 5
1. A
BSTRACT
1
The current primary and secondary school educational system is poorly serving students in the United States. The result has been a great outcry to improve America’s educational system. Unfortunately, many plans aimed at improving education are misguided efforts calling for more of what is already not working, rather than seeking fundamentally new and more effective approaches to education. System dynamics and learner-centered learning are alternative approaches to the status quo of strict factual education that dominates America’s primary and secondary schools.
The following tutorial is meant to serve as a hands-on introduction to system dynamics and learner-centered learning for educators and others interested in learning the basics of system dynamics through computer modeling. The tutorial sets forth some of the principles of system dynamics and learner-centered learning by guiding the reader through two simple population models. The reader starts off with a blank screen and develops the models from scratch, learning how to use modeling software, and gaining the confidence to begin to model independently. The authors hope that the skills gained from this tutorial will serve as a basis for continued learning and the development of an educational system based on the principles of system dynamics and learner-centered learning.
1 This tutorial is based on the following introductions to STELLA: Matthew C. Halbower, 1991. The First
Three Hours (D-4230-4), System Dynamics in Education Project, System Dynamics Group, Sloan School of Management, Massachusetts Institute of Technology, October 19, 53pp, a STELLA tutorial which uses examples from physics, and High Performance Systems, 1990. STELLA® II User’s Guide , Hanover NH,
218pp.
6 D-4694
2. S
YSTEM
D
YNAMICS
System dynamics can provide a common language for mathematics, biology, ecology, physics, history, and literature.
System dynamics is an academic discipline created in the 1960s by Dr. Jay W.
Forrester of the Massachusetts Institute of Technology. System dynamics was originally rooted in the management and engineering sciences but has gradually developed into a tool useful in the analysis of social, economic, physical, chemical, biological, and ecological systems.
In the field of system dynamics, a system is defined as a collection of elements that continually interact over time to form a unified whole. The underlying relationships and connections between the components of a system is called the structure of the system.
One familiar example of a system is an ecosystem. The structure of an ecosystem is defined by the interactions between animal populations, birth and death rates, quantities of food, and other variables specific to a particular ecosystem. The structure of the ecosystem includes the variables important in influencing the system.
The term dynamics refers to change over time. If something is dynamic, it is constantly changing. A dynamic system is therefore a system in which the variables interact to stimulate changes over time. System dynamics is a methodology used to understand how systems change over time. The way in which the elements or variables composing a system vary over time is referred to as the behavior of the system. In the ecosystem example, the behavior is described by the dynamics of population growth and decline. The behavior is due to the influences of food supply, predators, and environment, which are all elements of the system.
One feature that is common to all systems is that a system’s structure determines the system’s behavior. System dynamics links the behavior of a system to its underlying structure. System dynamics can be used to analyze how the structure of a physical, biological, or literary system can lead to the behavior that the system exhibits. By defining the structure of an ecosystem, it is possible to use system dynamics analysis to trace out the behavior over time of the ecosystem based upon its structure.
The diagram in Figure 1 shows how the underlying structure of a system determines the system’s behavior. The upward-pointing arrow on the left symbolizes the relationship. The downward-pointing arrow on the right indicates the deeper understanding that is gained from analyzing a system structure. Full understanding can only come when one dives beneath the behavior to understand the structure causing the
D-4694 behavior.
7
Behavior
Structure
Figure 1: The link between structure and behavior
System dynamics can also be used to analyze how structural changes in one part of a system might affect the behavior of the system as a whole. Perturbing a system allows one to test how the system will respond under varying sets of conditions. Once again referring to an ecosystem, one can test the impact of a drought on the ecosystem or analyze the impact of the elimination of a particular animal species on the behavior of the entire system.
In addition to relating system structure to system behavior and providing students with a tool for testing the sensitivity of a system to structural changes, system dynamics requires a person to partake in the rigorous process of modeling system structure.
Modeling a system structure forces a student to consider details typically glossed over within a mental model.
In a book examining the historical development of the earth’s ecosystem, J.E.
Lovelock has the following to say about system analysis:
“Think about a temperature controlled oven. Is it the supply of power that keeps it at the right temperature? Is it the thermostat, or the switch that the thermostat controls? Or is it the goal that we established when we turned the dial to the required cooking temperature? Even with this very primitive control system, little or no insight into its mode of action or performance can come from analysis, by separating its component parts and considering each in turn, which is the essence of thinking logically in terms of cause and effect. The key to understanding systems is that, like life itself, they are always more than merely the assembly of constituent parts. They can only be considered and understood as operating systems... whereby the behavior of the system is analyzed in terms of its underlying structure.”
2
2 Lovelock, J.E., 1979. “Gaia: A New Look at Planet Earth.” Oxford University Press, p.52.
8 D-4694
Systems dynamics provides a common communication tool connecting many academic disciplines. System dynamics forces people to think critically about problems because of the process they must go through to develop and analyze system structure.
Most importantly, with system dynamics, one can make the mental link between the structure of a system and the behavior that the system produces.
3. C
OMPUTER
S
IMULATION
Tell me and I will forget.
Show me and I may remember.
Involve me and I will understand.
One of the best ways to learn is to participate in a project. Educators can stand in front of students all day long and lecture on how to hit a tennis ball, change the oil in a car, or run a corporation. Once a student is in the position where it is necessary to complete one of these tasks, however, the student often cannot. The reason that a student cannot complete the task is because the student has created a mental model of the system, based on lecturing or reading, that does not fit reality. A mental model is one’s mental perception or representation of system interactions and the behavior those interactions can produce. Due to an incomplete or incorrect mental model, a student cannot apply the principles taught in lectures to tasks in life.
How can educators improve students’ mental models of systems? How can students be taught to achieve a greater understanding of a problem or phenomenon and the structure of the system which produces the problem or phenomenon? Just as toddlers learn not to touch a hot stove by the direct feedback signal they receive from touching one, educational systems should incorporate direct feedback between the student and the subject being taught.
System dynamics offers a source of direct and immediate feedback for students to test assumptions about their mental models of reality through the use of computer simulation. Computer simulation is the imitation of system behavior through numerical calculations performed by a computer on a system dynamics model. A system dynamics
model is the representation of the structure of a system. Once a system dynamics model is constructed and the initial conditions are specified, a computer can simulate the behavior of the different model variables over time.
A good model attempts to imitate some aspect of real life. Real life does not allow one to go back in time and change the way things are. Simulation, however, gives
D-4694 9 students the power to change system structure and analyze the behavior of the system under many different conditions.
With simulation, students do not have to fly to a Brazilian rain forest and record careful observations for many years to experience how that ecosystem reacts to changes over time. Students can repeatedly simulate the Brazilian ecosystem at home or in the classroom based on varying sets of assumptions about the ecosystem. The idea that one can simulate the experiences of real life is a very powerful concept. Just as jet pilots train on aircraft simulators, so can ecology students gain equivalent experience by training on different ecosystem simulators.
Computer simulation is not only useful for modeling systems that are difficult for students to observe in real life, but it is also more powerful in influencing the learning process when combined with real experimentation. An ideal learning environment would include discussion of a topic, student-directed research, laboratory experimentation, model building and exploration, and computer simulation to verify the link between model behavior and experimental observations. The overall goal is to teach students critical thinking skills and a methodology for dealing with complex problems that they can use later in life as managers, company presidents, journalists, generals, pilots, and engineers. The process of modeling is a continuing companion to the improvement of judgment and human decision making.
4. S
TELLA
®
Systems Thinking Educational Learning Laboratory with Animation
STELLA 3 is a computer simulation program which provides a framework and an easy-to-understand graphical interface for observing the quantitative interaction of variables within a system. The graphical interface can be used to describe and analyze very complex physical, chemical, biological, and social systems. Model builders and users, however, are not overburdened with complexity because all STELLA models are made up of only four building blocks, pictured in Figure 2:
3 STELLA is not the only modeling software available. Vensim, Powersim, and DYNAMO are three other software packages that modelers frequently use. All references to STELLA in this paper also apply to iThink, the corporate version of the same software.
10
Stock connector converter 2
D-4694 flow converter 1
Figure 2: Representations of a stock, flow, converter, and connector
Stock—A stock is a generic symbol for anything that accumulates or drains. For example, water accumulates in your bathtub. At any point in time, the amount of water in the bathtub reflects the accumulation of what has flowed in from the faucet, minus what has flowed out down the drain. The amount of water in the bathtub is the stock of water.
Flow—A flow is the rate of change of a stock. In the bathtub example, the flows are the water coming into the bathtub through the faucet and the water leaving the bathtub through the drain.
Converter—A converter is used to take input data and manipulate or convert that input into some output signal. In the bathtub example, if you were to turn the valve that controls the water flow in your bathtub, the converter would take as an input your action on the valve and convert that signal into an output reflecting the flow of water.
Connector—A connector is an arrow that allows information to pass between converters and converters, stocks and converters, stocks and flows, and converters and flows. In
Figure 2 above, the connector from converter 1 to converter 2 means that converter 2 is a function of converter 1; in other words, converter 1 affects converter 2.
D-4694 11
The table in Figure 3 provides examples of variables that might be classified as stocks and flows:
Inflows births planting eating increase hiring learning producing borrowing recovery build up construction inflow
Stocks
Population
Fir Trees
Food in a Stomach
Self Esteem
Employees
Knowledge
Inventory
Debt
Health
Pressure
Buildings
Water in a Bathtub
Figure 3: Table of stock and flow examples
Outflows deaths cutting down digesting decrease firing forgetting shipping repaying decline dissipation demolition outflow
5. M
ACINTOSH
B
ASICS
We will now begin with a short tutorial on some of the basic features of the
Macintosh computer.
4
Readers already familiar with the workings of a Macintosh computer may skip ahead to section 6: “The Population Model.”
Readers unfamiliar with the Macintosh computer, or computers in general, should not be discouraged. The Macintosh is powerful because it is easy to use. With the
Macintosh, one learns through exploration and experimentation. The Macintosh uses picture icons to represent the programs or files that are available on the computer. Typed commands are often unnecessary because manipulation of the programs can be accomplished through the use of the mouse and picture icons. The mouse is the small white device connected to the keyboard of the computer. The mouse allows the user to manipulate or control an arrow on the monitor of the Macintosh. By simply learning to
4 This tutorial was intended for the Macintosh. The STELLA software for the PC, however, is almost identical to the software for the Macintosh. PC users should substitute the control key for commands requiring the open-apple ( ) key.
12 D-4694 point and click, anyone can use a Macintosh.
The first thing to do is to turn on the computer by depressing the power switch. It will take a few moments for the computer to start up. The screen that appears is called the desktop. The icons that look like file folders are true to their image and simply contain files. File folders allow Macintosh users to personalize their files and store them in the file folders of their liking. To see the contents of a file folder, simply use the mouse to position the arrow over the folder, and click twice on the mouse, quickly, without pausing between the clicks. Or, using the Macintosh lingo, “double-click.”
Install your copy of STELLA onto the Macintosh hard drive by following the instructions in the manual enclosed with the software. Specifically, first create a folder and name it
STELLA II. Then drag the contents of both diskettes (which came included in the
STELLA package) onto the newly created folder. Double-click on the STELLA II folder you just created and again on the STELLA II icon to start the program.
The different versions of STELLA and iThink are not completely compatible with each other. This guide is written for STELLA II v3.0.6 and iThink v3.0.6. If you have a different version of STELLA or iThink, the commands in this guide will be slightly different from the commands necessary for your version, but the interface and commands are similar enough among versions that you will be able to follow along.
D-4694
6. T
HE
P
OPULATION
M
ODEL
We are now going to build a population model using the STELLA software.
13
6.1 Part 1: Constant Flows
After you double-click on the STELLA II icon to start the program, you should see the following screen:
Figure 4: The initial screen
STELLA consists of three major layers. The layer that you see in Figure 4 when you begin STELLA is for high-level mapping, or an elegant presentation of the finished model. The second layer is the model construction layer. The third layer contains a list of the mathematical equations used in the model. The essence of modeling takes place in the second layer, the model construction layer. All the exercises in RoadMaps will take place in the model construction layer.
14
Let us go to the model construction layer now.
•
Click on the downwards arrow in the top left corner of the page.
D-4694 click here to go to model construction level
Figure 5: How to go to the model construction level
You are now looking at the diagram window shown in Figure 6. The diagram window is where we will lay out the logic of a simple population system as a diagram. The large white section filling the interior of the diagram window is the “paper” upon which you will construct your model. Although STELLA starts you out with only one 8 1/2’’ by
11’’ piece, you have an essentially “infinite” supply which extends beyond the visible frame.
D-4694 building blocks tools objects
15
Figure 6: The diagram window
Running across the top of the screen are four building blocks. Following a separation, there are four tools, followed by another separation and six objects. The building blocks are the only icons that you will need to construct diagrams with STELLA. The tools and objects will enable you to position, define, replicate, and detonate the building blocks in your diagram.
To represent population, we will use the building block called the stock. The stock is used to represent anything that accumulates and/or depletes—be it physical, or nonphysical. Population certainly accumulates, as does the cash in your savings account or water in a bathtub. Likewise momentum, anger, commitment, and frustration can also accumulate. Stocks should be used to represent any of these quantities. To create a stock:
Select the stock icon (the first building block, the rectangle ) by clicking once on it with the mouse. Release your click.
Slide the cursor inside the picture border to the upper center.
16
Click once to deposit it.
Your diagram should look like the one in Figure 7.
D-4694
Figure 7: Placing the stock
The deposited stock, is labeled “Noname 1.” (The label is difficult to read because it is highlighted). Each building block that you deposit onto the screen is given a placeholder name (“Noname 1,” “Noname 2,” etc.) You can change any placeholder name by clicking once on the element to select it, and then typing a name.
Let’s name our stock “Population.” Because the stock already is selected (it is highlighted), all we need to do is type a name.
•
With the stock selected, type “Population.” (If you make a mistake, backspace and correct it just as you would if you were using a word processing program.)
The size of the population at any point in time is equal to the number of people who have flowed into the stock (through births, immigration, or other inflow processes) up to that time, minus the number that have flowed out (via deaths, emigration, etc.) up to that time.
Our “Population,” however, has no way to change size because it has no inflows or outflows. Let us add an inflow.
D-4694 17
Select the flow icon (located just to the right of the stock, ) by clicking once on it. Be sure to release your click after you select the icon.
Move the cursor onto the page. Position it about two inches to the left of
“Population.”
Click-and-hold the mouse button. Then, drag the cursor to the right until it
makes contact with the left wall of the stock (the stock should “color” on contact).
Release your click.
As you position the flow, your diagram should look like the diagram in Figure 8.
Figure 8: Positioning the flow; the stock “colors”
If you release your click before the flow makes contact with the stock, the flow will appear with clouds at both ends of the pipe. But do not worry; you have two options.
You can slide the stock onto the cloud until the cloud colors. Or, you can just “blow up” the flow and try again. Let’s blow up the flow, just to see how it works (even if you succeeded in correctly creating your flow).
Click on the third tool, the dynamite. Release your click.
18 D-4694
Position the fuse of the dynamite in the center of the circle part of the flow element. Click-and-hold.
Notice that the circle part of the flow colors. The coloring warns you that the flow is about to become history! If you do not want to detonate the flow, simply slide the dynamite’s fuse off the flow and outside the picture border. If you do want to blow up the flow, release your click. Let us do it.
Release your click.
Now you are free to re-create the flow. Follow the steps outlined above. After you have done so...
•
While the flow is selected, name it “births.”
You screen should look like Figure 9.
Figure 9: Stock and flow
STELLA II’s flow icon requires some explanation. The icon consists of a hollow pipe with an arrow at one end and a cloud on the other. It also has a “T,” which pierces the
D-4694 pipe, with a circle hanging off of the end of the “T.”
19
The pipes are conduits for carrying flows of things into and out of the stocks. Flows are regulated by the little spigots attached to the top of each pipe (symbolized by the “T”).
The circle, attached to the bottom of the spigot, is the receptacle for specifying the logic that will regulate the position of the spigot, and hence, the volume of the flow. The circle and spigot together can be thought of as the flow regulatory assembly. This assembly appears automatically whenever you create a flow. From this point on, we will refer to the whole structure as a flow.
We call the circle a converter because it most commonly is used to convert things that go into it, into inputs which then can go into something else. Depending on the signal generated by the converter, the spigot can be opened wide to admit a large volume of flow, it can be shut tight so that nothing flows, or it can be anywhere in between those two extremes. Together, the circle and spigot control the flow rate. As you will soon see, not all converters are attached to pipes.
But what about the clouds? All flows must come from somewhere. And, they also must go somewhere. Sometimes, you will care about where they go; other times you will not.
Indeed, as you will discover, knowing when it is appropriate to “care” is one of the key skills that you must develop in order to become an effective modeler. The cloud is the symbol that STELLA II uses to indicate that you do not care about where whatever is flowing comes from, or where it goes. If you do care, you would replace the cloud with a stock. Then, an inflow to one stock would be an outflow from another. And conversely, an outflow from one stock would be an inflow to another. Clouds thus define the
boundaries of your model. They define what is relevant to consider, and what is not.
In this model, we will not worry about where the flow of births comes from (i.e., from the stock of fertilized eggs). So, we will let the clouds stand where they are.
Now back to our model. We are ready to define the relationships in our model algebraically. In STELLA, there are two ways to view a model: in mapping mode and in modeling mode. Right now we are in mapping mode, as seen by the little globe in the top left hand corner of the page. Let’s go into modeling mode.
•
Click on the globe in the top left corner of the page.
20 D-4694
The globe should change to the algebraic symbol . Now your diagram should look like the diagram in Figure 10. click here to change between mapping and modeling modes
Figure 10: Modeling mode
Notice that there is a “?” inside both the stock and the flow. A “?” means that the building block has not yet been defined by a mathematical equation.
Before we define the variables in our model, we need a scenario to model. We will start with the simplest one. Small-Town, USA, currently has 5,000 inhabitants. Every year, for the last few years, approximately 150 babies are born in Small-Town. Our task is to estimate what will happen to the population of Small-Town in the next few years.
How do we go about modeling this scenario? Well, first let’s define the flow of “births.”
Double-click on “births.”
You will see the diagram box shown in Figure 11.
D-4694 21
Figure 11: Inside the flow
In the center of the dialog box from left to right, we first have a Required Inputs list.
This list contains inputs that you must use in your equation. For now this box is empty.
Next, you see the calculator. You can use it to click in numbers, or arithmetic operators, in forming your equations. Of course, you can always use the keyboard, too. To the right of the calculator is a Built-ins list. The list contains both simple and complicated functions that you can click into your equations. For the time being, you will not need to worry about using the Built-ins.
At the top, below the name of the flow, is the option between making the flow a
“uniflow” or a “biflow.” When a flow is defined as a uniflow, it can flow in only one direction; it is either an inflow or an outflow. Biflows can flow in either direction. Note that in Stella II 3.0.6 the uniflow is the default. Change the flow to a biflow.
Select BIFLOW.
Even though births always flow in one direction, it is good modeling practice to always model with biflows. The equation that you give the flow should guarantee that the flow of “births” never becomes negative, reversing the direction of the flow.
The last box in the dialog box contains the equation for the flow. In our scenario, Small-
Town, USA has an average birth rate of 150 babies per year. So let us enter the average birth rate into the equation for “births.”
22 D-4694
Replace {Place right hand side of equation here...} by clicking or typing in “150.”
Do not include the quotes.
Click on the Document button.
What pops up is a field into which you can type text to document your equations. A few well-chosen words can make it much easier for colleagues or students who did not participate in the model-building process to follow your assumptions. It is also a great place for students to explain their logic as to “how this works,” making the instructor’s evaluation of the thinking behind the model an easier task. Let’s put into the words the logic governing the flow of “births”:
Type, “average number of births per year in the town”
We also need to make the units of our flow explicit.
Type, “UNITS: people/year”
Click once on the Hide Document button
The document will disappear and an asterisk (*) will appear inside the Document button as an indicator that text has been entered.
Click on OK.
Notice that now that “births” has been defined, the “?” has disappeared from within the flow. “Population” still has a “?” and still needs to be defined.
•
Double-click on “Population.”
You will see the diagram box shown in Figure 12.
D-4694 23
Figure 12: Inside the stock
No, your eyes are not playing tricks on you. The dialog box for stocks is indeed very different from the dialog box for flows. Instead of a Required Inputs list, you will see an
Allowable Inputs list, and you will notice that there are no built-in functions. At the top of the window is a list of possible forms the stock can take (reservoir, conveyor, queue, oven). The last three forms are variations on the first one, the reservoir. Road Maps will exclusively use reservoirs.
The next item in the box is a non-negative option. The non-negative option forces the stock to remain either positive or zero, no matter what is trying to flow out of it. Notice that the default is for the stock to be non-negative (there is an “X” in the box.) Let us change the default now.
•
Click to remove the non-negative selection (by clicking in the small box to the left of Non-negative).
Even though it is unrealistic for a human population to ever be negative, it is good modeling practice to let all stocks become negative. A good modeler writes the equations for the inflows and outflows of a stock in a way that ensures that a stock that is always positive in the real world will always be positive in the model.
Notice how the box in which you will define the stock does not ask for an equation but requires an initial value. Flows are defined by equations, but stocks are defined with
24 D-4694 initial values. Stocks can only be changed by inflows or outflows. Think of the stock as a bathtub. You want to know every minute, on the minute, how much water is in the tub.
You can control the system by turning on the flow of water and pulling open the drain.
You observe how much water is flowing in and how much is flowing out. You can then calculate how much the level of water is changing, for example, at what rate the tub is filling up or draining. But to know exactly how much water is in the tub at any point in time, you need to know how full the tub was to begin. So to define a stock all we need to do is give it an initial value. Any variable in your model is “allowable” in defining an initial value for the stock. In our model, we will initialize “Population” with a number.
Which one? Well, we know that initially Small-Town, USA, has a population of 5,000 people.
•
Replace {Place initial value here...} by clicking or typing “5000.” Do not use any commas.
Again, we need to document our definition.
Click on Document.
Type “population of the town”
Type “UNITS: people.”
Click the button Hide Document.
Click OK.
Now that all of the “?”s have been extinguished, we are ready to run our first simulation.
In order to see the results of our simulation, we need to set up a graph.
Select the graph icon (the second object, the little graph ) by clicking once on it.
Release your click.
Slide the cursor inside the picture border to the top right side.
•
Click once to deposit the icon.
A graph pad will pop up in a separate window. Your screen should look like the screen in Figure 13. Notice how the graph window is in the foreground and the diagram page has faded into the background. To get back to the diagram page you will need to click anywhere on the surface of the page.
D-4694 25
Figure 13: Adding a graph
You can move the graph window anywhere you would like by clicking and dragging the window. You can “pin” the graph to the diagram page by clicking on the pin in the top left corner of the graph. If you pin the graph, the graph will attach to the diagram window and always stay on top of the page. If you click on the diagram window without first pinning the graph to the page, the graph will disappear behind the diagram page. To retrieve it, simply double click on the Graph 1 icon that you placed on the screen. For the rest of the First Three Hours, I will keep the graph off to the side without pinning it down. Now let us set up the graph.
Double-click on the surface of the graph pad (not the graph icon).
The window that will pop up is similar to the window in Figure 14.
26 D-4694
Figure 14: Setting up the graph
The box on the left lists all of the variables in the model. The box to the right contains all the variables that you have selected to graph. You can easily move variables onto and off of the graph by moving them from the list of Allowable variables to Selected variables and back. Let’s graph both “Population” and “births.”
•
Double-click on “Population.”
Notice how Population is now displayed in the Selected box and shadowed in the
Allowable box.
Click once on “births” to highlight it.
Click on the double arrow pointing into the Selected box.
You can select variables in either way. If you want to remove a variable from the
Selected box highlight it and click on the double arrow that points into the Allowable box.
The final step in setting up the graph will be to name it.
In the title box, replace the words “Untitled Graph” with “Small-Town, USA.”
Click OK to close the graph window.
We are now ready to run the model. Click on the diagram page. The graph window will disappear. We need to bring up the run controller.
•
Click on the little runner on the bottom left corner of the screen.
D-4694 27
A run controller window, just like the window in Figure 15, will pop up. You can position the run controller window anywhere on your page by clicking on it, dragging it to its new location and then releasing.
Figure 15: Run controller window
The run controller looks like—and works like—the controls on a cassette player. The first button is the play button that starts the simulation. The second button is the pause button that you can use to pause a simulation after it is started. The third button is the
stop button that will stop the run, even if the computer has not finished simulating. We will look at the Specs button later.
Notice that the same simulation commands can also be found by pulling down the run menu on the top of the screen.
Now let us bring the graph pad into view.
Double-click on the graph icon.
Now, to run our first model.
Click on the play button.
The computer will plot the graph that you can see in Figure 16.
28 D-4694
Figure 16: The population grows from 5,000 to 6,800 people in 12 years
What does the graph tell us? At the top of the graph “Population,” the first variable we selected, is associated with the number 1. The “births” flow is associated with the number 2. So, on the graph the curve representing the behavior of “Population” over time is labeled with the number 1, while the curve representing “births” is labeled with a
2. Because “births” is a constant 150 people per year, the value for “births” does not change and its plot over time is a straight horizontal line. “Population,” however, increases steadily over time. Over a period of twelve years, the population of Small-
Town supposedly increases from 5,000 to 6,800 people! The behavior our model produced—a population increase of 1,800 people in 12 years—does not seem very realistic. We will need to refine our model.
What very important flow did we leave out of the model? Why, deaths of course. We will need to add an outflow to the stock of people.
Select the flow icon by clicking once on it. Be sure to release your click after you select the icon.
Move the cursor onto the page. Position it in the center of the stock
“Population.”
Click-and-hold the mouse button. Then, drag the cursor to the right about two inches. Release your click.
D-4694
•
Name the outflow “deaths.”
Your diagram should look like the diagram in Figure 17.
29
Figure 17: Stock with an outflow
Now we need to look up some information about Small-Town, USA. We call up the mayor’s office to find out that, indeed, 150 new babies are born every year in Small-
Town but approximately 75 people (mainly the elderly) also die every year.
We can now enter an equation for the outflow.
•
Double-click on “deaths.”
The first thing we want to do is change the uniflow to a biflow.
•
Select BIFLOW.
Now we can enter the information we just gathered into the equation for “deaths.”
•
In the equation box, type “75.”
Again we need to include documentation.
•
Click on the Document button.
30
•
Type “average number of people who die each year in the town”
•
Type “UNITS: people/year”
•
Click on the Hide Document button.
Your window should look like the window in Figure 18.
D-4694
Figure 18: What the “deaths” flow window should look like
•
Click on OK.
Now we need to add “deaths” to our graph pad.
•
Double-click on the graph icon to bring the graph pad into view.
Double-click on the graph pad.
Double-click on “deaths” in the Allowable inputs list.
“Deaths” now figures in the Selected inputs list.
Click on OK.
We are ready to simulate a second time. If the run controller window is not on the page, click on the little runner again to bring back the window.
•
Click on the play button.
Watch as the computer plots the graph reproduced in Figure 19.
D-4694 31
Figure 19: Graph of the population with a deaths flow
Now, with our improved model, the population of Small-Town grows in twelve years from 5,000 people to 5,900 people—definitely a more reasonable value.
Notice how STELLA plots all three variables with different scales. One way to make graphs easier to interpret is to graph a set of variables on the same scale. We can plot
“births” and “deaths” on the same scale.
•
Double-click on the graph pad.
You will see the already familiar graph-setting window.
Click once on “births” in the Selected variables box to highlight it.
Hold down the shift key on the keyboard.
Click once on “deaths.” Release the shift key.
Now both the variables “births” and “deaths” will be highlighted. Another way to highlight a series of variables is to click-and-hold on the first variable and then drag the pointer down to the last variable before releasing.
Click once on the double arrow to the right of any of the highlighted variables.
32 D-4694
The arrows will change from to . On the graph, the range of the curves is now limited by a floor and a ceiling. Your window will now look like the window in Figure
20.
Figure 20: Setting the scale
Notice that now STELLA gives you the option of setting the scale of your variables Let us set the minimum value, the floor, to be zero.
•
Type or click “0” into the Min box.
We want the maximum value, the ceiling, to be larger than the maximum value of the largest of the scaled variables. Now “births” is the larger variable with a flow of 150 people per year, so the upper limit of the scale should be greater than or equal to 150.
Take, as a round number, 200.
•
Type or click “200” into the Max box. Do not use any commas.
Click the Set button.
Click OK.
The graph automatically adopts the new scale. It should now look like the graph displayed in Figure 21.
D-4694 33
Figure 21: Small-Town, the flows on the same scale
Why does the population of Small-Town increase? Well, you can see on the graph that the line labeled 2—“births”— is higher, or greater, than the line labeled 3—“deaths.”
Every year there are 150 new births and 75 additional deaths; so the overall population increases by 75 people per year. Likewise, if the rate of water flowing into a bathtub is greater than the rate of water flowing out of the tub, the water level will increase and increase. If I accumulate debt faster than I can pay it off, then my debt will grow. And similarly, if I bake brownies faster than my little brother can eat them, then the number of brownies on my plate will grow.
Now let us try modeling another scenario: Dilapidated-Village, USA. Dilapidated-
Village, also has a population today of 5000 inhabitants. In Dilapidated-Village, however, the daycare centers are empty, yet the cemeteries are full. Only an average of
50 babies are born each year.. Yet, on average, 125 people die every year in Dilapidated-
Village. What do you think will happen to the population of Dilapidated-Village?
How should we change the model to represent this new scenario? The initial
“Population” can remain the same, but we need to change the rates of “births” and
“deaths.”
Double-click on “births.”
In the Equation box, type “50.” Click OK.
34 D-4694
Double-click on “deaths.”
•
In the Equation box, type “125.” Click OK.
Before we run the model again, let us save our old graph of Small-Town, USA.
Click on the lock in the lower left corner of the graph pad.
When the lock closes, , the graph is locked, so it will not change when you run the model again.
Now we need to add a new sheet to the graph pad.
•
Double-click on the graph pad.
The graph window will pop up again. We want add a new page to the graph pad.
Click on the upwards-pointing arrow selection box, above the page number).
next to the word new (beneath the
You are now on page 2 of the graph window. You can return to page 1 by clicking on the downwards-pointing arrow right beneath the page number.
•
Title the graph “Dilapidated-Village, USA”
Again select all the variables that we want to graph.
Double-click on “Population.”
Double-click on “births.”
•
Double-click on “deaths.”
Because we will be comparing the two graphs, let us set the scale on the graph of
Dilapidated-Village to be the same as the graph of Small-Town.
•
Click-and-hold on “births” in the Selected inputs box.
•
Drag the pointer down to “deaths.” Release.
Click once on the double arrow to the right of any of the highlighted variables.
•
Type or click “0” into the Min box.
•
Type or click “200” into the Max box.
•
Click the Set button.
Your window should look like the window in Figure 22.
D-4694 35
Figure 22: Preparing a second graph
Click OK
If the run controller window is not on the page, click on the little runner again to bring back the window.
•
Click on the play button.
As the simulation runs, you will see the graph reproduced in Figure 23.
36 D-4694
Figure 23: The population of Dilapidated-Village decreases over time
How does Figure 23 differ from Figure 21? How is Small-Town different from
Dilapidated-Village? You will notice that page 2 is folded-over at the bottom left-hand corner of the graph pad. To flip back and forth between the graph of Small-Town and the graph of Dilapidated-Village, click on the graph page protruding from behind the fold.
Compare the two graphs. In Small-Town, we noticed that the flow of births is greater than the flow of deaths. Correspondingly, the population increases over time. On the other hand, in Dilapidated-Village, the flow of deaths is greater than the flow of births.
On the graph, variable 3, “deaths,” is always higher than variable 2, “births.” Therefore the population decreases over time.
Right now, you might want to take a short break. If you want to save your model and graphs, you can hold down the open-apple key (with the symbols ) and press “s.”
Or click-and-hold the File option on the menu bar, move the pointer down to the option
Save, and release. The first time you save your model, you will be prompted to specify a name for the model. Replace the heading untitled with any name you like, preferably a name that will help you recognize your model without having to open it. Note that you do not have to save your model in the default directory but can change directories by clicking and holding the name of the directory at the top of the window and then sliding the pointer down to the upper-level directory of your choice. When you come back from your break, we will improve our model and begin to explore the concept of feedback.
38 D-4694
6.2 Part 2: Feedback
Welcome back. Now, what do you think would happen if we ran our models over a longer period of time? Instead of running the models for 12 years, let us run them for
100 years. Can you predict what will happen to the populations of the two towns?
To change the time scale, we need to change the run specifications. Bring up the run controller if it is not already on the screen (by clicking on the little runner in the lower left corner of your screen).
Click-and-hold the Specs button.
Drag the pointer down to the option Time Specs... as done in Figure 24. Release.
Figure 24: Using the run controller to change the time specifications
The window that pops up has five categories: length of simulation, integration method, unit of time, run mode, and interaction mode. You only need to pay attention to the length of simulation and unit of time categories. We can go ahead and change the time horizon.
In the length of simulation category, change the number in the TO: box from
“12.00” to “100.”
Now we should specify the units of time. Someone who looks at your graph might not know whether the behavior of the system you modeled is being graphed over a period of
100 months, 100 years, or 100 decades. In the documentation, we specified that the flows of “births” and “deaths” were in units of people per year. So we should explicitly show in our graphs that we are simulating “Population” over a period of 100 years.
In the unit of time category, click on the circle in front of the selection Years.
Your window should now look like the window in Figure 25.
D-4694 39
Figure 25: Changing the time horizon
Click OK.
Now let’s start with Small-Town, USA. First we need to change the equations for the
“births” and “deaths” flows.
Click on “births.”
Enter “150” into the equation box. Click OK.
Click on “deaths.”
Enter “75” into the equation box. Click OK.
Now we need to set up the graph pad. Bring the graph into view (by double-clicking on the icon) if it is hidden.
Flip to the graph titled “Small-Town, USA” (by clicking on the page protruding behind the fold in the low left corner of the graph pad).
Unlock the graph.
Double-click on the graph pad.
Because we know that “births” and “deaths” will stay constant, we do not need to see them this time.
Click-and-hold on “births” in the Selected inputs box.
40 D-4694
Drag the pointer down to also highlight “deaths.” Release.
Click on the double arrow << to send the two flows back to the Allowable inputs box.
“Population” is now the only variable left in the Selected inputs box. We should now deset the scale for “Population,” because we do not know what maximum value
“Population” will take in our new run.
Click once on “Population” to highlight it.
Click twice on the arrow to the right of “Population.”
The arrow should once again look like .
Click on the De-Set button. Click OK.
Now, we are ready to run the model. Another way of running a model is to hold down the open-apple key (with the symbols ) and press “r.” Let’s do it now.
Hold down the open-apple key and press the “r” key.
You should see the graph displayed in Figure 26.
Figure 26: Small-Town over a period of 100 years
Now lock the graph for Small-Town by clicking once on the lock and repeat the same procedure for Dilapidated-Village.
D-4694 41
Click on “births.”
Enter 50 into the equation box. Click OK.
Click on “deaths.”
Enter 125 into the equation box. Click OK.
Now we need to set up the second graph.
Flip to the graph titled “Dilapidated-Village, USA” (by clicking on the page protruding behind the fold in the low left corner of the graph pad).
Unlock the graph.
Double-click on the graph pad.
Again let us remove the constant “births” and “deaths” flows.
Click-and-hold on “births” in the Selected inputs box.
Drag the pointer down to also highlight “deaths.” Release.
Click on the double arrow << to send the two flows back to the Allowable inputs box.
We still need to de-set the scale for “Population:”
Click once on “Population” to highlight it.
Click twice on the arrow to the right of “Population.”
The arrow should once again look like .
Click on the De-Set button. Click OK.
Now, we are ready to run the model. Bring the run controller into view (by clicking on the little runner in the bottom left corner of the screen).
Click on the play button.
You will see the graph displayed in Figure 27.
42 D-4694
Figure 27: The population of Dilapidated-Village over a period of 100 years
Wait! What happened?! Supposedly, in 100 years, the population of Dilapidated-Village will be negative 2,500 people! Why does the model generate such behavior? Well, each year 50 new babies are born in Dilapidated-Village. Meanwhile, 125 people die.
Therefore each year the total population of the town is increased by 50 people and decreased by 125 people. The net effect is for the total population to be 75 people smaller each year. After 65 years the population is down to (5000 people initially minus
75 people a year times 65 years) 125 people. By year 66 there are only 50 people left in
Dilapidated-Village. During the following year, if again 50 people are born and 125 die, then the population should equal negative 25 people. Can you see the error in our logic?
The error lies in the fact that in the 67th year there are only 50 people left in Dilapidated-
Village, yet, according to our formulation, those 50 people give birth to 50 babies. Even less realistic is the assumption that, of those 50 people, 125 people will die!
Why did the model give us such unrealistic behavior? Because we oversimplified our representation of the “births” and “deaths” flows. There is no way that the flow of deaths can be greater than the actual population. In real life, the death rate of a population depends on the current size of that population. So does the birth rate.
Initially, we made the assumption that the birth and death rates of Small-Town and
Dilapidated-Village would be constant. We could make this assumption because we
D-4694 43 were running the model over a relatively short time period: 12 years. In 12 years, babies grow to be teenagers, but do not yet contribute new babies to the population. In 12 years population levels only slightly rise or fall. However, when we decided to look at the population of our two towns over a period of 100 years, we could no longer assume that the population would stay pretty much the same and that the birth and deaths rates would remain constant. Over a period of 100 years, a population can change drastically—and the birth and death rates of that population would change accordingly.
What really determines a birth rate? Let us say that the number of births per year is some fraction of the existing population. So, for any given year, the number of births will
depend upon the size of the population that year. We can show such a dependence with a
connector (the fourth building block).
Select the connector . Release your click.
Place the cursor inside the “Population” stock.
Click-and-hold. Drag the cursor out of the stock until it makes contact with the
circle portion of the births flow (the flow will color upon contact). Release your click.
Your diagram should look like the diagram in Figure 24.
44 D-4694 curve the connector by sliding the take-off button
Figure 28: Adding a connector
You have now shown that a relationship exists between “Population” and “births.” If you are picky about the arc traced by your connector, you can bend and straighten it any way you like. To do so, click-and-hold on the little “take-off” button located on the edge of the building block (here the stock) from which the connector takes off. You will then be able to slide the button around the edge. As you do, the arc of the connector will change.
Try it.
Notice that now “births” contains a “?” again. By drawing a connector between
“Population” and “births,” you are saying that the equation for “births” must contain the variable “Population.” The current equation, 150 people/year, is no longer valid. With the “?” STELLA is reminding us that we need to redefine our flow.
We said that the birth rate would be a fraction of the existing population. Any old fraction? No. The fraction would represent the fertility of the population: how often the population reproduces. Small-Town, USA had an initial population of 5000 people.
Initially, they also had a birth rate of 150 people/year. To calculate the birth fraction for
D-4694 45
Small-Town, we divide the average birth rate by the average population to obtain the birth rate per person living in Small-Town. Therefore the birth fraction for Small-Town is be 150 people/year divided by 5000 people which equals 0.03 or 3% per year.
Therefore, every year, the population of Small-Town increases by 3%.
What do you think the birth fraction is for Dilapidated-Village? Well, initially the birth rate was 50 people/year. The initial population was also 5000 people. So the birth fraction is 50 people/year divided by 5000 people which equals 0.01 or 1% per year.
We can put our birth fraction into our model by using a converter. Let us place a converter in our model now.
Select the converter . Release your click.
Position the converter below and to the left of “births.”
Click to place it on the page.
Your screen will look like the screen in Figure 29.
Figure 29: Adding a converter
46 D-4694
Now we should name the converter.
Label the converter “BIRTH FRACTION.”
We know that the flow of “births” depends on the “BIRTH FRACTION,” so we need a connector linking the “BIRTH FRACTION” to “births.” Let’s make the link.
Select the connector . Release your click.
Place the cursor inside the “BIRTH FRACTION” converter.
Click-and-hold. Drag the cursor out of the converter until it makes contact with
the circle portion of the “births” flow (the flow will color upon contact). Release your click.
You diagram will look like the diagram in Figure 30.
Figure 30: Population model with a birth fraction
Now let’s define the “BIRTH FRACTION.”
•
Double-click on “BIRTH FRACTION.”
The window that defines converters looks exactly like the window used to define flows.
D-4694 47
We will first model our first scenario: Small-Town. We calculated earlier that the birth fraction for Small-Town is 3%, or 0.03 per year.
Type “0.03” in the equation box.
Click on the Document button.
Type “The birth fraction for the town is calculated by dividing the average birth rate by the average population. The birth fraction represents the fertility of the population.”
Type “UNITS: (people/year)/person which simplifies to 1/year”
Click on the Hide Document button. Click OK.
We are finally ready to redefine the “births” flow.
Double-click on “births.”
You will see the window replicated in Figure 31.
Figure 31: Redefining the flow
As you can see, the Required Inputs list now contains both “Population” and “BIRTH
FRACTION.” Remember that “Population” and “BIRTH FRACTION” are required because we drew connectors from “Population” and “BIRTH FRACTION” to “births,” meaning that “Population” and “BIRTH FRACTION” are inputs to “births.” In other words, “births” depend on both “Population” and “BIRTH FRACTION.”
48 D-4694
•
Click on “Population” in the Required Inputs box. It will appear in the Equation box.
Click or type the asterix “*” the symbol for multiplication.
Click on “BIRTH_FRACTION” in the Required Inputs box.
Your equation will now say: births = Population*BIRTH_FRACTION. We need to modify our documentation.
•
Click on the Document button.
•
Replace the old documentation with “Births depend on the current population and a birth fraction that represents the fertility of the population.”
Click OK.
We now have to make some very similar changes to the “deaths” flow. The death rate is not really constant. “Deaths” also depend on the current population and a death fraction.
The death fraction represents the mortality of the population. To calculate the death fraction, we need to divide the average death rate by the average number of people in the population. In Small-Town, the initial death rate was 75 people per year. The population was initially 5000 people. So the death fraction is 75 people per year divided by 5000 people, which equals 0.015, or 1.5%, per year. Can you calculate the death fraction for
Dilapidated-Village? In Dilapidated-Village the initial death rate was 125 people/year and the initial population was 5000 people. So the death fraction is 125 people/year divided by 5000 people which equals 0.025, or 2.5%, per year. Let us incorporate the death fraction into the model.
Select the converter. Release your click.
Position the converter below and to the right of “deaths.”
Click to place it on the page.
Label the converter “DEATH FRACTION.”
Now we need to add the connectors.
Select the connector. Release your click.
Place the cursor inside the “DEATH FRACTION” converter.
Click-and-hold. Drag the cursor out of the converter until it makes contact with
the circle portion of the “deaths” flow (the latter will color upon contact). Release
D-4694 49 your click.
Now you will learn a trick in STELLA to avoid having to select an object twice in a row.
Press down on the alt option key on your keyboard.
You will notice that the icon you are holding is once again a connector.
Still holding down the alt option key, click once in the stock of “Population.”
Click-and-hold. Drag the cursor out of the converter until it makes contact with
the circle portion of the “deaths” flow (the latter will color upon contact). Release your click.
Your screen should look like the screen in Figure 32.
Figure 32: Incorporating a death fraction
Now let’s define the “DEATH FRACTION.”
•
Double-click on “DEATH FRACTION.”
We calculated earlier that the birth fraction for Small-Town is 1.5%, or 0.015 per year.
Type “0.015” in the equation box.
50 D-4694
Click on the Document button.
Type “The death fraction for the town is calculated by dividing the average death rate by the average population. The death fraction represents the mortality of the population.”
Type “UNITS: (people/year)/person which simplifies to 1/year”
Click on the “Hide Document” button. Click OK.
We are finally ready to redefine the “deaths” flow.
Double-click on “deaths.”
The Required Inputs list now contains both “Population” and “DEATH FRACTION.”
•
Click on “Population” in the Required Inputs box. It will appear in the Equation box.
Click or type the asterix “*” the symbol for multiplication.
Click on “DEATH_FRACTION” in the Required Inputs box.
Your equation will now say: the documentation: deaths = Population*DEATH_FRACTION. To modify
•
Click on the Document button.
•
Replace the old documentation with “Deaths depend on the current population and a death fraction that represents the mortality of that population.”
Click OK.
Now, for the sake of clarity, we will open a new graph pad for the next simulations.
Select the graph icon (the second object, the little graph ) by clicking once on it.
Release your click.
Slide the cursor anywhere inside the picture border.
•
Click once to deposit the graph icon.
For our first run, we will only look at the behavior of the population of Small-Town over time.
Double-click on the graph pad.
Double-click on “Population” in the Allowable Inputs list.
Click OK.
D-4694 51
Now, make sure that both of our earlier graphs with constant flows are locked. (You can check that the padlock in the lower left corner of the graphs is closed.)
Finally, before we run the model, we should get some idea of the behavior that we expect to see. We can then see if our expectations are confirmed. In the graph below, sketch what you think might happen to the population of Small-Town.
1: Population
0.00 25.00 50.00
Years
Now we are ready to run the model.
Hold down the open-apple key (with the symbols
You should see the graph reproduced in Figure 33.
75.00 100.00
) and press the “r” key.
52 D-4694
Figure 33: The behavior of the population of Small-Town
The population of Small-Town skyrockets to over 22,000 people! Can you explain why?
The key to understanding the behavior of the “Population” of Small-Town lies in understanding the principles of feedback. Feedback occurs when an output of a system is fed back into the system as an input. What does this mean in English? Take as an example one of the two feedback loops we just built into our population model. Follow the arrows in Figure 34. The rate of “births” determines the “Population.” At the same time, “Population” determines “births.” The more people there are, the more births there are, which leads to there being even more people. The compounding process is called positive, reinforcing, feedback. Positive feedback generates the exponential growth observed in the population of Small-Town.
Population births deaths
BIRTH FRACTION DEATH FRACTION
Figure 34: Positive feedback drives the population of Small-Town
D-4694 53
Now let us also graph the behavior of Dilapidated-Village. First, lock the graph of
Small-Town. Then...
Double-click on the graph pad.
Select a new graph.
Label the new graph “Dilapidated-Village, USA”
Double-click on “Population” in the Allowable inputs box. Click OK.
Now to change the model:
Double-click on “BIRTH FRACTION.”
Type “0.01” into the equation box. Click OK.
Double-click on “DEATH FRACTION.”
Type “0.025” into the equation box. Click OK.
Before you run the model, sketch what you think will happen in the graph below.
1: Population
0.00 25.00 50.00
Years
75.00 100.00
Now, see how closely your prediction mirrors the simulation. Another way to run a model is to select the run option from the menu bar. The menu bar is the row along the top of your screen with the options File, Edit, Diagram, and Run.
Click-and-hold on Run.
Drag the pointer down to the first selection: Run. Release.
54
You will see the graph displayed in Figure 34.
D-4694
Figure 35: The behavior of the population of Dilapidated-Village
The population of Dilapidated-Village experiences exponential decay. Small-Town was characterized by a high birth rate. Dilapidated-Village on the other hand had a heavy death rate. The population of Small-Town was driven by a positive feedback loop. In contrast, Dilapidated-Village is driven by a negative, balancing, loop. Follow the loop in
Figure 36. The greater the population is, the higher the death rate is, which reduces the population.
Population births deaths
BIRTH FRACTION DEATH FRACTION
Figure 36: Negative feedback drives the population of Dilapidated-Village
Similarly, the smaller the population is, the less the death rate is, so while the population still decreases, it decreases by less. As the population gets smaller and smaller, the
D-4694 55 number of deaths also gets smaller and smaller. So “Population,” instead of becoming negative, asymptotically approaches zero.
Do not worry if terms like exponential or asymptotic are unfamiliar. The First Three
Hours is meant to serve only as an introduction to system dynamics modeling. As you continue working through Road Maps, the spiral-learning approach will visit and revisit these new concepts.
We are now ready to move on to the debriefing. Let us save the model.
•
Hold down the open-apple key (with the symbols
Once the model is saved, we can quit STELLA.
) and press “s.”
•
Hold down the open-apple key (with the symbols ) and press “q.”
You can also select File the tool bar and drag your pointer down to the option Quit.
7. D
EBRIEFING
You have just completed a great deal of material. You have built a population model from scratch. In the process, you have experimented with the STELLA software.
You have learned to use all of the basic STELLA commands. You have also been quickly introduced to several of the key concepts in system dynamics: the use of stocks and flows, model boundaries, time horizons, and feedback. All of these concepts will be taken, one by one, and explored in depth in Road Maps.
At this point you may see some potential in system dynamics modeling applied to the classroom. Most educators, however, ask how they are supposed to incorporate system dynamics and learner-centered learning projects into an already overloaded curriculum. Consider what a science teacher has to say about his experience with introducing system dynamics.
“Our classrooms have undergone an amazing transformation. Not only are we covering more material than just the required curriculum, but we are covering it faster (we will be through with the year’s curriculum this week and will have to add more material to our curriculum for the remaining 5 weeks), and the students are learning more useful material than ever before.” 5
Courtesy of Frank Draper. Used with permission.
5 Frank Draper. Orange Grove Middle School. Letter to Jay Forrester, May 2, 1989, p.2.
56 D-4694
Consider also the following extract from the evaluation by two science teachers:
“We utilize a teaching style that transfers the focus of the classroom from the teacher to the student. Students shift from being passive consumers of information that need only be remembered until the next exam, to being active participants in the acquisition and utilization of knowledge. In this environment they become intrinsically motivated to extend the information they have learned. Assigning two or three students to a computer allows them to teach themselves and each other as they work through science projects. An important benefit for teachers is that the learning environment is exciting and rejuvenating for both teachers and students. When students have a good time while learning, classroom discipline problems drop and teachers have more time to spend with slower students. In an open-ended survey, 70 percent of the students in our classes called the systems projects the “best part” of the school year.” 6
By integrating system dynamics and learner-centered learning into current curricula, educators create a learning environment which will serve to anchor facts and details through structural and behavioral relationships. Students might even have a great deal of fun using system dynamics to explore the world through computer simulation.
Included on the next few pages is a list of ideas for other models that could be relevant to your classroom. The following models, used by teachers in their classrooms, are available from the Creative Learning Exchange. By the time you finish Road Maps, you should be able to build similar models on your own.
Pre-college System Dynamics Curricula
Ozone Depletion Model - A model illustrating the chemical reactions involved between
CFCs and ozone in the upper atmosphere.
Cl + O3 -> ClO + O2
ClO + O -> Cl + O2
This model could then be coupled to models of CFC production and ultraviolet radiation.
Further expansion could explore increased radiation effects on earth in terms of increased melanoma and crop loss.
Convection Model - A model of solar energy’s effect on the temperature of air and the convection currents which arise from these temperature imbalances.
6 Frank Draper and Mark Swanson, 1990. “Learner-Directed Systems Education: A Successful Example .”
System Dynamics Review, Vol. 6, No. 2, pp. 209-213.
D-4694 57
Boiling Water Model - A model illustrating the heat of vaporization as well as the difference between temperature and heat can be produced and studied.
Heat Diffusion - A model of heat diffusion between two regions of different temperatures could be applied to the example of a home during a New England winter.
With the addition of a furnace control mechanism, the model could be expanded to illustrate feedback between the desired temperature on the thermostat and the actual temperature. A cost accounting system could then be added for the purpose of allowing students to design their own furnace control mechanism (feedback mechanism) which would operate with minimal costs and maximum convenience.
Nuclear Chain Reaction - A nuclear chain reaction model could show the behavior and structure of a chain reaction as well as keep track of energy released. Additionally, the structure associated with a chain reaction is very generic. This type of generic structure means that a model of a chain reaction could be changed to a model of a disease epidemic by simply changing variable names.
Radioactive Decay - Model of radioactive half-life with a linkage to energy of radiation given off.
Greenhouse Effect - Like many of the other models, a greenhouse effect model can be as simple or complex as you desire. Students might start off with the chemistry and physics behind the greenhouse effect. With the initial concepts mastered, structure might be added so that students could become the policy makers in a greenhouse effect simulation.
They would have to learn the science behind the greenhouse effect as well as balance the competing interests of industry and the environment. There might be subsystems representing alternative fuels, the automobile industry, or any other party involved in the system.
Kaibab Plateau Ecosystem - The Kaibab Plateau ecosystem is a region of approximately 730,000 thousand acres north of the Grand Canyon. In the early 1900s a bounty was awarded to hunters who killed the predators in the region. Once the predator population disappeared, the deer population began to multiply to such a large extent
(from 4,000 to 100,000) that the deer destroyed their own food supply which ended up nearly destroying the herd. An excellent model of these ecosystem dynamics already exists. Further, rather than simply studying the dynamics, students can act as the
58 D-4694 managers of the Kaibab Plateau Wildlife Preserve. This allows them to experiment with policies which will bring the ecosystem into balance.
Electrical, Physical Generic Structure - The idea here would be to show the similarity in structure (generic structure) which is shared by an electrical and physical system.
Insulin Production and Blood Sugar Levels - A quantitative model examining the feedback processes between blood sugar level and insulin production is being produced.
Emphasis will be placed on examining the system changes which occur for victims of diabetes. This model can be further coupled to a model of digestion. It could then be expanded to other bodily systems until a model of the human body is produced.
Chemical Reactions
Regulation of Body Temperature
Temperature and Rainfall Regulation
Projectile Motion Model
Motion Down an Inclined Plane
Pressure, Temperature, Volume Interactions
Model of Lightning and Potential Difference
Lynx and Hares Ecosystem
Energy Efficiency in the food chain
Stomate in a Leaf
Photosynthesis
Social Science:
Urban Growth Model - One of the original applications of system dynamics was an analysis of the causes of urban growth and decay which examined the effects of a number of urban renewal programs, including low-income housing, job training, and new enterprise production.
7 Since that time, system dynamics has been applied to the relationships between population, pollution, natural resources, and economic growth.
7 Forrester, Jay. Urban Dynamics. Portland, OR: Productivity Press, 1969.
Alfeld, Louis and Graham, Alan. Introduction to Urban Dynamics, Portland, OR: Productivity Press, 1976
Mass, Nathaniel. Readings in Urban Dynamics Volume 1, Portland, OR: Productivity Press, 1974.
Schroeder, Walter; Sweeney, Robert and Alfeld, Louis. Readings in Urban Dynamics Volume 2, Portland,
OR: Productivity Press, 1975.
D-4694
Pollution causes and Environmental awareness
Case study of Tragedy of Sahel in Sahara Desert
Traffic Jams
AIDS Epidemic
Finite Natural Resources
Causes of the American Revolution
59