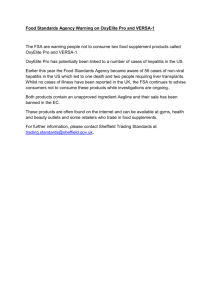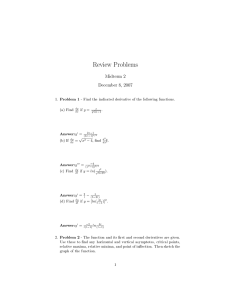21M.361 Composing with Computers I (Electronic Music Composition)
advertisement
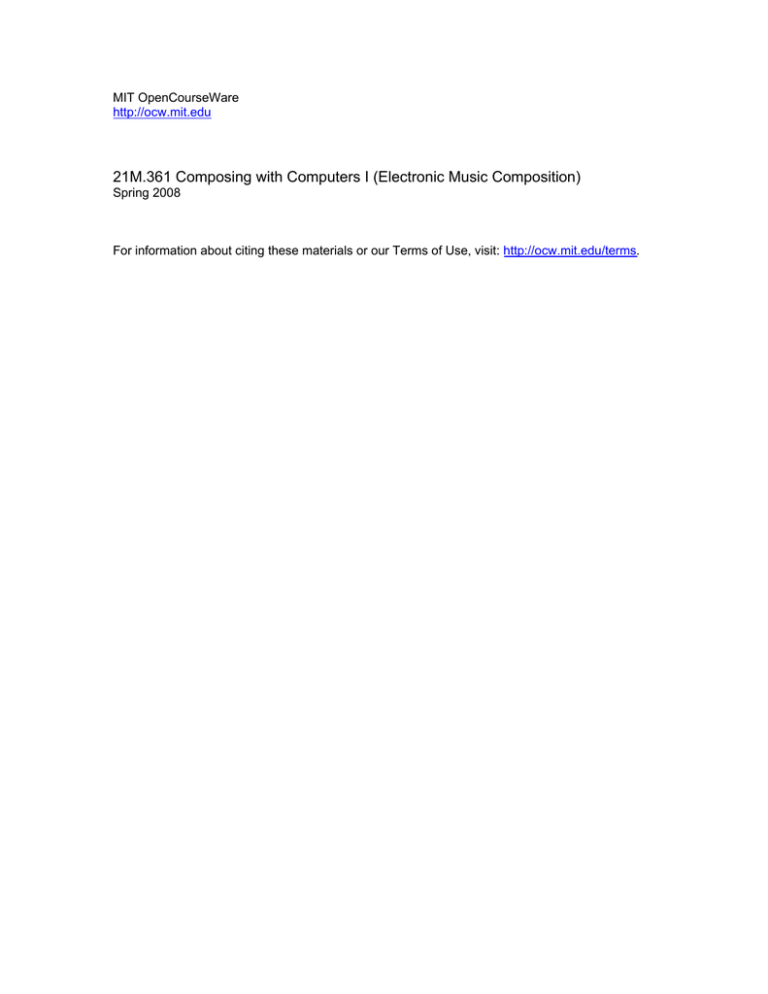
MIT OpenCourseWare http://ocw.mit.edu 21M.361 Composing with Computers I (Electronic Music Composition) Spring 2008 For information about citing these materials or our Terms of Use, visit: http://ocw.mit.edu/terms. 21M.361: Composing with Computers I (Electronic Music Composition) Peter Whincop Spring 2008 OCW [All lab notes are being significantly revised for next term to reflect upgrades in software, different organization, and the incorporation of my own notes on DSP.] Lab 3.3: Other Pro Tools Inserts; Bouncing With Reverb; Automating Inserts; Dynamics; Peak To Pro Tools and vice versa; DC Offset Removal; Time/Pitch Shift with Correct Formants Firstly... Can you please clean up your folders, in other words, remove everything except files you think you might use for future assignments (e.g. your assignment 3.2 sounds might be useful for assignment 3.3). You might want to back your files up rather than delete them. The Mac’s CD drive is actually a DVD-R writer. I will clear out everyone’s folders in a week unless the word ‘-keep’ is appended to their name (of the folder, not every nested folder). There is now a firewire drive called ‘Enemy’; you can back things up to the folder ‘student-back-up.’ Other Pro Tools Inserts: You have used delay and reverb. There are (obviously) other inserts, pitchshift, for instance. Audiosuite operations change selections or regions of sound, as you know; inserts act in real time, as you also know. This section deals with inserts. The effects of inserts can be heard live, they are applied when you bounce, and also when you bus them and record to a different track, they pass to auxiliary input tracks, and their settings are remembered. When bouncing, clearly you cannot alter the settings, since Pro Tools stops all user interaction, and all but a clock visually. But when you bus them to another track and record, you can alter the settings and the changes will be saved. For instance, you can slowly change the pitchshift interval, and you will have a new file with a portamento. The main advantage of inserts is that they can be automated (see below). Under EQ, there are excellent filters, especially the 7-filter one. It functions rather like SuperFreq-10, except two of the filters are LP and HP, not graphically represented, and the left and rightmost graphical filters can be peaks or shelves. As in Peak, Q has to be set by the knobs. Alter input/output to avoid clipping due to boosting too many frequency bands. We will be looking at the set of dynamic inserts below. Playlists: In the Pro Tools tricks section in Lab 3.1 Notes, I included an entry on multiple playlists per track. Do experiment with this; since learning about them myself, I have found it very helpful to try different versions of tracks without necessarily saving the session under a different name. Bouncing With Reverb: If you do not select a small amount of time after the end of your audio, the reverb will just clunk off. You need to select a certain amount of extra time (err on the side of caution, and you can trim it later in Pro Tools or Peak) at the tail of your audio; you can work out how much extra time you need by playing your tracks to be bounced and observing when the reverb has faded to nothing. Automating Inserts: Just as you can automate pan and volume, and record, in real time, changes using write/touch/latch (see previous lab notes; I won’t go over it again), you can select parameters of Pro Tools inserts and automate them. In an insert window, select the auto button, and choose which parameters you want. For example, in pitchshift, ratio is a useful one; in the 7-band filter, the various midrange gains and frequencies are useful. You add them to the list by double clicking on them, or single clicking and pressing add. You can also remove them. (There is an option in Pro Tools>Preferences.. which adds all parameters automatically, but I have disabled it.) When the parameters have been selected, the slider or knob in the insert window will be green or have a green light near it, meaning that there is now data to be read. You can see this where it says waveform/volume/pan; now the parameters for the particular effect are listed, under the effect name, and able to be viewed as automation lines on the track. As with recording volume/pan automation, you need to select write or touch or latch, and play the audio; the green sliders/knobs will now be red to indicate they are being recorded. As with volume and pan, you can edit the information in the track, and even draw in data. If you are happy with the recorded automation for a plug-in, you can select ‘safe,’ and this will protect it from accidental writings of data over the current data. I have mentioned previously that editing audio data in waveform view will edit automation data, but editing automation data, e.g. copying and pasting, or cutting, will not alter the audio data. If using multiple playlists on the same track, as described above (actually, in Lab 3.1 Notes), there is in fact only one set of automation data (in the reference manual, called automation playlists), not one for each audio (or edit, as it is called in the reference manual) playlist. I described read, write, latch, and touch in previous notes. There is also trim, which for us will work only on volume automation. Trim changes data relatively, not absolutely, and works in conjunction with touch or latch. In those modes, any new data you change is slapped onto the automation playlist absolutely, e.g. a move to -10dB will be a move to -10dB. And it is sometimes hard to ‘chase’ the slider, since it is already moving about according to what is already written. Trim disengages the sliders from following data, sets them to 0dB, and any changes you make are relative to what is already there. For example, a -10dB change will not set the data to -10dB, but will subtract 10dB from whatever the data is during the time it is applied. Dynamics: Dynamic inserts or Audiosuite effects alter the dynamic range or extremes of an audio region or track (or multiples of them, or one in relation to another). There are two basic types, compression/limiting, and expansion/gating. We’ve already looked at noise gating, last week, when covering noise reduction. Dynamic compression is a useful or cheesy tool. Pro Tools has a compressor as an insert under the dynamics sub menu. Dynamic compression is useful for compressing the dynamic range (range of soft to loud) so that you can increase the overall volume without clipping. If, for instance, there are spikes in your otherwise very quiet sound that almost max out the amplitude, then you cannot increase the gain by much. Dynamic compression allows you to set a threshold in dB, and to set a ratio that the dynamic envelope is reduced above that threshold. Attack and release work as they do with the Peak plug-ins we looked at last week. In general, be careful with compression. Disco music is heavily compressed; most radio music is compressed at every frequency band by the radio station, hence all songs sort of sound the same on a radio station, even if on the CDs they sound quite different. Classical music is judiciously compressed; generally the dynamic range is broader than in pop music, and therefore has to be played louder, though the really loud bits can be extremely loud. Our electronic music should generally maintain a wide dynamic range, if that is how it was composed. Dynamic expansion decreases the levels of sounds that fall below a threshold. An interesting and useful feature of dynamic modification is using side-chains. Briefly, this lets you use the volume of one track affect compression/expansion/etc. of another. You can also filter a sound before, say, compressing, then using that information to control the compression of the original track. I will play an example in lab, or in class: it will consist of a percussion track (thank Anna!) and some drone; when the percussion sounds, its high frequencies control the limiting (extreme compression) of the drone, so the drone all but disappears when there is a bright percussive sound. All this is explained in detail below. Being lazy again, and knowing you won’t look in the Pro Tools manual, I have included the appropriate section here. There is more of my writing to follow these pages, so please don’t overlook that. Text and image content removed due to copyright restrictions. Pages from Digidesign DigiRack Plug-ins Guide. Peak To Pro Tools, and vice versa: You can use the Peak SuperFreq-10 plug-in and record filter sweeps dynamically. I told you last week that it wasn’t possible, since all you could do is bounce the effect at fixed settings. But you can play Peak out the built-in soundcard (chosen through Audio>Sound Out>CoreAudio etc. as explained in a previous week’s notes); patch Mac Out L&R to 96 In 1&2 on the patchbay, have Pro Tools open, and record enabled on the tracks with Ins 1&2. If you do not record enable those tracks, you will not hear what is happening in Peak, since the Mac Outs are not going to the mixing board. The best way to do all this is to open Pro Tools first, then Peak (which might give an error message), then correct Peak’s audio. Record in Pro Tools, and play in Peak, playing with the filter, or whichever other plug-in. This idea was especially relevant before Pro Tools had decent EQs/filters. Doing this the other way around is fairly obvious: run Pro Tools, run Peak and set it to Built-in audio in and out, set record information and get ready to record, take the 96 outs on the patchbay to Mac in (which, ooooops, I don’t think I’ve set up...), etc. This might be useful, say, to record scrubbing in Pro Tools—the Pro Tools playback engine can only do things at one speed, and recording scrubbing isn’t possible anyway. DC Offset Removal: If a waveform is strangely above, or below, the 0 line, on average, then there is a DC (direct current). Some external instruments cause this, say vacuum tube devices, or some DSP operations. Sometimes you can see a straight-ish line not surrounding 0. This is clear evidence of DC. This can cause problems. If, say, you wanted to increase the gain of a sine wave that sat between -0.5 and +0.5, then you could easily double the amplitude. But if the same sine wave was centered around 0.5, its range would be 0 to 1.0. This would still sound like a sine wave, no clipping. But any attempt to increase the gain would cause clipping. That’s when DC offset removal becomes necessary. It can be found under Audiosuite>Other. Excellent Time Shift and Pitchshifting: Under Audiosuite>Pitch Shift is something called Time Shift. It is a high quality time compression and expansion algorithm, and can pitchshift with formants retained. This is especially useful for accurate looping (the time aspect), and transposing vocal tracks (the pitch aspect)—the chipmunk affect is minimized through its formant feature. Here is more laziness. Text and image content removed due to copyright restrictions. Pages from Digidesign DigiRack Plug-ins Guide.