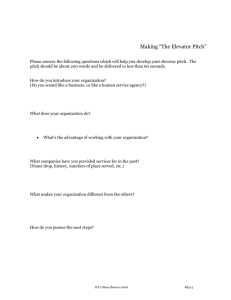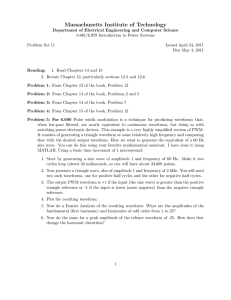21M.361 Composing with Computers I (Electronic Music Composition)
advertisement

MIT OpenCourseWare http://ocw.mit.edu 21M.361 Composing with Computers I (Electronic Music Composition) Spring 2008 For information about citing these materials or our Terms of Use, visit: http://ocw.mit.edu/terms. 21M.361: Composing with Computers I (Electronic Music Composition) Peter Whincop Spring 2008 OCW [All lab notes are being significantly revised for next term to reflect upgrades in software, different organization, and the incorporation of my own notes on DSP.] Lab 1.3: More Pro Tools Editing and Other Stuff (rough notes in no particular order) Folder Hygiene Please keep your folders logically named, and with a logical hierarchy. This isn’t for my sake. Region List Hygiene 1. You can select all regions that are not being used by your session. Go to the Regions title bar of the regions sub-window, and select Select. You can choose to select all unused regions, or just those that are not soundfiles. Shift-command-u does this. You can selectively deselect regions using command-click. 2. You can clear those selected regions by going to the Regions title bar in the regions sub-window, and selecting Clear (or shift-command-b). Remove will simply remove the regions from your list; nothing is destroyed, though you will no longer be able to access that region. Delete is an option in the case of soundfiles (bold regions). It destroys the soundfile, never to be recovered. It doesn’t even put it in the trash. 3. If you delete a soundfile, all the corresponding regions are lost. This could mess up your session if you are not careful. A warning is given if you select this option. 4. If you have more than one session (e.g. you have Saved As different versions), and different sessions have different regions and soundfiles, destroying soundfiles in one session destroys them for all sessions, since they will have a shared Audio Files folder. So be careful. 5. (Recap) Never rename or delete soundfiles through Finder. Do all your cleaning and organizing through the Regions subwindow. Reverse For this week’s assignment, we are restricting ourselves to what we could do in an old-fashioned tape studio. One thing we can do is reverse the tape, i.e., reverse a region. E.g., if there is a thud at the beginning of a region, tapering off, a reversed version will have a gradual crescendo followed by a backwards thud. Don’t forget that backward sounds often sound strange but different—natural or artificial reverberation reversed does not sound like reverberation. It’s rather like an echo preceding the sound itself. Work with reverse judiciously; it may sound novel but it gets tedious after a while. To reverse a region, it is rather like changing the gain: it is an Audiosuite operation. Select the desired region(s) with the grab tool in waveform view, go to Audiosuite>Other>Reverse. You can preview it, or simply process it. Remember, as with Gain, selecting ‘Use in playlist’ will create a new region (actually a soundfile) and replace the region in the track with the new reversed one. Deselecting it will create the new region, but not put it in the track. The new region (soundfile) should have a similar name, with letters such as RVRS inserted. Click Removal 1. A click is a mathematical discontinuity in your waveform (and even at the nth derivative). Sometimes there are desirable clicks, some clicks are just awful. You can spot them by a vertical line in a magnified view of your waveform; or strange angles. We are dealing here with the vertical line types. Discontinuities of the waveform itself are fairly easy to spot; those of derivatives are much harder. They are effectively moments of ‘spectral splatter.’ 2. You can use the pencil tool when you are closely zoomed to draw out a click. Pro Tools has a very effective smoothing option when drawing. 3. Between abutted regions (a result of shuffle mode) there can be a discontinuity click. In shuffle mode, trim the edge of the left region by some amount, and then the edge of the right region; they should abut, but there is part of the waveform secretly there to be used for a crossfade. Do this trimming in triple tool mode. Now crossfade using the triple tool by an amount less than what you trimmed. If you exceed that amount, either you will go beyond the bounds of the region and the crossfade won’t be possible, or you will reintroduce material you had previously trimmed out, possibly including the click. 4. For clicks within regions, delete the click and some material symmetrically around it. (You can measure this in seconds, or milliseconds.) Now create a crossfade, using the triple tool, with a size less than half of what you deleted. This insures that you will not reintroduce the click into the fade. Sometimes this does not work; another click appears. Keep trying different amounts to delete and different crossfade sizes until the click goes away. Sometimes too there is an artifact of this operation, including a high-pitched rattle. If you can hear it, redo the declicking. 5. (Recap) The scrub tool can be useful for locating clicks. The scrub tool can also be used by right-click dragging the mouse with select tool, thus saving you the bother of changing tools. What is Bounced Your pieces might include silences at the end. This can be caused by three things:– 1. You selected your bouncing region beyond the end of your sounds. 2. You didn’t select anything (that’s the way I bounce) but a muted or invisible track contained material beyond the end of the material on the unmuted or solo-ed tracks. 3. Pro Tools bounces to the end of its information. This isn’t just waveform material; it is also volume and pan (etc.) data. So check those views. A quick way to see what will be bounced if you don’t select anything is by double-clicking on the magnifying tool, which puts everything in your session into the viewable screen. Bouncing Individual Regions Mute the tracks you don’t want to have included in the final soundfile, then highlight the region(s) you want to bounce. Overlaps Avoid overlaying regions on a single track. Use trim instead. The top layer is played. Pan Don’t forget about this for Assignment 1.3. Changing ‘Tape Speed’ We can change how fast a region will be played, just as we can change the speed of an old-fashioned reel-to-reel tape recorder. Changing the speed changes both the pitch and the duration of the region. Twice as fast means half as long, one octave higher. Knowing your harmonic proportions (2:1 octave, 3:2 perfect 5th, 4:3 perfect 4th, etc.) can guide you. There is no ‘change speed’ function in Pro Tools, but there is time compression/expansion and pitch shift. Time compression/expansion in Pro Tools retains the pitch, so isn’t useful to us for this particular task. But Audiosuite>Pitch Shift>Pitch Shift has an option not to do a time correction. So we will use this. Always deselect Time Correction for this assignment, otherwise you are cheating. Just as with out other Audiosuite operations, select the appropriate region, go to pitch shift, and process. You will notice the length of the resulting pitch-shifted region will be different. Therefore be careful with this operation for regions abutted to other regions. Recording Automation 1. You can record changes to volume and pan (and eventually a lot of other things) that you make on the Mix window. Where there is a button that says ‘Read’ in green, select ‘Write’ which is in red. When you play your session, any changes you make to volume and pan will be recorded. You can see this in volume or pan view, and you will correspondingly see the faders move in Mix window. 2. ‘Write’ automatically changes to ‘Touch.’ If you were to use ‘Write’ again, all information would be lost, even if you were just trying to make a tiny alteration. 3. ‘Touch’ will apply any changes you make, and move the slider back to where it was from the previous writing or from how you had drawn it (or had done nothing at all). There is a slight slew (gradual change or interpolation) to this, I think around half a second. 4. ‘Latch’ will do the same as ‘Touch,’ except the sliders are not moved back to where they were; for the duration of the play Latching, the sliders will remain where you left them. 5. ‘Trim’ performs relative changes. Look it up in the reference manual. Master Fader There is a special type of track called Master Fader. It sure is a funny name. Anyway, it effectively collects the signal from anything that goes to the output channels it is assigned. For example, if you have an A 1–2 Master Fader, every track that goes to A 1–2 will pass through the Master Fader first. In this way you can control the overall volume, and (see below) check the peak level reading. You will later be able to put global effects on outputs. Peak Level Command-click on the green volume display to the left of a track, and instead of ‘vol’ you will see ‘pk’: this is the peak level, also in dB, of the track. It continuously updates. If it reaches 0, then you have probably clipped somewhere. If it is -infinity, there is no sound. To clear it, in other words, to get it back to -infinity, simply click on it. There are actually three displays in this green box: volume, peak level, and sample delay for effects (which we won’t need to cover this semester in all likelihood). To cycle through them, again, use command-click.