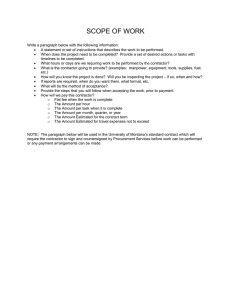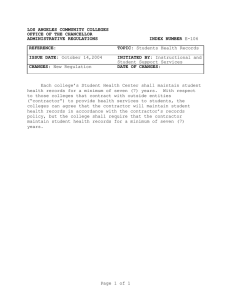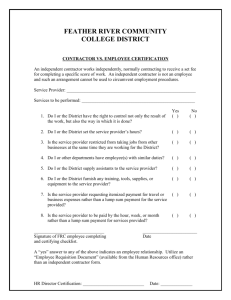OFFICE OF THE UNIVERSITY ARCHITECT CHANGE ORDER PROCEDURE IN OAKSCI
advertisement

OFFICE OF THE UNIVERSITY ARCHITECT CHANGE ORDER PROCEDURE IN OAKSCI There are now three ways to start a change order: University Request for a CO (used by the contractor only), University Field Work Order and University Proposal Request (used by the Associate only). For the most part, the contractor will start the change order process, but if the Associate starts the process, the flow will be the same except the Associate will start it. No matter what process change order is used, the Change Order Forms workbook will need to be utilized. Prime Contractor: The General Contractor, the Design Build Contractor or the CMR Contractor. Tier 1 Subcontractor: Subcontractor that is directly below the Prime Contractor. Tier 2 Subcontractor: Subcontractors who work for a Tier 1 Subcontractor. Tier 3 Subcontractor: Subcontractors who work for a Tier 2 Subcontractor. The following flow chart explains the new Change Order Forms workbook. The Prime Contractor will get quotes from all tiers (subcontractors). These quotes will be broken down by labor and material and have a clear total. The subcontractor’s mark‐up shall either be on a separate line or included in the materials total. The Prime Contractor will complete the Tier Details Sheets as needed for each subcontractor. This will automatically populate to the Sub Summary Sheet. If the Prime self‐performed work, they will fill out Prime Detail Worksheet. This worksheet, along with the Sub Summary Sheet will automatically populate onto the Contractor Summary, CM Summary and DB Summary Sheet. The Change Order form will not need to be filled out as it is completed in the OAKSCI system as a custom print. For each change order entered into OAKSCI, the following completed forms will need to be attached: Tier Detail Worksheets, Sub Summary Worksheet, Prime Detail and either the Contractor Summary, CM Summary or DB Summary as well as quotes from the subcontractors. Share\Temp\OAKS BPs\Change Orders with Pictures March 4, 2015 Page 1 of 9 Contractor Starts: Step One: Contractor creates a folder in Document Manager. At Document Manager‐Documents‐0300 Construction‐0325 Change Orders select File‐New‐Folder. Name it your company name. Do not change permissions. You will do this only once for each project. Step Two: Gather and upload supporting documents. Complete the Change Order Form which is available on the CD provided with the Notice to Proceed or on the website of the Office of the University Architect’s page (http://www.kent.edu/universityarchitect/index.cfm) Construction Administration of OAKSCI System – Change Order Details. Or contact the KSU Project Manager or Project Coordinator (OUA Accounting) for a copy. Gather any supporting quotes or invoices. Upload all of the documents into the Document Manager in the file you created above. The names of the documents will include the change order title, ex: Additional fixtures Third Floor CO details. Step Three: Contractor creates the change order. Go to Logs‐Change Order. Pick New. At Workflow, pick University Request for CO. Title ‐ Contractor must give it a title. Use the description of the change order (ex. Remove fence). Contract Reference ‐ pick your contract off the list. Go to Change Order Details. Fill in the Description of Work and Justification. NOTE: You must be specific and clear on the Description of Work and Justification. Do NOT just use Owner Requested, this will not be accepted. Share\Temp\OAKS BPs\Change Orders with Pictures March 4, 2015 Page 2 of 9 In the Change Order Cost & Time Impact, complete the Contract Days Changed (this has to be filled in; even if days changed is 0) and the Total Amount. Share\Temp\OAKS BPs\Change Orders with Pictures March 4, 2015 Page 3 of 9 Click on the Line item List tab and do a line item breakdown. o If doing a deduct change line, pick REFERENCE, choose the line on your existing SOV that you are reducing, put in dollar amount as negative. While a change order with a deduct line item is in process, the system will prevent you from preparing a pay request. o If doing a positive change line, skip REFERENCE and go straight to WBS Code. When the WBS Code screen comes up, click on the Collapse button to make it easier to view. Highlight the correct code and hit Select. Add a short description and put in the amount. o If the work is being performed by an EDGE subcontractor, select them onto the form. Click OK. NOTE: To enter the line item amounts in OAKSCI, use the Change Order Detail Summary form: o All subcontractors and suppliers will be on their own line(s). DO NOT ADD PRIME’S MARK‐UP. o Create a new line for the PRIME’s mark‐up on all subcontractors or suppliers. Share\Temp\OAKS BPs\Change Orders with Pictures March 4, 2015 Page 4 of 9 Attach the documents that were uploaded in Step 2. o Select the Add Attachment button from the menu bar at the top of the form. Attach the documents that you uploaded previously. Workflow Actions will be Submit then Send. Step Four: Associate reviews the change order. Associate will Accept the task. Share\Temp\OAKS BPs\Change Orders with Pictures March 4, 2015 Page 5 of 9 Associate assigns Chan nge Order No o. (See Change Order Num mbering directtions for CM at Risk and D Design Build projects.) o Change Order number is ge enerated by taaking the nexxt sequential number for cchange order and ppending the e contract num mber. Examp ple: The cont ract number is 02 and thiss is the third cchange orderr ap fo or the projectt, the change order numbe er is 003‐02. If the same ju ustification iss used for more than one co ontractor, you would not cchange the se equential num mber. Examp ple: 001‐01 and 001‐02 ind dicates the one change afffected contraacts 01 and 02 2. Associate reviews and revises the TTitle, Descripttion of Work aand Justificattion as needeed. Associate will check the Line Item LList and make sure the prooper account iis used. Associate will confirm that if the charge is a positive, the conttractor has crreated a new line (the Reference will be 0) and if the charge e is a negative e, the contracctor uses an eexisting line (tthe Referencee will have a line number listed). Associate will confirm that if a Subccontractor or Supplier is ussed, that theyy are listed on n the proper line and there is no mark‐up on n this line. NOTEE: If the Asso ociate does no ot approve, th hey must type RETURN or RESUBMIT in n this signature line and NOT their namee. Entering th heir name sho ows they havve approved this request. Workflow w Actions – Re ecommend Approval, hit SSend. This wiill send it to tthe Project Manager. Step Five: Projectt Manager Re eview. Project M Manager will A Accept the Taask. Project M Manager will review the Tiitle and Justiffication. Project M Manager will pick Basis of Change Ordeer. Workflow w Actions will be Accept th hen Send. It w will go back tto the Contracctor. Step Six: Contracctor will Accep pt the Task an nd print the C Change Orderr. Go to File‐Print Previe ew‐Custom. ((Some may se ee a Confirmaation box, witth the questio on, Form changes will be ue? Select Yees.) saved prior to printingg. Do you waant to continu e Order 2015‐‐JAN, hit OK. Highlightt KSU Change A box will appear, just click on the OK button. able Editing. This will alloow you to prin nt the document. Have the company Once the change order opens, Ena ed person siggn the hard co opy. authorize Scan and d upload the ssigned Change Order to th he file createdd in Step One. Be sure to ccreate a PDF file. Share\\Temp\OAKS BPs\C Change Orders witth Pictures March 4, 2015 Page 66 of 9 Attach this signed Change Order form to this Change Order process. There will now be at least two attachments, the Change Order Details with supporting documentation and the Change Order form that is signed by the contractor. Workflow Actions is Sign Change Order, then Send. This goes to Project Coordinator (OUA Accounting). Step Seven: Accounting Validates the Change Order. Accounting Accepts the Task. Checks that the Change Order details and the signed Change Order are attached. Checks the WBS Codes to ensure that there are no budget codes selected and that positive lines are on a new line and negative lines are on an existing line. Checks that if a Subcontractor or Supplier is used, that they are coded correctly on the WBS codes and there is no mark‐up on that line. Makes sure that funds are available. Check the cost sheet (Cost Manager‐Cost Sheet). If there are NOT enough funds, STOP and talk to Project Manager & OUA Accounting System Coordinator. DO NOT VALIDATE until a source of funds is confirmed! Workflow Actions is Validated, then Send. Goes to Director. Step Eight: Director reviews for recommendation. Director Accepts the task. Reviews the document – if he has questions, he will send back as a Return for Clarification. Workflow Actions is Approve then Send. Goes to Project Coordinator for Funding. NOTE: The contractor will now be able to bill for this change order. Step Nine: Project Coordinator does NOT Accept the task. Project Coordinator will print the change order. Give the Change Order to the Director to sign. Step Ten: Once the Change Order is fully signed. Upload the fully signed Change Order to OAKSCI, under Document Manager‐Documents‐Construction‐Change Orders‐Company Name. Call it Approved Company Name CO number, so it would look like Approved Warren Roofing CO 001‐01. Create a PO or edit an existing PO. Go into the Change Order and ACCEPT the Task. Under Purchase Order Details, select the PO record. Assign State or Local Funds, verify the Contract Completion Date. Attach the signed change order. File the hard copy of change order in project file. Workflow Actions is Funded. Make sure to cc the contractor and the associate and project manager. Hit Send. Create a Professional Services Fee Allowance Record (if the Associate gets paid for change orders.) Share\Temp\OAKS BPs\Change Orders with Pictures March 4, 2015 Page 7 of 9 NOTE: IF A CHANGE ORDER MUST GO BACK FOR CLARIFICATION, PLEASE FOLLOW THESE STEPS. This scenario shows the change order being returned for clarification from OUA Accounting. If the associate is returning, just start with your steps. Step One: OUA Accounting needs more information (like forms, attachments or WBS Code corrections). Accounting Accepts the task. Workflow Actions will be Return for Clarification, Send. This will send it back to the Contractor. Step Two: Contractor will Accept the task. Contractor will make the changes and/or add the requested documentation. Workflow Actions will be Resubmit, Send. This will send it to back to the Associate. Step Three: Associate will Accept the task. Associate will review the changes. Workflow Actions will be Accept, Send. This will send it back to the Project Manager. Step Four: Project Manager will Accept the task. Project Manager will review the changes. Workflow Actions will be Accept, Send. This will send it to the Contractor. Step Five: Contractor will Accept the task. Contractor will review, and if need be, re‐print the change order. Workflow Actions will be Sign Change Order, Send. This will send it back to OUA Accounting. Share\Temp\OAKS BPs\Change Orders with Pictures March 4, 2015 Page 8 of 9 Professional Fee Allowance Step One: Professional Fee Allowance Go to Logs‐Professional Services Fee Allowance Pick New. Fill in the title (Company Name and CO#), contract reference, and reason for change (use the Basis of Change) Change Order fee should automatically populate. (Sometimes it won’t or we may have to change this percentage per the PM.) Associate will normally get paid for all change orders, EXCEPT for Error/Omission change orders. Go to Change Order Fee Allowance and Add Detail Line Item. CLICK ON REFERENCE. Pick WBS Code OR‐CF‐AE. Type a description (use title), then the amount entered will be NEGATIVE the amount they are due. (This is the associate fee NOT the CO amount.) Add another detail line item and go straight to WBS Code. SKIP REFERENCE LINE. Add WBS Code AE‐AS‐CO. This will be the positive amount of OR‐CF‐AE. The dollar amount in the Change Order fee allowance will be 0. Actions Details – Workflow Actions – Approve. NOTE: To Correct a Professional Fee Service Allowance Go to Logs‐Professional Services Fee Allowance. Pick New. Do everything exactly as you would in a regular fee allowance, including picking the proper change order. The change order fee will populate but you will have to DOUBLE this amount and then put this amount in the Change Order Fee Adjustment line as a NEGATIVE! (For example the allowance was $25, and since you are correcting put in NEGATIVE $50, the line will now show as ‐$25) Go to Change Order Fee Allowance and Add Detail Line Item. SKIP REFERENCE. Pick WBS Code OR‐CF‐ AE. This dollar amount is POSITIVE! Add another detail line item and GO TO REFERENCE. Find the change order fee that you are adjusting and pick it. The dollar amount will be NEGATIVE. Actions Details – Workflow Actions – Approve. NOTE: Be sure to add monies to Purchase Order in the Banner system. Step One: Add monies to Purchase Order in Flashcart Go to Flashcart when we need more monies on the PO. Use the Change Request. List the original purchase order numbers and amount in the product description. Fill in Manufacturer name with vendor name and fill in reason for change. (Copy the product description. ) Also copy description into internal notes and add the new total contract amount. Follow normal instructions for doing a Purchase Order. Share\Temp\OAKS BPs\Change Orders with Pictures March 4, 2015 Page 9 of 9