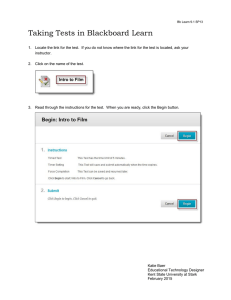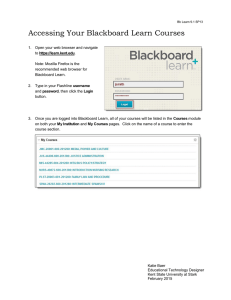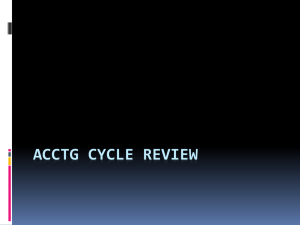Set Test Options
advertisement

Bb Learn 9.1 SP13 Set Test Options When you deploy a test, you’ll be prompted to set your test options. You can also access and change your test options at any time. Access the Test Options 1. Log into Blackboard Learn at https://learn.kent.edu (or through FlashLine) and enter your course. 2. Locate the deployed test in a content folder. Click the drop-down arrow next to the test name, then select Edit the Test Options from the menu. Test Options in Detail 1. Test Information a. Name: Type in the name of the test here. b. Description: Type in any description or instructions for the test, which will be displayed under the test link. c. Open Test in New Window: Set to yes or no as desired. 2. Test Availability a. Make the Link Available: This must be set to Yes in order for students to be able to take the test. If you set date and time restrictions for the test, this must be set to Yes, or else this setting will override those date and time restrictions. b. Add New Announcement for this Test: Setting this option to Yes will automatically create a course announcement telling your students that the test has become available. c. Multiple Attempts: You can allow unlimited or a specific number of attempts. Leave this box unchecked if you want students to be able to take the test only once. d. Force Completion: Enabling this option forces students to complete the test in one sitting; however, if their internet connection is interrupted or they have another minor technical difficulty, they will NOT be able to resume the test. It is highly recommended that you do NOT use Force Completion. Instead, enable the timer and auto-submit options to make students take the test in one sitting. See the Auto-Submit description for more information. Katie Baer Educational Technology Designer Kent State University at Stark February 2015 Bb Learn 9.1 SP13 e. Set Timer: Enable and enter the time limit (in minutes) to time your students’ test attempts. The timer begins counting down as soon as the test is opened. Students can exceed the time limit if Auto-Submit is turned off. f. Auto-Submit: Turn Auto-Submit on to enforce the time limit set in the previous option. AutoSubmit will automatically submit your students’ tests once they hit the time limit. The timer keeps counting down even if students leave the test page, so it does force students to take the test in one sitting; however, it does allow students to refresh or leave and resume the test within the time limit, unlike the Force Completion option. g. Display After: Enable and enter a date and time to make the link to the test appear and become available for students to take. If you want the test link to become available immediately, do not enable this option. h. Display Until: Enable and enter a date and time to make the link to the test disappear. If you want the test link to remain available indefinitely, do not enable this option. i. Password: Enable this option and type in a password if you want the student or a proctor to be required to enter a password in order for the student to begin the test. This is often used in conjunction with proctored testing. 3. Test Availability Exceptions: Use this setting to set separate test options for individual students and/or groups. This can be used to allow students more time for a test or a different availability date range. 4. Due Date a. Due Date: Enabling and entering a date/time will show the due date to students before they take the test. It is very useful to students to see this information. b. Do not allow students to start the test if the due date has passed: Enabling this option allows you to leave the test available to students but prohibit them from taking it after the due date. 5. Self-Assessment Options a. Include this Test in Grade Center Score Calculations: If you want the test scores to play into your total columns in your Grade Centers, leave this option enabled. b. Hide Results for the Test Completely from Instructor and the Grade Center: If you want to see students’ grades, do NOT enable this option. 6. Show Test Results and Feedback to Students: Use this section to select what information is available to students to review after taking the test. You can select when certain feedback becomes available (upon submission, after due date, etc.) as well as what feedback is included (question text, answer choices, etc.). Note: If you enable the “Score per Question” feedback, that will show both the question text and whether students received points for each question. 2 Bb Learn 9.1 SP13 7. Test Presentation a. All at Once: Show all test questions on one long scrolling page. Students can revisit and change answers to previous questions. b. One at a Time: Show only one question on a page. Students will have to click the Next button to progress to the next question. c. Prohibit Backtracking: Prohibit students from changing their answers once selected. This can only be done when a test is set to One at a Time. d. Randomize Questions: Enabling this option will jumble the order of the questions for each student’s test. 8. Be sure to click Submit to save your test options. 3