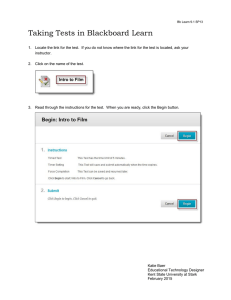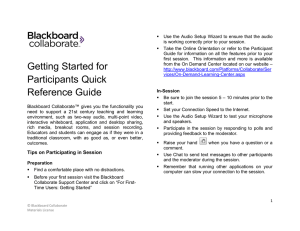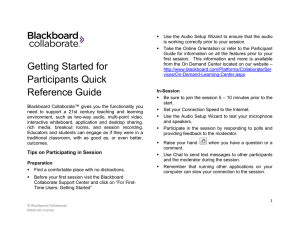Using Bb Collaborate for Online Office Hours

Bb Learn 9.1, SP13
Using Bb Collaborate for Online Office Hours
The web-conferencing tool, Blackboard Collaborate, can be used for online office hours. Students and instructors can interact in real time via VOIP or text chat. They can also share their screens, use the white board, and transfer files.
Note: It is recommended that you use a microphone so that you can talk to your instructor. A webcam is optional.
Accessing Your Collaborate Session
1. Log into Blackboard and enter your course.
2. Locate and click on the link for your course’s
Blackboard Collaborate room. If you are unable to locate the link, please contact your instructor for assistance.
3. The room details will be shown. Click on the Launch Room button on the right side of the page.
4. A dialog box will pop up for a join.jnlp file.
Download and run file.
the
Katie Baer
Educational Technology Designer
Kent State University at Stark
June 2014
Bb Learn 9.1, SP13
5. If a security warning pops up, click the Run button to allow the application to run. Similarly, if you receive any other security messages (Firewall, etc.), choose to allow access to Collaborate.
6. Wait a few moments for the Collaborate application to finish loading.
7. Your session will open a new window. in
2
Bb Learn 9.1, SP13
Using Blackboard Collaborate
In the Blackboard Collaborate session, you have many available tools. You can see who else is in the
Collaborate session by looking at the Participants panel. You will be using the Talk tool (in the Audio &
Video panel) or the Chat tool to converse with your instructor. The instructor can allow you access to additional tools as needed.
Audio Setup Wizard
Upon entering a Collaborate session for the first time, it is strongly recommended that you run the Audio
Setup Wizard to configure your speakers and microphone.
1. In the Audio & Video Panel, click the Audio Setup Wizard button.
2. A dialog box will pop up. Follow the on-screen instructions to configure your speakers and microphone.
3. Optional: Use the drop-down menu in the top right corner of the Audio & Video panel to access additional AV settings as needed.
3
Bb Learn 9.1, SP13
Audio & Video Panel
To use your microphone to speak to your instructor:
1. In the Audio & Video Panel, click the Talk button to broadcast your audio. Use the meters above the Talk and Video buttons to adjust your microphone volume (left) and your speaker volume (right) as needed.
2. If you would like to use a webcam, you can click the Video
Preview button (looks like a magnifying glass) to preview the image your webcam is capturing. When you are ready to broadcast the webcam image, click the Video button.
Participants Panel
The Participants panel show you a list of everyone who is currently present in the session.
Chat Panel
The Chat panel allows you to send text-based messages to everyone in the room.
4
Bb Learn 9.1, SP13
Whiteboard Panel
Your instructor may use the Whiteboard to display graphics and information. If enabled by your instructor, you can use the toolbar on the left side of the whiteboard to draw, write, and share images with your instructor and classmates.
Application Sharing
Your instructor may use the Application Sharing feature to share his/her computer screen with you. If enabled by your instructor, you can use this feature by clicking the App Share button at the top of the page.
File Transfer
Your instructor may use the File Transfer feature to send you a document. If enabled by the instructor, you can use this feature by clicking File > Open >
File for Transfer .
5
Bb Learn 9.1, SP13
University Support
If you are encountering issues with Blackboard Collaborate, please contact the KSU Helpdesk.
KSU Helpdesk support.kent.edu
330.672.HELP
6