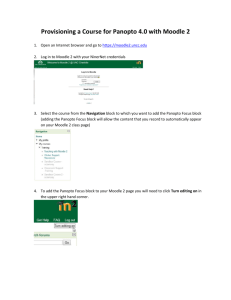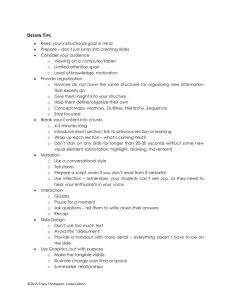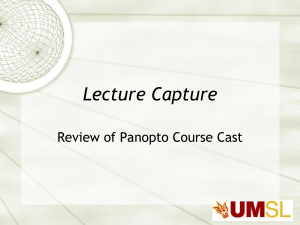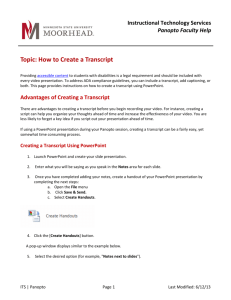Linking to Panopto Videos in Your Learn Course
advertisement

Panopto 4.6/Bb Learn 9.1 SP13 Linking to Panopto Videos in Your Learn Course The Panopto building block for Blackboard Learn allows you to seamlessly link to your Panopto presentations from within your Blackboard Learn courses. It also creates a single sign-on environment, meaning Panopto uses your Blackboard Learn/Flashline credentials for authentication. This allows you to make your presentations available only to students enrolled in your Learn course and for students to view the presentations without any additional login required. Your course must be configured by an administrator and you must have enabled the Panopto tools in your course before linking to any videos. You can link to individual Panopto presentations in any content area/folder in your course or you can provide a single link to all Panopto videos for the entire course. Linking to Individual Panopto Presentations in Your Learn Course (Panopto Video Link) In order to add links to your existing Panopto presentations in a Learn course, please follow these instructions. 1. Log into Blackboard Learn and enter your course. 2. Navigate to the content area/ folder in which you want to place the link to the Panopto presentation. 3. Click the Tools button at the top of the page, then select Panopto Video Link from the drop-down menu. 4. Select the folder which contains your Panopto presentation from the Folder drop-down menu. Katie Baer Educational Technology Designer Kent State University at Stark March 2014 Panopto 4.6/Bb Learn 9.1 SP13 5. Next, select the name of your presentation from the Lecture drop-down menu. 6. Edit the Title and Description for the presentation. This information will be included with the link to the presentation. 7. Click the Submit button to save. You have now created a link to your Panopto presentation in your Learn course. Repeat Steps 1-7 to link any additional videos in your course. When students click on the Panopto link in your course, they will be taken directly to the presentation. Note: If students are prompted to log into Panopto before viewing the video, they need to select Blackboard from the “Sign in using” drop-down menu and then click the Sign In button. This will pull their credentials from their active Blackboard session. 2 Panopto 4.6/Bb Learn 9.1 SP13 Linking to All Panopto Videos (Panopto Focus Content Link) Students can access all of your Panopto videos for the course by accessing the Tools page and clicking on the Panopto Focus Content link there. However, many instructors add a direct link to their Panopto videos to either the course menu or to a content area/folder for convenience. Adding the Panopto Course Tool Link to Your Course Menu 1. Log into Blackboard Learn and enter your course. 2. Click on the Plus button in the top left corner of your course menu, then select Tool Link from the drop-down menu. 3. Type in the name of the link. Select the Panopto Course Tool Application from the “Type” drop-down menu. Check the box to make the link Available to Users. Then click Submit. You have now created a link in your course menu to all Panopto presentations associated with your Learn course. You can drag and drop the link to place it anywhere in the course menu. Students can click on that link to view all Panopto videos in your course. 3 Panopto 4.6/Bb Learn 9.1 SP13 Adding the Panopto Course Tool Link to a Content Area/Folder 1. Log into Blackboard Learn and enter your course. 2. Navigate to the content area/ folder in which you want to place the link to the Panopto Course Tool Application. 3. Click on the Tools button at the top of the page and select More Tools > Panopto Course Tool Application from the dropdown menu. 4. You can change the Link Name to any title. You can add a description and set the additional options if desired (optional). Then click the Submit button. 4 Panopto 4.6/Bb Learn 9.1 SP13 You have now created a link to all Panopto presentations associated with your Learn course. Students can click on that link to view all Panopto videos in your course. Note: If students are prompted to log into Panopto before viewing the video, they need to select Blackboard from the “Sign in using” drop-down menu and then click the Sign In button. This will pull their credentials from their active Blackboard session. 5