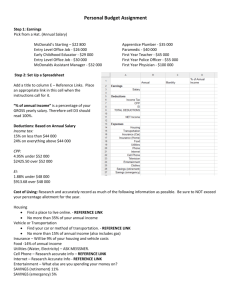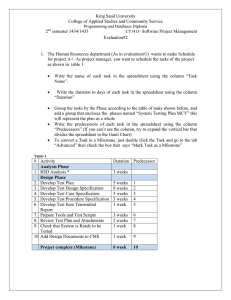Part I – Entering Equations
advertisement

Part I – Entering Equations After today, you should be able to: Enter data into Excel Create equations in Excel Copy equations down columns Create borders and subscripts Print out data Print out an equation sheet First, you will want to enter the mass of the cart on the first row of your spreadsheet. Skip a row, and enter the column headings for the table. Adjust the width of the columns so you can see everything that is written in a column by clicking and dragging the column borders: After you enter the given set of data into Excel, your spreadsheet should look like this: To center your data, highlight the data and click on the “Center Button” Our first equation is T = Mg Always start an equation with an equals sign. Since our first mass is in cell A4, click on A4 The sign for multiplication is * Type 9.80 in the spreadsheet for g Hit Enter You can copy equations down a column by clicking the lower-right hand corner, and dragging the border down the column We want to input the Work equation into Column F. (W = Td) Multiply a cell Column B by a cell in Column C Drag to copy the equation as you did before Next, we have to enter the Kinetic Energy (KE) equation. It is best to enter ½ as 0.5 We multiply 0.5 by the mass of the cart, 0.458 kg Then, we multiply by the difference of the squares of the velocities. Your cell entry should look like this: After dragging the equation down the column, your spreadsheet should look like this: The last equation we need to input into the spreadsheet is the percent difference equation. To type an absolute value, type ABS( ) For division, use the / key Your equation should look like this: After dragging the equation down the column, your spreadsheet will look like this: Highlight what you want to make a subscript or superscript. Hit the button next to “Font” Click the superscript or subscript box. You should make the 1 and 2 in V1 and V2 subscripts. Your spreadsheet should now look like this: We must also keep track of significant digits in our spreadsheet. These buttons allow you to adjust the number of digits you see in your spreadsheet. Highlight the column in which you want to change the number of significant digits. Adjust the digits using the buttons shown on the previous slide. Adjust the distance column to 2 significant digits, and the other columns to 3 significant digits Your spreadsheet should now look like this: You will always want to place borders around every cell in your spreadsheet. It usually works best to put borders in the spreadsheet last. To insert borders, highlight your spreadsheet and click on the following button: Select “All Borders” Your spreadsheet should now look like this: Your spreadsheet can be directly inserted into a Word file. Highlight the data you want to insert into Word Click the right mouse button, and select “Copy” In your Word file, right click and select “Paste” Your spreadsheet will appear as a table in Word Put a title under your table, along with a description of your table To show the formulas you have typed into Excel, start by highlighting your data Click on the “Formulas” Tab Click the “Show Formulas” Button Adjust columns as necessary and insert this spreadsheet into your Word file as well. The End!