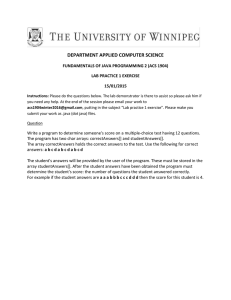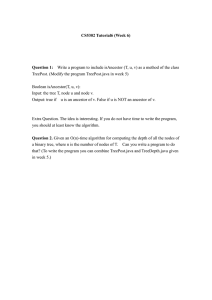6.005 Elements of Software Construction MIT OpenCourseWare Fall 2008 .
advertisement

MIT OpenCourseWare
http://ocw.mit.edu
6.005 Elements of Software Construction
Fall 2008
For information about citing these materials or our Terms of Use, visit: http://ocw.mit.edu/terms.
Lab 0.2: Java Tools and Basic Java for OOP
6.005 Elements of Software Construction
Fall 2008
Lab 0.2: Object-Oriented Java, and More Tools
In this lab, you will learn about basic object oriented programming in Java, and get some experience
with some new tools and techniques, including unit testing with JUnit and using Subversion with
multiple developers.
Before Lab
Before coming to lab, please do the following:
●
●
Read the lab handout and required readings. You won't have time in lab to read, so do it
first.
Check out the oop_java module from your SVN repository. Please review Lab 0.1 if you do
not know how to do this.
Automated Unit Testing with JUnit
Readings:
●
●
(required) Annotations
(required) JUnit cookbook
JUnit is a widely-adopted Java unit testing library, and we will use it heavily in 6.005. A major
component of the 6.005 design philosophy is to decompose problems into minimal, orthogonal units,
which can be assembled into the larger modules that form the finished program. One benefit of this
approach is that each unit can be tested thoroughly, independently of others, so that faults can be
quickly isolated and corrected, as code is rewritten and modules are configured. Unit testing is the
technique of writing tests for the smallest testable pieces of functionality, to allow for the flexible and
organic evolution of complex, correct systems.
By writing thoughtful unit tests, it is possible to verify the correctness of one's code, and to be
confident that the resulting programs behave as expected. In this lab, you will learn the basic
vocabulary of JUnit, how to run existing tests, and how to write new ones. In 6.005, we will use JUnit
version 4.
The Anatomy of JUnit
This course makes use of Athena, MIT's UNIX-based computing environment. OCW does not provide access to this environment.
Lab 0.2: Java Tools and Basic Java for OOP
JUnit unit tests are written method by method. There is nothing special a class has to do to be used by
JUnit; it only need contain methods that JUnit knows to call, which will be referred to as test methods
for the remainder of the lab. Test methods are specified entirely through annotations, which may be
thought of as keywords (more specifically, they are a type of metadata), that can be attached to
individual methods and classes. Though they do not themselves change the meaning of a Java
program, at run-time other Java code can detect the annotations of methods and classes, and make
decisions accordingly. The Java annotation system, judiciously used, can create dynamic and powerful
code. Though we will not deeply explore annotations in 6.005, you will see how other libraries, such as
JUnit, make effective use of them.
In the test package, you will find a pair of files, FibonacciGenerator.java, and FibonacciTest.
java. FibonacciGenerator.java contains the implementation for a class that is a bidirectional
generator of Fibonacci numbers. The FibonacciGenerator and the FibonacciTest classes are written
to be used in an object oriented style. That is, a FibonacciGenerator is an object that maintains state
in its fields (first and second), that can only be operated on by the methods exposed through the
class (next and previous). FibonacciTest is written similarly, though it is intended to be used in a
specific way, by the JUnit library.
Look closely at FibonacciTest.java, and note the @Before, @Test, and @After symbols, that precede
method definitions. These are examples of annotations. The JUnit library uses these particular
annotations to determine which methods to call when running unit tests. The @Test annotation
denotes a test method; there can be any number in a single class. Even if one test method fails, the
others will be run. The two test methods are very different. The generateAndCheck method contains
calls to assertEquals, which is an assertion that compares two objects against each other and fails if
they are not equal. Here is a list of the other assertions supported by JUnit. If an assertion in a test
method fails, that test method returns immediately, and JUnit records a failure for that test.
The other test method, callIllegalPrevious, operates very differently, as it contains no assertions
itself. Instead, the assertion is contained within the annotation itself! What the annotation expresses is
that running the callIllegalPrevious method should result in an uncaught IllegalStateException
being thrown. If you look at the previous() method in FibonacciGenerator.java, you can see how
the exception can be thrown. For the callIllegalPrevious test method to succeed, that line must be
executed.
The final two annotations, @Before and @After, are easier to explain. Each denotes a method that is
called either before or after, respectively, each test method is called. @Before methods are a good way
to share common setup code betweeen multiple tests. @After methods can ensure that cleanup code
runs, even if a test fails. For example, if you are testing code that writes to a temporary files on disk,
you may want to ensure that the temporary files are deleted whether or not the tests fail.
Running Existing Tests
To run the tests in FibonacciTest, simply right click on the FibonacciTest.java file in either your
Lab 0.2: Java Tools and Basic Java for OOP
Package Explorer or Navigator view, and mouse-over the 'Run As' option. Click on the 'JUnit Test'
option, and you should see the JUnit view appear, with a green bar indicating that all test methods ran
successfully.
To see what a test failure looks like, try changing the initial value
of first in FibonacciGenerator to something outrageous (like
42), then rerun the tests. You should now see a red bar in the
JUnit view, and if you click on generateAndCheck, you will see a
stack trace in the bottom box, which provides a brief explanation
of what went wrong. In this case, it expected the first value of the
generator to be 0, but it was actually 42 (or whatever value you
chose). Double clicking on lines in the Failure Trace will bring up
the code for the test that failed.
For a more thorough introduction, O'Reilly has a JUnit and Eclipse
tutorial, with screen-shots to help you get acquainted with using
JUnit from within Eclipse. The guide was written for JUnit 3, so the
code samples use the older (but still supported) JUnit API.
Later in the lab, you'll write some unit tests of your own.
Courtesy of The Eclipse Foundation. Used with permission.
Object Oriented Programming in Java
Create a file named oop_answers.txt under the oop_java folder (in the same directory as
assignment.html). Add it to the SVN repository (right-click on the file → Team → Add to Version
Control) and put your answers to the questions in this section there.
1. Warm-up: Light it up
Readings:
�❍
�❍
�❍
�❍
�❍
(required) Classes (through "Passing Information to a Method or a Constructor")
(required) More on Classes (through "Summary of Creating and Using Classes and
Objects")
(optional) Lesson: Classes and Objects
(optional) The static keyword
(optional) The final keyword
Java is an object oriented language. As such, Java programs are made up of classes. Each class
has its own .java file with the same name.
Lab 0.2: Java Tools and Basic Java for OOP
Take a look at Light.java. Note that it contains a single class named Light, which represents a
simple light that can be on or off.
Its structure is:
public class Light {
// Some fields
// Some Constructors
// Some Methods
}
The first line is the class declaration and gives the visibility of the class, the keyword class, and
the name of the class.
Question: What changes would you have to make in order to rename the Light class to
ShinyLight?
Just inside the class declaration are the field declarations. Fields are the variables that the class
keeps track of.
They tend to look like this:
private typeName variableName;
You can put certain keywords between the visibility and the typeName that change the field's
behavior. For example, the keyword final indicates that the field's value cannot be changed
(with certain caveats if the value is a mutable Object). The keyword static turns the field into a
class variable.
Since static fields are not tied to a particular instance, you can access them through Classname.
fieldName. An example of this is the Math.PI and Math.E fields. Creating static final fields are a
useful way to declare constants.
Question: What would happen if we changed Light's isOn field to be static and final?
A class's constructors are methods that are used to make a new instance of a class. Light has
two different constructors. A constructor can access other constructors in the current class with
the method this().
Question: What happens when the no-argument constructor, Light() is called?
Lab 0.2: Java Tools and Basic Java for OOP
Methods are the operations provided by a class. They tend to look like:
public returnType methodName ( arg1Type arg1Name, arg2Type arg2Name, ... ) {
// body of method
}
Methods can also have keywords between their visibility and returnType. Adding the keyword
static to a method indicates that the method is not associated with a particular instance of the
class. An example of this is Math.max(a, b).
Question: Why can't static methods directly access non-static fields?
Exercise: Fix the problems in Light.java. We have included a JUnit test called LightTest.
java to help with this. You can run this unit test the same way you ran the Fibonacci test, by
right-clicking on LightTest.java in Packge Explorer or Navigator, then mousing-over 'Run As',
then clicking on 'JUnit Test'. If you are using Eclipse and are paying attention to its warnings,
you should be able to find at least one of the bugs without referring to the JUnit results.
2. A light of a different color
Readings:
�❍
�❍
(required) Inheritance (through "Using the Keyword super")
(optional) Using Package Members
Now take a look at ColoredLight.java. A ColoredLight is simply a Light that also has a
Color. We use the extends keyword followed by Light in the method declaration to indicate
that ColoredLight inherits from (is a subclass of) Light. We also import java.awt.Color for our
color property.
Exercise: Implement the constructor and methods for ColoredLight.
Note that the method ColoredLight.randomChange() overrides the parent's method Light.
randomChange(). However, a ColoredLight can still access its parent's version of the method
by calling super.randomChange(). A subclass's constructor can access a parent's constructor
the same way. For example, in ColoredLight's constructors, one could call super() or super
(boolean) in order to access Light's constructors.
Question: How might ColoredLight's constructor have to change if the no-argument Light()
constructor was not defined? If you are unsure, try deleting that first constructor in Light.java
and see what errors come up in ColoredLight.java.
Lab 0.2: Java Tools and Basic Java for OOP
Exercise: Create a JUnit test for ColoredLight named ColoredLightTest. Use LightTest.
java as a model. (To start the file, you can right-click on "lights" and select New → Class.)
3. All in a row
Readings:
�❍
�❍
(required) What is an interface?
(optional) Interfaces (whole subsection through "Summary of Interfaces")
We are now going to string some lights together to make light patterns. To do this we are going
to define an interface, HolidayLights. This interface specifies that anything that implements it
will have a method telling us how long this string of lights is (getLength()) and a method that
will return a sequence of lights representing how the lights will look at the next timeslice (next
()).
Question: What's the difference between an interface and a class?
Question: When might you use an interface instead of a class (that can then be subclassed)?
The return type for next() is List<Light>. This is an example of using generics, a very useful
Java language feature. In our case, it specifies that next() must return a List that only
contains Lights.
4. Running along now
Readings:
�❍
�❍
�❍
�❍
(required) Implementing an Interface
(required) Creating Objects
(optional) ArrayList javadocs
(optional) The for Statement (section about enhanced for loops)
Now we're going to create a class that implements the HolidayLights interface.
RunningHolidayLights is a fixed-length string of lights with exactly one light on at a time. The
index of the light that is on will increase until it hits the end of the string and then start over
from the front again.
As a result, RunningHolidayLights.next() should generate a series of light sequences, all of
fixed-length n. The first sequence it generates should have the first light on and all the rest off.
The second sequence would have the second light on, and the rest off, and so on.
Exercise: Implement the methods in RunningHolidayLights. Also create
Lab 0.2: Java Tools and Basic Java for OOP
RunningHolidayLightsTest.java to test your implementation. Make sure to test the
constructor as well as all the methods.
You should take advantage of Java's ArrayList class, which implements the List interface. The
line:
ArrayList<Light> lightList = new ArrayList<Light>();
creates a new ArrayList<Light>. Note that you must import the ArrayList class in order to
use this. To do so, add
import java.util.ArrayList;
to the top of your file, after the package lights; declaration. In Eclipse, you can also hit CTRL­
SHIFT-O to automatically Organize your imports. Eclipse will then attempt to figure out what
class(es) you mean to import and add them for you. If the name of the class that needs to be
imported is ambiguous — for example, there is a java.util.List and a java.awt.List — then
Eclipse will prompt you to choose one to import.
HolidayLightsWindow is a class we're providing that will give a visual representation of
anything that implements HolidayLights. You should not have to edit any of the code. Main
creates some RunningHolidayLights of length 12, puts them in a HolidayLightsWindow, and
makes the window visible.
After you have finished implementing and testing RunningHolidayLights, run Main.java as a
Java application (right-click on the file, go to "Run As" and then "Java Application") to see the
lights!
5. (Optional) Lights of your very own
Create a new class MyHolidayLights, which implements HolidayLights but displays a different
pattern than RunningHolidayLights.
To start you off, here are some suggestions:
�❍
�❍
�❍
�❍
�❍
�❍
Use randomChange.
Have multiple running lights.
Have blinking lights.
Have lights run from both ends.
Use colored lights.
Periodically change how the lights behave.
Remember to think of what internal variables it needs to store and any convenience methods it
Lab 0.2: Java Tools and Basic Java for OOP
might want to have.
You should also create corresponding MyHolidayLightsTests.
Afterwards, change the first line in Main.java's main method to instantiate a MyHolidayLights
instead of a RunningHolidayLights. Since HolidayLightsWindow only depends on the
HolidayLights interface, it should be able to display your new class.
Checkpoint. Find a TA or another member of the course staff and review your code and
oop_answers.txt.
Exceptions
Readings
●
●
●
●
●
(required) Exceptions
(optional) HashMap javadocs
(optional) Enum Types
(optional) Lesson: Basic I/O (especially the I/O from the Command Line section)
(optional) java.io javadocs
Create a file named exceptions_answers.txt under the oop_java folder. Add it to the SVN repository
and put your answers to the questions in this section there.
Now take a look at the grades package.
LetterGrade is an enumeration of all the letter grades one can get.
InvalidGradeException is a checked exception that should be thrown if something that cannot
become a valid grade is passed in where one is expected.
The heart of the program lies in GradeManager. Uncomment the main method. In Eclipse, you can do
this by selecting the relevant lines and then typing CTRL / (or clicking Source->Toggle Comment in
the menubar) to comment/uncomment the selected lines.
GradeManager's main method starts a loop that reads in input from System.in and does some action
corresponding to that input. You can access System.in through the Console tab in Eclipse. (In the Java
perspective, this tab is usually grouped with the Problems, Javadoc, and Declaration tabs below the
code window.)
Question: What is the difference between checked and unchecked exceptions?
Lab 0.2: Java Tools and Basic Java for OOP
Exercise: Fix and finish implementing GradeManager.main. You should use a try/catch block.
Exercise: Implement GradeManager.addGrade. Do this without using a try/catch block.
Question: Currently GradeManager.printHistogram throws an exception but does not need to declare it in its method signature. Why not?
Exercise: Finish implementing GradeManager. Run it as a Java Application to see it at work.
Optional Exercise: Write some JUnit tests for GradeManager.
Optional Exercise: Add the capability for GradeManager to load and save grades.
Collaborative Development with Subversion
The following exercises should familiarize you with several important aspects of collaborative, multiperson development using a version control system such as Subversion.
Who, What, Where, When, and Why
In addition to storing your source code files and the changes made to them, Subversion stores
information about who changed what, when, in which files—and if the person doing the changing was
playing nice and writing good commit log messages, it can even tell you why the changes were made.
In the Package Explorer of Eclipse, browse to one of the files you modified and committed during
today's lab, or during the previous lab. Right-click the file, and select "Team → Show History." A new
view will appear (at the bottom of the Eclipse window, if you don't drag it somewhere else). After a few
moments of discussion with the Subversion repository, that view will list all the revisions committed to
the repository that affected the selected file.
Clicking on a particular revision will show you both the files that were added ("A"), modified ("M"), or
deleted ("D") by that commit, as well as the commit comment written by the committer. Whenever
you use version control to collaborate, write commit comments!
Shared Repositories
Speaking of using version control to collaborate... let's check out a new Subversion repository that,
unlike your personal repository, is accessible to the entire class. Refer to the previous lab and the SVN
documentation and add the following repository:
svn+ssh://athena.dialup.mit.edu/mit/6.005/svn/groups/oop_java/everyone
Lab 0.2: Java Tools and Basic Java for OOP
In that repository is a project named collab_svn—check it out.
Once you've checked out the project, return to the Java perspective and run the Main class in
package collab (for example, by right-clicking and selecting "Run As... → Java Application").
The Main class main method looks for all the Java classes in the collab package, creates a new
instance of each one, and calls the method toString() on each instance.
Some of your classmates may already have added their own classes to the collab package, but there
should be at least one other class from one of the teaching assistants. Using the teaching assistant
class as a template, create a new class in the collab package that is named with your Athena
username (but follows the Java convention of CamelCaseCapitals for class names). One way to do this
is to right-click "collab" and choose "Add → Class." Have the toString() method of this class return a
String of your choosing. You should be able to run the Main class again and see your message in the
list.
Updating
Right-click on the "collab_svn" project and choose "Team → Update." Alternatively, select the "Team →
Synchronize with Repository" option to use the synchronization screen seen in the last lab, where you
can see updates before they happen. Right-click and choose "Update" to update files or directories.
Updating gives you the latest version of something (a file, or a directory or directory tree full of files)
from the repository. Relevant reading from the SVN documentation includes the sections on How
Working Copies Track the Repository & Mixed Revision Working Copies.
Committing
Before continuing, make sure you can run the Main class successfully and see everyone's
messages, because you are about to check in. As mentioned in the previous lab, checking in broken
code will surely earn you the ire of other students who, should they update and receive your
nonfunctional changes, will be unable to continue working.
Check in your work. Since you have created a new file, you need to add it to version control. Eclipse
does not automatically put new files into Subversion; you have to tell it that you want to commit
each new file. (Once you do that, all future changes you make to that file will be committed.) One way
to add a new file to subversion is to right-click on it and select "Team → Add to Version Control". You
also have a chance to add files using the list of checkboxes in the commit dialog itself.
When you try to check in, your attempt may fail with an error from Subclipse because your working
copy is out of date. That means somebody else in the class committed since the last time you updated,
Lab 0.2: Java Tools and Basic Java for OOP
so Subversion doesn't know what to do with the differences. Update your working copy, and try the
commit again.
All is Well
Find a partner, and make sure both you and your partner have received each other's code by
committing and updating; you should both be able to run the Main class and see your partner's
message in the console.
Merging
With the help of your partner, you will now simulate a situation where the use of Subversion becomes
more complex. Make sure both you and your partner have updated versions of the shared project.
Pick one of the Java files added by either you or your parter. You will both edit this same file,
but you will do it on different machines. One of you (say, Alice) should add a comment line near the
top of Alice's copy of the file, right after the line "package collab;" The other person (Bob) should
add a comment line at the end of Bob's copy of the file file. Be sure each person makes no other
changes.
Pick one of you to commit first (say, Alice), and commit. Once Alice commits, Bob will update. Even
though Bob has modified the same file Alice committed, because the changes were in different parts of
the file, Subversion will merge the changes automatically. Now Bob can commit, and Alice should
update. Once this process is done, both you and your partner should have identical source files with
both of the extra comments.
Conflicts
While SVN does a good job of merging unrelated changes to the same source file, it is not magic.
In the same file you've been editing with your partner, both you and your partner should modify the
String returned by toString() to have different values.
Pick one person to commit first. Once the change is committed, the other person should update, and
you should both take a look at the result, which should contain a conflict.
First, notice that a blue-ish square-ish icon has been added to the conflicted file in the Package
Explorer. This indicates that the file contains a conflict that Subversion should not merge
automatically. Until you inform Subversion that the conflict has been manually resolved, removing that
conflict icon, it will refuse to allow you to commit the file.
Second, several extra files have appeared, with the different bits of code Subversion couldn't fit
together. (The SVN documentation on Resolve Conflicts (Merging Others' Changes) explains what
these files are.)
Lab 0.2: Java Tools and Basic Java for OOP
To merge the conflict manually, right-click on the file and pick "Team → Edit Conflicts," which brings
up a two-paned editor. On the left hand is your (local) code, and on the right is your partner's
(committed) code.
Edit the left side to your mutual, conflict-resolving satisfaction, and save. Then do "Team → Mark
Resolved." The extra files will be deleted, and the conflict icon will disappear. Check that the resolved
version runs fine—don't break the build!—and commit it.
Fall Back!
One final note: the Replace With... menu may come in handy if you realize you need to fall back to a
previous version of your work. Just remember to commit working code with good commit
comments, and it should always be easy to restore order to any mess you find yourself in.
Checkpoint. Find a TA or another member of the course staff and review your work on
exceptions and collaborative development.
Commit Your Solutions This is the end of the lab. Be sure to commit your solutions to your personal Subversion repository,
adding any files that you created.