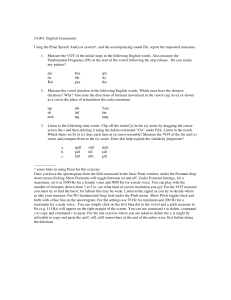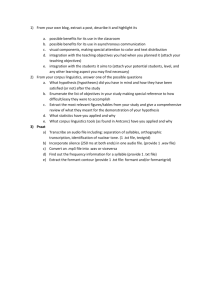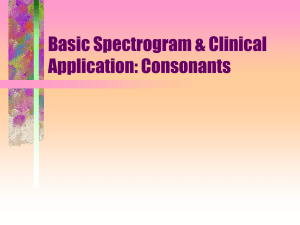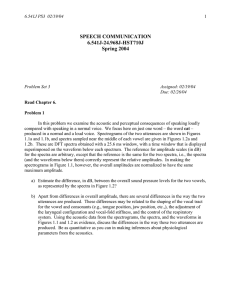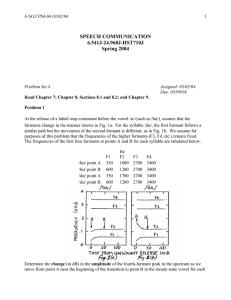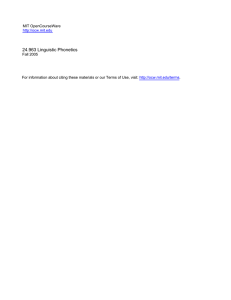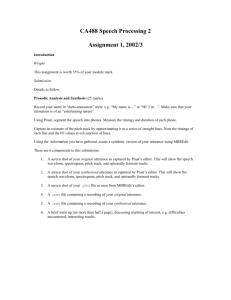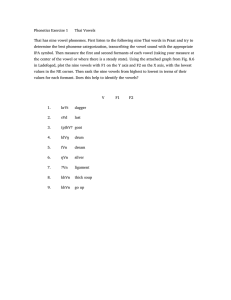24.910 Topics in Linguistic Theory: Laboratory Phonology MIT OpenCourseWare Spring 2007
advertisement

MIT OpenCourseWare http://ocw.mit.edu 24.910 Topics in Linguistic Theory: Laboratory Phonology Spring 2007 For information about citing these materials or our Terms of Use, visit: http://ocw.mit.edu/terms. Praat Notes Edward Flemming 10/11/06 Praat Basics Opening a file y Go to ‘Read’ menu, select ‘read from file…’ o Filename should appear in the objects window, prefaced by ‘Sound’ Viewing waveforms and spectrograms y Highlight the name of the sound file in the objects window. y Click the ‘Edit’ button on the right of the objects window. o This opens an edit window, with a waveform and spectrogram. y Click and drag to highlight a portion of the waveform. y Click on the bars below the spectrogram to play. o Bottom bar plays the whole file. o Middle bar plays the whole window. o Top bar is divided by cursor placement. Each section plays the corresponding portion of the window. y To move backwards and forwards in the file, use the slider at the bottom of the window. y Zoom in and out using the buttons at bottom left: o ‘all’ zooms out to display the whole file. o ‘in’ and ‘out’ zoom in and out, respectively. o ‘sel’ zooms to a highlighted section of the wave. F0 analysis, intensity, and formant tracking y There are menus for ‘Pitch’, ‘Pulses’, ‘Intensity’ and ‘Formant’. These analyses can be selected or turned off from these menus. y Setting for these analyses can be altered using options from the relevant menus. Adjusting the spectrogram y The spectrogram can be altered using options under the ‘Spectrum’ menu, in ‘Spectrogram o Settings’ and ‘Advanced Spectrogram Settings’. y If you are seeing a lot of background noise in your spectrogram, decrease ‘dynamic range’ under ‘Spectrogram Settings’. This sets the dB range between black and white in the spectrogram. Black is automatically assigned to the highest intensity in the visible y window, so a lower dynamic range implies a higher cut‐off for energy at a frequency to be plotted. 40‐50 dB is generally appropriate. To generate a narrow band spectrogram, increase the window length under ‘spectrogram settings’. Default is 0.005 s (quite broad bandwidth). 0.02 s or longer may be required to resolve harmonics. Editing waveforms y Cut, copy, and paste commands are under the ‘Edit’ menu of the Edit window. y To make cuts and joins at zero crossings, use ‘Move…to nearest zero crossing’ commands under the ‘Select’ menu. y To save section of a file, highlight the section, go to the ‘File’ menu, select ‘Write selection to <type> file’. o You can also use ‘Extract selection’ – this sets up the selection as a new Sound object in the objects window, but doesn’t save it as a file. o To save a new object, highlight it in the object window, go to the main ‘Write’ menu (at the top of the screen), and select appropriate ‘Write to…’ command. y Changes are not saved until the edited recording is written to a soundfile: highlight the name in the object window, go to the main ‘Write’ menu (at the top of the screen), and select appropriate ‘Write to…’ command. Measuring formant frequencies using Praat formant tracks PRAAT has a formant tracking algorithm. The results are displayed over the spectrogram in an edit window if ‘show formants’ is checked under the ‘formant’ menu. You can get a numerical read‐out for any point on the track using the procedure below. 1. Identify the time point where you would like to measure the formants. For a monophthong, this will usually be near a ‘steady state’ in the formant trajectories, or near the middle of the vowel. y For a diphthong, you may need to measure two points, one early in the vowel, and the other late, but don’t measure formants too close to adjacent consonants, because the consonants can have a strong influence on formant frequencies. (Note: the consonant [h] generally has little influence on formant frequencies, so it is usually OK to measure near [h] in words like ‘how’ and ‘hide’). 2. Two ways to obtain formant frequencies: y Click on the formant peak at your chosen time point. This produces ‘cross‐hairs’ on the spectrogram. The frequency is printed next to the horizontal cross‐hair, at the left of the spectrogram. y Click on the time point where you want to make measurements. Use the function keys F1, F2 to bring up windows showing the respective formant frequencies. Note: This method is giving you the frequencies of the red dots marked on the spectrogram. These are generated by an automatic formant tracking algorithm. IT CAN MAKE MISTAKES, so always check that the dots look reasonable before using these figures and adjust the formant tracking parameters as necessary. 3. Adjusting parameters of the formant tracking algorithm. y The formant tracking algorithm has two key parameters: o Maximum formant (Hz) – specifies the top of the frequency range where the algorithm looks for formants (default 5500 Hz). o Number of formants – specifies the maximum number of formants that can be identified in a frame (default 5). y You may want to adjust these to improve the performance of the formant tracker (look at the tracks overlaid on the spectrogram to see how well it is doing). The Praat manual suggests that you only adjust Maximum formant, and suggests that 5500 Hz is suitable for most adult female speakers, but a lower value of 5000 Hz is appropriate for the average male speaker. y To change these parameters: o Go to the ‘formant’ menu in the editor window and select ‘formant settings…’. o Enter desired parameter values in the dialog box. 4. Tricky cases for formant measurement: y Two formants are very close together. o F1 and F2 are most likely to be close in [ ], perhaps very back [ ], F2 and F3 may be close in [i]. o Two formants that are very close may look like one. This may lead to misinterpretation of F3 as F2, for example (e.g. in [O]). y Prominent f0 looks like a formant. y Nasalization introduces additional formants and zeroes. y Formant tracker errors (may be due to the factors above). o Best safeguard: plausibility check (with the aid of your ears). o Displaying a spectrum Displaying the power spectrum of a window of speech can be annoyingly complicated in PRAAT. 5. It is easy to view an FFT spectrum, although it is difficult to control the window length: y Select an interval in the edit window. y Go to the ‘spectrum’ menu and select ‘view spectral slice’. o This displays an FFT of the selected interval. o If you do not select an interval (just place the cursor), the window length is determined by the spectrogram settings. 6. Another way to calculate the FFT spectrum of a window of speech: y Select the interval to be analyzed in the edit window. y Under the ‘file menu’, select ‘extract windowed selection…’ y Choose a window function (the default, ‘hanning’, is fine). y This places a new sound in the object window (default name ‘slice’). y Select this object, then click the ‘Spectrum’ button on the right of the object window. y Select ‘To spectrum (FFT). This places a ‘spectrum’ object in the object window. y To view the spectrum, select it then click ‘edit’ or ‘draw’ button at the right of the object window. 7. To calculate an LPC spectrum for a window of speech: y Select at least 50ms of speech, starting with the segment you want to analyze. (This is necessary because the LPC function generates a sequence of LPC spectra, and does not seem to analyze less than two frames. So in general you need to select at least twice the desired window length). y Under the ‘file menu’, select ‘extract selection’. This creates a new untitled sound object in the object window. y Select this sound, and click ‘Formants and LPC’ on the right of the object window. y Select one of the ‘To LPC’ analyses. Enter desired filter order and window length in the dialog box. This generates a new LPC object in the object window. y Select the LPC object, then click the ‘To spectrum (slice)…’ button on the right. y This brings up a dialog box – the defaults are OK assuming you want to view the first frame of the LPC analysis. y This generates a new spectrum object in the object window. Select this object and click ‘edit’ or ‘draw’ to view the spectrum. If you want to do this regularly, you should learn PRAAT scripting, and write a little script…