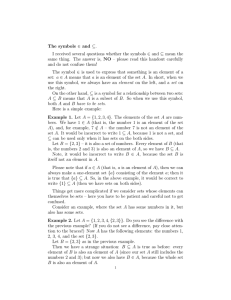Using International Languages in Microsoft Windows and Microsoft Word
advertisement

Using International Languages in Microsoft Windows and Microsoft Word In order to use the international language options, you must first add the respective language to your computer. (See the Adding International Language Keyboard handout.) http://cornellcollege.edu/information_technology/computer/howdoi.shtml. There are three different ways you can use accent marks in Windows: Insert Symbol, Insert Character, and Word keystroke combinations. You can also use a different language and have the separate keystroke combinations. Using Insert Symbol You can use the Symbol dialog box to enter symbols that are not on your keyboard, as well as Unicode characters. If you’re using an expanded font, such as Arial or Times New Roman, the Subset list appears. Use this list to choose from an extended list of language characters, including Greek and Russian (Cyrillic), if available. 1. Click where you want to insert the symbol. Example: I would like the registered R mark with a circle after the word Nike. 2. Click on the Insert Tab at the top of the toolbar. 3. Click on the Symbol drop down and select More Symbols. 4. Select the symbol you would like to insert. Nike® Click on the Insert button and then the Close button. 5. In the Font box, click the font that you want. Choosing different fonts will sometimes give you different characters. For instance, you may get different fonts when you use some of the Romance languages fonts such as Greek and Hebrew. 6. Double-click the symbol that you want to insert. This is in place of selecting the symbol and then clicking on the Insert button and the Close button. 7. Click Close. Other options in the Insert Symbol dialog box are explained below. Font: There is a dropdown menu so that you can pick a different font. Remember, some software, especially in the international languages, may come with fonts on the CD itself that must be loaded first. Subset: Subsets are sets of different types of characters such as Basic Latin vs. Extended Latin. Subsets also include Currency, Math Operators, Arrows, etc. Depending on which subset is chosen, you will get a completely different set of symbols to choose from. Recently Used Symbols: This shows the most recently used symbols. This allows for faster use of symbols if you use the same symbols over and over again. Character code: This is the code that is automatically entered when you choose a character or symbol. From: You have the choice between Unicode (hex) and most common, and ASCII (decimal) and ASCII (hex). The type of code may change automatically depending on the symbol chosen. Auto Correct: This take you to the Auto Correct menu under the Tools menu. Shortcut Key: This is where you get to decide what shortcut keys will allow you to insert the character or symbol without going through the menu every time. Begin shortcut key combinations with CTRL, ALT, or a function key. 1. Click on the Symbol drop down and select More Symbols. 2. Click the tab with the symbol or character you want. Note If you don’t see the symbol you want, in the drop-down menus, click a different font or subset. 3. Click the symbol or character you want. 4. Click Shortcut Key. 5. In the Press new shortcut key box, press the key combination you want to use. For example, press ALT+ the desired key. 6. Look at Currently assigned to to see if the shortcut key combination is already assigned to a command or other item. Reassigning a key combination means that you can no longer use the combination for its original purpose. For example, pressing CTRL+B changes selected text to bold. If you reassign CTRL+B to a new command or other item, you will not be able to bold text by pressing CTRL+B unless you restore the shortcut key assignments to their original settings. 7. Click Assign. Using the Insert Symbol and Special Characters Tab 1. Click where you want to insert the character. 2. Click on the Symbol drop down and select More Symbols., and then click the Special Characters tab. 3. Double-click the character you want to insert. 4. Click Close. Insert Character by ALT + Number If you use international characters more frequently, then you may insert characters by using ALT + Number command rather than other keystrokes. The number consists of a standard three or four digit number which defines every character and symbol in a normal text font. The three digit codes are known as ASCII character code and the four digit codes are known as Microsoft’s Unicode. 1. Place the cursor in the position where you want the character to appear. 2. Holding down the ALT key, type the character code on the numeric keypad. (Make sure your NUM LOCK is on) 3. Release the ALT key. The codes that are most commonly used are found in the tables below detailing the grave accents, acute accents, circumflex accents, etc. Characters With Grave Accents Characters With Acute Accents Characters With Circumflex Accents Characters With Tildes Characters With Umlauts More International Characters The US International keyboard layout has an advantage in that it leaves all the standard US keys in place while supplementing them with keystroke combinations for accented characters. If you need to use the quote, apostrophe, tilde or carat characters you can type that character followed by the spacebar and it will appear. Special Character Keystrokes