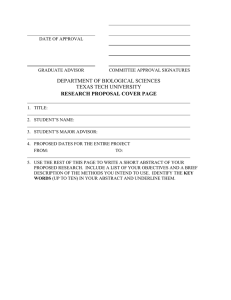Cornell College Self-Service Registration Student Instructions and FAQs
advertisement

Cornell College Self-Service Registration Student Instructions and FAQs Registration for 2016/Fall & 2017/Spring begins March 21, 2016 Office of the Registrar (319) 895-4372 registrar@cornellcollege.edu REGISTRATION STEPS 01 03 Review the Course Schedule 02 Make Your Plan (and have a backup plan) 05 Meet with Your Advisor (you can’t register without this step) Modify Your Schedule as Needed (once Add/Drop opens) 04 Register for Classes (and have a backup plan) Registration Process Overview: 1. Meet with your Advisor to discuss your plans for your 2016-2017 schedule and to get authorized to register. 2. Remember this is a LIVE process, so timeliness is essential. At your designated day/time, Log in to Self Service. 3. Click the Register tab. Then click Traditional Courses. 4. Select the Period you wish to begin with (2016 Fall for blocks 1-4, 2017 Spring for blocks 5-8). 5. Select Section Search and search for the course you wish to add by typing in the Course Code, or by searching by Block (Session). Or use Advanced Search and search by Department or by General Education type. 6. Click the Add button next to the course you wish to add. o If a course is full, you can click the Wait button to be put on the waitlist, but make sure to add another course for that block in case a seat does not open up for the waitlisted course. 7. Either continue with another Section Search to add another course in a different block, or click Proceed to Registration if you want to just finalize one class at a time. 8. Review your Cart and click Next if you wish to finalize, or click Previous or Remove if you need to make changes. o Review your courses thoroughly before clicking Next again because once you Finalize, you will not be able to drop a course until after Registration for all students is entirely complete and the add/drops function turns on. During Registration, you can add courses individually, but cannot drop courses once they are finalized. 9. Make sure you add courses for blocks 1-4 for 2016 Fall AND for blocks 5-8 in 2017 Spring. 10. There is no additional advisor approval at the end. Once you add courses and Finalize your schedule in the system, those are the courses you are in. Advisor Meeting Make sure you have met with your advisor and your advisor has authorized you to register in Self-Service. Until you meet with your advisor, the registration system will not allow you to register for classes. The purpose of this meeting is to review your progress toward finishing your major, and ensure you are meeting necessary graduation requirements. Use this worksheet to help outline your courses. Make sure you have identified a Plan A and a Plan B (and maybe even C) for each block in case a course you identified in Plan A that you want to take is full when your time to register opens. Make sure your Self-Service login credentials are working properly so there are not delays in registering at your designated time. Because it is a live process, there is no advisor approval process at the end of registration, once you add the courses to your cart and Finalize your registration in self-service, you are in those courses. While meeting with your advisor, it is important to identify any specific courses that you must take, or any that may fill quickly. While registering, you can add those high priority/popular courses first, and proceed to the Checkout to complete your registration for that course. You many then return to the system to register for your remaining blocks. Logging in to Self-Service At your designated date/time, log in to Self- Service with your Cornell username and password. Please go to the Cornell College website Current Students page to login to Self-Service Registration . Your Registration day and time are based on your class standing, therefore, the sooner you log into the system and complete your registration for both periods, the more likely you are to have more course options available to you. Make sure you have previously identified a few options of courses you want to take in each block in case when you go to register a course is full, you are not further delayed by trying to identify an alternative course. This is a live process, so once you add courses to your cart and finalize your registration, you are in those courses. There is not additional advisor approval process at the end. Please keep in mind, Cornell’s Self-Service Registration is similar to traditional online shopping sites like Amazon. Your spot in a class, or your “Purchase” is not complete until you have Finalized your Registration. Much the like Checkout process on Amazon, items in your cart, or your place in the class, will not be reserved until have received the “Congratulations, you have completed Registration for [period]” message. This is true for both single course registration, as well as registering for entire periods (semesters). If there is one course that is more popular than the other courses, you may choose to add that single course first, and Finalize the process by Proceeding to Checkout for that priority block. Once you have registered for an individual class, or an entire period, you can click “Modify Your Schedule” for another period. This will allow you to add the remainder of your blocks to your schedule for next year. Registration After logging in successfully, you can begin the Registration process by selecting the Registration tab . Then click the “Traditional Courses” heading . You will be asked to select a Registration period. [You will need to complete BOTH 2016/Fall, AND 2017/Spring periods before Registration closes.] You will then proceed to Section Search for the period you selected. Registration – Section Search There are 3 ways to use the “Section Search” link to find classes you want to review, or add. 1. You can search by specific course code (i.e. PSY 161, BIO 142, etc). 2. You can also search by block under the Session drop down menu. 3. You can also use the Advanced Search tab to search by department, or by General Education Type. Once you have found a course you would like to add to your schedule, click the “Add” button next to the course you want to add. When you click the “Add” button, the course goes into your Cart, but it does NOT hold that seat for you until you Finalize your schedule. Just like ordering on Amazon, just because an item is in your Cart, it is not yours until you Finalize your entire order. If a course is already full, it will show a Wait button. By clicking this you will get added to the wait list for the course. You still need to Add a different class in the meantime in case a seat never opens up for that Waitlisted course. Continue adding courses for blocks in the period you’ve selected. Once the schedule in your cart is complete, “Proceed to Registration” Checkout – Review Schedule Review your entire schedule for the period to ensure it is correct, and that you have one class per block (or two if one is a waitlisted class). Make sure you are not repeating a course. Confirm the courses shown are the ones you’ve chosen. This is critical because one you click Next from the screen below, you will not be able to Drop courses until after the Registration period for ALL Students is closed. In other words, this is your FINAL opportunity to remove a course from your schedule until Registration is closed for ALL Cornell students. If you approve of your scheduled courses, and you have one class in each block, click Next. You will then be brought to the “Finalize” screen. Click “Next” again and the message “You have successfully completed your registration for: [period]“ appears. This will complete your schedule for that period. Remember, you will need to complete the Registration process for BOTH 2016/Fall and 2017/Spring. There is no additional advisor approval process, once you have finalized your schedule, those are the classes you are in. When you think you are done, Click on “View Schedule” to see if all courses were added successfully. Frequently Asked Questions 1. What if I can’t meet with my advisor? You must meet with your advisor prior to registration beginning so your advisor can authorize you to register in the system. If you are not authorized prior to trying to register, when you log in, you wont be able to add classes. If you advisor is off campus, and they did not direct you to consult with someone else in the department, you should meet with the department chair. 2. What if I don’t meet the requirements for a class I want to add? If you have errors in your selections such as not meeting the prerequisites it will show up after you click Proceed to Registration after you add a course or courses. You will need to remove those courses from your cart in order to proceed with the rest of the blocks. You can go back later to search for something else in those blocks that didn’t work. If you are planning on asking permission from the instructor that the prerequisite be waived for some reason, you will need to be in contact with the instructor. In the meantime, add a different class to that block in case you don’t get in to the original class. 3. What if a class I want to add is full? If a class is full, it will show a Wait button instead of Add. When you Proceed to Registration it will not actually add you to the course, but show that you are on the waitlist. If a seat opens up in the course SelfService will automatically email the first person on the waitlist to notify them that a seat is open. That person will have 24 hours to log in to Self-Service to add the course. If they do not do so, Self-service will email the second person on the list, and so on. 4. Do I have to start with Fall 2016? No, you can start with whichever period you want, just be sure to complete blocks 1-4 in 2016 Fall and blocks 5-8 in 2017 Spring. 5. Do I have to add all my classes at once? You can Add courses one at a time, and click Proceed to Registration, and Finalize your selection for each class one at a time or you can add multiple courses to your cart for different sessions and click the “Proceed to Registration” once and finalize your schedule all at once. 6. Can I drop a class if I change my mind? While this registration period for 16-17 is live and turned on, once you add and finalize a course for a block you can NOT drop the course. You will not be able to drop a course until after registration closes and the add/drops session begins. 7. How do I add an individual project, internship or vacation block? Individual projects and internships both have paperwork that need to be turned in one week prior to the start of the block you are doing the project/internship. During registration, use a placeholder. PROJ 000 for Individual Project, or INTRN 000 for Internship. Vacation blocks are only open to seniors, and seniors can register for VAC 700. All non-seniors must petition to the Academic Standing Committee for a vacation block.