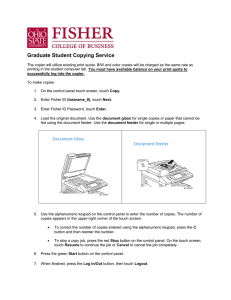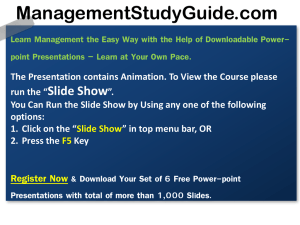User Manual SUN-TECH International Group Limited Internet addresses:
advertisement

User Manual Version 8.0 SUN-TECH International Group Limited Copyright 2000-2004 Sun-Tech International Group Limited All rights reserved. Internet addresses: Sales: sales@suntechgroup.com Tech Support: support@suntechgroup.com Web site: www.suntechgroup.com www.suntechgroup.com XCLASS User Manual http://www.suntechgroup.com Table of Contents System Map................................................................................................................................................................2 Chapter 1 1.1 1.2 1.3 1.4 1.5 1.6 Teacher Show...........................................................................................................................................................................................4 Teacher Voicecast....................................................................................................................................................................................8 Student Monitor..........................................................................................................................................................................................9 Intercom.....................................................................................................................................................................................................11 Remote Aid..............................................................................................................................................................................................12 Student Show..........................................................................................................................................................................................13 Chapter 2 2.1 2.2 2.3 2.4 2.5 Administration................................................................................................................................25 Administration..........................................................................................................................................................................................26 Grouping...................................................................................................................................................................................................34 Lock/Black................................................................................................................................................................................................34 Unlock........................................................................................................................................................................................................35 Call Response.........................................................................................................................................................................................35 Cancel Call...............................................................................................................................................................................................36 Request Name.......................................................................................................................................................................................36 Chapter 4 4.2 Application Panel...........................................................................................................................14 Live Video ................................................................................................................................................................................................15 Remote Start...........................................................................................................................................................................................17 Application Monitor.................................................................................................................................................................................19 File Transfer..............................................................................................................................................................................................20 Quiz............................................................................................................................................................................................................22 Chapter 3 3.1 3.2 3.3 3.4 3.5 3.6 3.7 Teaching Panel................................................................................................................................3 Audio Setting..................................................................................................................................37 Audio Setting............................................................................................................................................................................................38 SUN-TECH Training Centre™ Page 1 XCLASS User Manual http://www.suntechgroup.com XCLASS Control System System Map Teaching Panel SUN-TECH Training Centre™ Application Panel Page 2 XCLASS User Manual http://www.suntechgroup.com Chapter 1 <Teacher Show> <Teacher Voicecast> <Student Monitor> <Intercom> <Remote Aid> <Student Show> Teaching Panel allows teacher to broadcast the PC screen and voice to selected students; allows teacher to have voice broadcast to selected students; allows teacher to “stroll’ around the classroom allows teacher to commute with any selected student(s) at one time. empowers teacher with the ability to remote control selected student’s PC, which makes interactive guidance possible; allows teacher to relay the selected student’s PC screen together with his/her voice to other students. Locating Teaching Panel function keys Chapter 1.2 Chapter 1.1 Chapter 1.3 Chapter 1.6 Chapter 1.4 Chapter 1.5 SUN-TECH Training Centre™ Page 3 XCLASS User Manual 1.1 http://www.suntechgroup.com Teacher Show Teacher show is one of the major functions in XCLASS. With the Teacher show, teacher can broadcast the multimedia messages from the computer screen to any students, a group of students, or all students in real-time. Once teacher starts the Teacher show, screen is broadcasted to student computers. Students can view from their computer screens for whatever is displayed from the teacher computer in real-time. How to use Teacher Show: 1. Select student(s) or group(s) to receive Teacher’s screen and voice. 2. Click from the <Main Panel>. 3. The main <Classroom Control Panel> will be minimized and the small icon will remain on the Windows taskbar. (In single monitor setting) 4. Teacher can convey the screen messages to students. 5. Move the mouse pointer to the top right hand corner of the screen, to prompt the <Teacher Show> Toolbar as long as the pointer stays on it (Figure 1.1) 6. Click to exit <Teacher Show>. 7. Figure 1.1 Teacher Show Toolbar The <Teacher Show> toolbar consists of useful features that help teacher carry out a smoother lesson. SUN-TECH Training Centre™ Page 4 XCLASS User Manual 1.1.1 http://www.suntechgroup.com Smart Pen The Smart Pen is a marker tool. It provides tools of drawing, typing, editing, deleting and some useful items for presentation. 1. Click <Smart Pen> from the <Teacher show> Toolbar. 2. The <Smart Pen Tool> screen will appear as (Figure 1.1.1a). 3. Click any drawing tools from the Annotated Demonstration Tool to start demonstration as in (Figure 1.1.1b). 4. Move the mouse pointer to the Tool to view the hints of function. Figure 1.1.1a Annotated Demonstration Tool Figure 1.1.1b Smart Pen Tool SUN-TECH Training Centre™ Page 5 XCLASS User Manual http://www.suntechgroup.com Some hints: Click to open file. Click to save the drawing outcomes. Click to erase the unwanted drawing outcomes. Click to undo or redo the last change. Click to remove all drawing outcomes on the current screen. Click to change the text font, font size, and font style. Click to type the words or numbers on the screen. Click to get the blackboard on the screen. Click to get the whiteboard on the screen. Left click another colour on the palette for foreground colour change. Right click another colour on the palette for background colour change. Tick check box to get the transparent effect for the drawing outcomes. Tick check box to blink the next drawing outcome a several times. Click 1.1.2 to exit the Smart Pen Tool. Pause Screen Broadcasting The pause <Screen Broadcasting> function allows a presenter to control the flow of a presentation. Click <Continue/Pause> to have the icon convex to pause the broadcasting. Click <Continue/Pause> to have the icon concave to continue the broadcasting. SUN-TECH Training Centre™ Page 6 XCLASS User Manual 1.1.3 http://www.suntechgroup.com Window Mode Projection Teacher determines whether to broadcast the multimedia messages to student computer screens in full window mode or in half window mode. Students can adjust the window arrangement and easily follow the step-by-step practice under the guidance of teacher. The default screen will be displayed in full window. Click the window mode projection in student screens. on the Teach show Toolbar to activate In window mode projection, teacher screen and student screen neatly fit each other in student computer screens, e.g. the upper half of the screen displaying the teacher’s screen and the lower half of the screen displaying the program in use (Figure 1.1.3). Students can adjust the size and position of the teacher’s projection window screen and place it on the desktop according to their own desire. Figure 1.1.3 Window Mode Projection (Student’s Screen) SUN-TECH Training Centre™ Page 7 XCLASS User Manual 1.2 http://www.suntechgroup.com Teacher Voicecast Teacher can broadcast the real-time voice messages to any students, a group of students, or all students. 1. Select students (individuals, group, or all) from the main screen. 2. Click and will appear at the upper right hand corner of the screen. (Figure 1.2a) Figure 1.2b Select voice sources 3. Choose from the control panel to let students to receive teacher’s own voice (from headset). (Figure 1.2b) 4. Choose from the control panel to let students to receive teacher PC’s sound. (Figure 1.2b) 5. Click Figure 1.2a Voicecast Toolbar to quit. SUN-TECH Training Centre™ Page 8 XCLASS User Manual 1.3 http://www.suntechgroup.com Student Monitor Teacher can simultaneously view up to 8 student screens in real-time (individual students, a group of students, or all students) through his/her own computer in full screen mode or in multiple-window mode. If the number of logged on students is more than 8 in class, teacher can set the system to have their screens monitored in a preset polling time. 1.3.1 Basic Keys 1. 2. 3. 4. Select student icons to have their screens to be monitored (individual, group, or all). Click <Student Monitor> from the control screen. (Figure 1.3.1a) Teacher screen will display the selected student screen (Figure 1.3.1b). Click from the control box of selected student to have the full screen monitoring (Figure 1.3.1c). Figure 1.3.1a Click to prompt full screen. Figure 1.3.1b Figure 1.3.1c SUN-TECH Training Centre™ Page 9 XCLASS User Manual http://www.suntechgroup.com 1.3.2 Monitor Setting Using the right click function in Monitor, teacher can find its context menu with various functions for monitoring student screens in his/her own console. (Figure 1.3.2) Figure 1.3.2 1.3.3 Resizing Monitoring Screens Teacher can change the window size of monitored screens displayed in his/her screen. Moving the mouse pointer to the edge of the monitored window until the mouse pointer is changed to a doubleended arrow, click and drag to resize the window to suit a desired view. For a full screen display, right click the mouse button on the target student’s screen to call the context menu; prompt <Window/Full Mode> to view the selected student’s full screen. 1.3.4 Exit Student Monitor 1. 2. To close a targeted student screen, have the mouse right-clicked on the monitored screen, choose <Close Window> button. To close all the monitored screens, click <Close All> 1.3.5 Control Student To remote control a targeted student screen, have the mouse right-clicked on the monitored screen, choose <Control this Window> button. SUN-TECH Training Centre™ Page 10 XCLASS User Manual 1.4 http://www.suntechgroup.com Intercom Teacher can create the real-time intercom/text chat with selected student through the network without disturbing other students. Select a student to have the intercom (exchange voice and text) with teacher from the main screen. Note: If teacher selected more than one student to have intercom, the system supports only the text message exchange. Click <Intercom> and prompt to the following screen at selected student PC(s) (Figure 1.4). Teacher uses the chat area located at the main console to exchange messages between each other. Click <EXIT> to finish the Intercom. Figure 1.4 Intercom (Text Chat) SUN-TECH Training Centre™ Page 11 XCLASS User Manual 1.5 http://www.suntechgroup.com Remote Aid By using <Remote Aid>, the teacher can help any logged-on student in a remote but interactive Talk & Lead manner. Teacher can take remote control of any one student’s computer and work on it in the same way as if running on his/her own computer. Please note that the selected student’s keyboard and mouse is locked by default once teacher applies the <Remote Aid> command to a particular student. In some cases, teacher would find students uneasy to disclose their learning problems. Either as the result of being shy or simply uninterested, then teacher may apply this guidance function to help. Using this mode, teacher can commute with the student via headsets, lead and give feedback while teacher control and let the student practice if necessary. a. Select a student on the Classroom Control Panel; b. Click <Remote Aid> from the main screen. The teacher’s computer will receive the monitored student’s computer screen (Figure 1.5a) Note that the status bar will appear on the top right hand corner of the displayed student screen. The Status Bar of student PC under <Remote Aid > Figure 1.5a c. Click the <Lock> icon to lock and unlock student’s keyboard and mouse. (Figure 1.5b) <Lock> student mouse and keyboard & control Release the control of the student’s PC. Figure 1.5b d. Click <EXIT> from the status bar to return to the main screen. SUN-TECH Training Centre™ Page 12 XCLASS User Manual 1.6 http://www.suntechgroup.com Student Show A student can carry out a presentation by broadcasting his / her voice and PC screen to the targeted students’ headsets and PC screens. (Figure 1.6) 1. Select a student from seating plan; 2. Click from the <Teaching> sub panel. 3. Select receivers to receive the monitored student’s computer screen and student’s voice. Besides, they could receive the teacher’s voice too. Figure 1.6 4. Click SUN-TECH Training Centre™ to start Student Show. Page 13 XCLASS User Manual http://www.suntechgroup.com Chapter 2 Application Panel <File/VCD> <Remote Start> tools for teacher to broadcast video to students’ PC; allows teacher to remote open various applications and websites at selected student PCs; shows all students’ current application and allows teacher to remote terminate or disable selected students’ application programs or websites; allows teacher to send and receive files from students’ PC; provides a mean of assessment or evaluation of students’ learning during the lesson. <Application Monitor> <File Transfer> <Quiz> Locating Application Panel function keys: Chapter 2.1 Chapter 2.2 Chapter 2.3 Chapter 2.4 Chapter 2.5 SUN-TECH Training Centre™ Page 14 XCLASS User Manual http://www.suntechgroup.com 2.1 Live Video ~ <File/VCD> 2.1.1 Video Broadcasting System (Live Video Media Player) <VBS> is the default media player in XCLASS. It is designed to play and broadcast the File/VCD to the selected student PCs in the LAN via a teacher VBS media player. To prompt the function of VBS, simply go to the XCLASS control panel and click <File / VCD> for File/VCD broadcast. The VBS media player, (Figure 2.1.1), as shown below, will appear on both teacher and student PC monitors. (Note that the layouts of teacher and student player are slightly different.) Timer showing the total length and the current playing time of the video file Drag to adjust the volume level To play and broadcast File/VCD from teacher player to student players To enable full-screen display on teacher PC monitor Figure 2.1.1 File/VCD To enable full-screen broadcast on student PC To play VCD directly from teacher PC To open video files (MPEG) from the directory Player: broadcasting of mpg files and VCD [Video Broadcast System (VBS)] SUN-TECH Training Centre™ Page 15 XCLASS User Manual http://www.suntechgroup.com 2.1.1.1 To broadcast VCD or MPEG format video files to student PCs: When teacher have a VCD or MPEG file on hand and want to broadcast it to the students: 1. Select students audience from XCLASS control panel. 2. Click 3. Click Click 4. Click 5. Click and it will prompt to the previous screen (Figure 2.1.1). icon to play the VCD directly (Insert VCD into the CD/DVD-ROM drive) / to open a MPEG format file from the directory. button to play and broadcast the materials to the student PCs. to close the VBS media players of both teacher and students. SUN-TECH Training Centre™ Page 16 XCLASS User Manual 2.2 http://www.suntechgroup.com Remote Start XCLASS allows teacher to send remote command to run programs in student computers from own console. 2.2.1 Remote open Programs 1. Select student (individual or group) to receive command. 2. Click <Remote Start> and choose the program from the context menu. (Figure 2.2.1) 3. A ‘ ’ will appear besides the name of the program and the program will be run in student computers. 4. To close the program, click <Remote Start> again and choose the program to be closed. Figure 2.2.1 Remote Start 2.2.2 Remote open Websites 1. Select student (individual or group) to receive command. 2. Click <Remote Start> and choose the program from the context menu. 3. Click “Remote Internet Explorer” to pop up this diagram. 4. Enter or search the previous website address teacher would like to open for students. (Figure 2.2.2) 5. The corresponding website will be automatically opened in student computers. Figure 2.2.2 SUN-TECH Training Centre™ Page 17 XCLASS User Manual 2.2.3 1. 2. 3. 4. 5. 6. 7. http://www.suntechgroup.com Edit the context menu Click Application panel <Remote Start> and choose the program from the context menu. Click “Define Menu” to pop up this diagram. (Figure 2.2.3a) Click “Add” button to add either programs or websites to the context menu. (Figure 2.2.3b) Click “Browse” from the column of “Program Path” to search for the execute command of the programs or I.E. (Figure 2.2.3c) Create the name of the corresponding programs or website on the “Menu Name” column. If teacher wants to add a website, he/she should enter the website address at “File Path”. Click “OK” to finish and the program or website will be added in the context Figure 2.2.3a Define Menu Figure 2.2.3b Add to the context menu Figure 2.2.3c Browse the program command SUN-TECH Training Centre™ Page 18 XCLASS User Manual 2.3 http://www.suntechgroup.com Application Monitor XCLASS system consists a screen monitor function to monitor each student monitor from teacher computer. However, it is not efficient to monitor each student one by one. Hence, the Application Monitor is developed to monitor the student’s current processing task. Click the button of Application Monitor on the control panel; an Active Process Monitor Window will be popped up. Then, all of the selected student will be showed inside the Window. It can be seen that which application is running by that student. (Figure 2.3) Figure 2.3 Application Monitor 2.3.1 Application program termination 1. Select the student(s) that wants to terminate the current application program. 2. Click the button of Terminate. A question will be asked to confirm the termination of current application process. Click OK to confirm the termination, Cancel to cancel the termination. Click Exit to end the Application Monitor function and all the function will be restored. 3. 2.3.2 Disable running other application programs 1. Select the student(s) that wants to disable running other application programs. 2. Click the button of Disable Run. Student(s) cannot run other application programs so that they only can concentrate on the current application program or job. The list will show the status of the students that they are in Disable Run mode or not. Click Exit to end the Application Monitor function and all the function will be restored. 3. 4. 2.3.3 Disable browsing from the Internet 1. Select the student(s) that wants to disable access to the Internet. 2. Click the button <Disable WWW> If student(s) open the Internet Explorer to browsing from the Internet, he/she will not successful to access the Internet. The list will show the status of the students that they are in <Disable WWW> mode or not. Click Exit to end the <Application Monitor> function and all the function will be restored. 3. 4. SUN-TECH Training Centre™ Page 19 XCLASS User Manual 2.4 http://www.suntechgroup.com File Transfer Teacher can transfer one or multiple files to any selected students. The files selected will then be copied to the designated location of student computers. Conversely, teacher can also receive files from students stored in the designated location under own control. 2.4.1 Sending File 1. Click <File Transfer> from the XCLASS control panel and prompt to the <File Transfer Manager> as below (Figure 2.4.1a). Figure 2.4.1a File Transfer 2. Select the files to be sent from the appropriate location. Teacher can either enter its location in the space under the Teacher’s Directory or click <Up one level> to search it from the folder. (Figure 2.4.1b) 3. Select students particular file. SUN-TECH Training Centre™ to receive Figure 2.4.1b Teacher’s Directory Page 20 XCLASS User Manual http://www.suntechgroup.com 4. Enter the location of the file received by students in the space under the Students’ Directory or double click the mouse in the space and enter a new folder for the transmitted file saving in student computers. (Figure 2.4.1c) Remark: Student’s default selected path can be predefined under the “File.ini”. 2.4.2 Figure 2.4.1c Student’s Directory 5. Click to send the files to students. 6. Click or to exit. Receiving File Teacher will control the whole process of transferring file from students. 1. Click <File Transfer> from the <Application> sub-panel. 2. Click student icons by whom to send teacher file. 3. Enter the folder of the file with the FILE NAME to be sent by student computer into the Students’ Directory. 4. Enter the location of the file to be received in the computer into the Teacher’s Directory. 5. Click <Receive> and the system will assign different folders from each student under the directory of the designated path. 6. Click <End> SUN-TECH Training Centre™ or to exit. Page 21 XCLASS User Manual 2.5 http://www.suntechgroup.com Quiz Figure 2.5 Quiz Teacher <Quiz> is an easy-to-use assessment instrument. As you will see, it is enjoyable to use from both teacher’s and students’ point of view. <Quiz> provides an all-at-once real time test for the whole class or a selected group of students. It monitors the test time and marks the questions for the teacher. (Figure 2.5) How to use <Quiz> 1. To start, click to the <Quiz> button in Teacher control panel. 2. Click <New> button from the <Quiz> panel to monitor the quiz and load the pre-set test paper. SUN-TECH Training Centre™ Page 22 XCLASS User Manual http://www.suntechgroup.com 3. Load the pre-set test paper from the directory and click <OK> in the monitor panel to confirm. 4. Now teacher will have the questions loaded in the question plate. Set the suggested answer keys to the marking device and click <Start> to begin the quiz. 5. Student now will see the full <Quiz> panel with the questions displayed on the question plate. (Of course, they won’t see the answers as teacher defined!) Once the quiz starts, the timer will begin to monitor. When time is up, students’ work will be submitted automatically. Otherwise, students who have completed the quiz may click the <Submit> button to send their work to teacher PC. SUN-TECH Training Centre™ Page 23 XCLASS User Manual http://www.suntechgroup.com 6. Quiz is over! Now teacher may click <Result> in the monitor panel to evaluate the students’ knowhow on a particular question. Percentage bars reveal the student ratio of the corresponding answer options. Click <Details> to identify the students when necessary. Click <Info> to view the score of the students after the quiz. Hint: Currently, <Quiz> only supports txt. files, in other words, pictures can hardly be shown in the question plate. But teacher may adapt to it by switching to word documents, spread sheets and web resources to take the place of the default question plate. SUN-TECH Training Centre™ Page 24 XCLASS User Manual Chapter 3 <Administration> Wake-On-LAN Start Lesson Save Attendance Class Save/New Layout Tools Class Manager System Config <Grouping> <Lock> / <Black> <Unlock> <Call Response> <Cancel Call> <Request Name> http://www.suntechgroup.com Administration allows teacher to remote wake up / shut down / reboot student PCs; allows teacher to select and recall seating plan, a “Attendance Registration” box will automatically pop up at students PC for them to edit their name. allows teacher to save the attendance of a class in a excel format. allows teacher to create & save seating plans tools for teacher to change the layout of the seating plan allows teacher to delete or rename seating plans. allows teacher to set the preferred settings. allows teacher to group students accordingly. allows teacher to lock the keyboards and monitors of the students with or without black screens; allows teacher to unlock the keyboards and monitors of the students; allows teacher to have intercom directly with a hand-up student; allows teacher to delete the hand-up database; allows teacher to request the students input their names and update into the seating plan; Administration Lock/Black Unlock SUN-TECH Training Centre™ Call Response Cancel Call Request Name Page 25 XCLASS User Manual 3.1 http://www.suntechgroup.com Administration SUN-TECH Training Centre™ Page 26 XCLASS User Manual http://www.suntechgroup.com 3.1.1 Wake-On-LAN Wake-on-LAN (WOL) is a function that helps to switch on (power on), shut down (power off) and restart (reboot) a single, groups or all PCs in the local area network (LAN). Teacher can select the targeted student(s) at the seating plan and press the Power ON or Power OFF button on the Teacher Console; OR Go into the Administration window for the Student PC(s) control. WOL Click to power on the selected PCs. Click to power down the selected PCs. Click to restart the selected PCs. Click to logoff the selected PCs. Click to disconnect the selected PCs. Click to exit the WOL interface. SUN-TECH Training Centre™ Page 27 XCLASS User Manual http://www.suntechgroup.com 3.1.2 Start Lesson Before a lesson starts, teacher can easily recall the class seating plan from the “Class Selection”. Please note that a “Attendance Registration” box will automatically pop up at students PC for them to update their names once the lesson starts. 1. Click 2. Select the seating plan from “Class Selection”, first choose the <Teacher Name>, and then select the <Class Model>. 3. Click 4. A “Attendance Registration” will pop up at student PC screen. from the control panel. to begin the lesson. SUN-TECH Training Centre™ Page 28 XCLASS User Manual http://www.suntechgroup.com 3.1.3 Save Attendance When a lesson starts, teacher can record and save the attendance of a class in a excel format. 1. Click 2. 3. To record the attendance of the students, simply click Simply create the file name and press <Save> button to save the attendance list to a csv format. 3.1.4 Class Save/New After editing the seating plan, teacher can save it for further uses. 1. Click 2. Click 3. Put teacher’s name at the “Teacher Name” box and file name at “Class Model”, then press to save the seating plan. to confirm. SUN-TECH Training Centre™ Page 29 XCLASS User Manual http://www.suntechgroup.com 3.1.5 Layout Tools This is the tool for teacher to change the layout of the seating plan. It is located at the following diagram. Simply use the “Align Toolbar” to align the icons in the seating plan. (Figure 3.1.5) Figure 3.1.5 SUN-TECH Training Centre™ Page 30 XCLASS User Manual http://www.suntechgroup.com 3.1.6 Class Manager helps teacher to delete or rename the saved seating plans. 1. Click 2. Click 3. Just select the seating plan that teacher want to edit, then click to modify the details of the seating plan. detail information or click SUN-TECH Training Centre™ to change the to delete the seating plan. Page 31 XCLASS User Manual http://www.suntechgroup.com 3.1.7 System Config It is used to set the system with respect to <Default>, <Sound Settings>, <Password>, <Class Model>, <Classroom ID>. However, teachers are advised to configure the settings in the <Default> only. Click | Please note that no password is needed for the pop-up box by default. (Figure 3.1.7a) Figure 3.1.7a Pop-up Box Under the <Default> column; teacher can configure the setting of “Student Monitor” and “Seating Plan Layout”. (Figure 3.1.7b) • • Screen Monitor - enter the number of screen to be monitored Classroom Layout - either lock or unlock the icons on the seating plan. Figure 3.1.7b SUN-TECH Training Centre™ Page 32 XCLASS User Manual http://www.suntechgroup.com 3.1.8 Minimize System on the top right hand corner of the To minimize the Teacher console, click the Minimize button Teacher console to minimize the console on the Windows taskbar. 3.1.9 Exit System Simply click on the Exit button System Config, on the top right hand corner of the Teacher console; OR Go into the 1. Click 2. Click <Yes> to exit the XCLASS program. SUN-TECH Training Centre™ Page 33 XCLASS User Manual 3.2 http://www.suntechgroup.com Grouping Grouping is an important step before teacher carries out any activities, such as <File Transfer>. Use the “drag and drop” techniques for grouping. 1. Drag to highlight those students to be the same group. (Figure 3.2) 2. Drop either one of the student icons to the group icons. 3. Group model could be identified by its colour and information from the student icons. To select several students at a time, press <Ctrl> from the keyboard as before, it needs to drop either one of the highlighted student icons to the group icons for grouping. The maximum number of group is 11. Group icon All Students Drag & drop for grouping Figure 3.2 Grouping 3.3 Lock/Black With <Lock/Black>, teacher can lock the keyboard and mouse of the students 1. Highlight the student icons that want to lock; it can be one student, groups, or the whole class. If want to lock the whole class, then no need to highlight 2. Click the button to lock the keyboard and mouse of the students. 3. Click the button to lock the students PC with black screen. SUN-TECH Training Centre™ Page 34 XCLASS User Manual 3.4 http://www.suntechgroup.com Unlock 1. Highlight the student icons that teacher wants to unlock; it can be one student, groups, or the whole class. If teacher wants to lock the whole class, then no need to highlight. 2. Click the 3.5 button. Call Response If any students have questions during the class, they can press F12 to ask for teacher’s help. Teacher will find their “hands” appear at the seating plan, and their names are shown at the below arrow box. (Figure 3.5) Figure 3.5 To answer the hand-ups, simply follow the steps: 1. Select one of the hand-up students at the arrow box. 2. Click to begin the intercom function. SUN-TECH Training Centre™ Page 35 XCLASS User Manual http://www.suntechgroup.com 3. An indicated box will automatically appear at the selected student PC screen. 4. To end the intercom, just click the PC. 3.6 Cancel Call button at the right hand top corner of the teacher To delete the hand-up information, simply click 3.7 Request Name Simply click plan automatically. to request students input their own names and update into the seating SUN-TECH Training Centre™ Page 36 XCLASS User Manual http://www.suntechgroup.com Chapter 4 Audio Setting <Audio Setting> allows teacher to select different recording sources 4.1 Appropriate Audio Source To broadcast mere audio signal, i.e. PC Sound, to the selected student PCs, Teacher are recommended to use the <Teacher Voicecast> function with the aid of an appropriate audio setting. (Instead of using VBS media player, which is originally designed to broadcast video media). In the <Teacher Voicecast> environment, only audio signals are delivered from teacher PC to the students. Students can listen to the songs, a piece of dialogues or even the instructions given by the teacher through their headsets as long as the teacher selects the desired input and setting. To prompt the service, again, click <Teacher Voicecast> from the control panel and select the desired audio setting from the control panel Select the appropriate audio setting accordingly SUN-TECH Training Centre™ Page 37 XCLASS User Manual 4.2 http://www.suntechgroup.com Audio Setting Audio Settings (Figure 4.2a) locate at the right hand bottom corner of the control panel; it is used to choose different broadcasting sound sources while using Teacher Voicecast and Teacher Show function. Figure 4.2a 1. Choose from the control panel to let students to receive teacher own voice (from headset). 2. Choose from the control panel to let students to receive teacher PC’s sound. Technical Remark: Actually, the audio settings are used to match the sound card setting, i.e. If teacher clicks “Mic”, the “Mic Volume” control at “recording control” properties (Figure 4.2b) will be automatically selected, that’s why students can receive teacher own voice via headset. Figure 4.2b SUN-TECH Training Centre™ Page 38 XCLASS User Manual Note: http://www.suntechgroup.com To ensure the audio setting is workable, please directly go into “Administration” → “System Config” → “Sound settings” → “Volume and Recording Control Analysis” session, select the “Sound Card Record Source Control for Teacher Computer”. Click the “Analysis” for Audio Record Source Mapping. (Figure 4.2c) Figure 4.2c --- End of Document --- SUN-TECH Training Centre™ Page 39 XCLASS User Manual http://www.suntechgroup.com www.suntechgroup.com SUN-TECH Training Centre™ Page 40