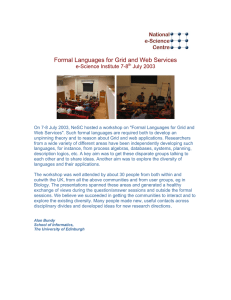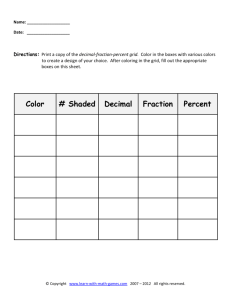Lab 8– Cost distance and cost path analysis
advertisement

Lab 8– Cost distance and cost path analysis Creating cost distance grids and using them to find the least cost path across terrain GIS is useful for finding the best route from one location to another. One general method is network analysis, which relies on a route system, such a road network. This is a vector-based method. A second method is cost distance/cost path, which is a rasterbased method. You will work with the cost distance/cost path method in this lab. This does not use road networks but can be constrained to do so. Cost distance analysis relies on a “cost surface”, which, in ArcGIS, is a grid dataset. The value of each cell represents the cost per unit distance of crossing that cell, (which does not include the physical distance traveled). Generally, the costs may be based on several variables: • • • The slope (based on a digital elevation model) The characteristics of a street (width of street, weight on bridges, speed restrictions) The character of the area being traversed (zoning or land use, natural vegetation) Question you need to ask before starting, and their answers: 1. What questions do you want to find an answer to? 2. What data do you need to find the answers? 3. How do you process the data to find the answers? Answers: 1. What is the least cost path from two points on the Ashfield DEM? 2. The Ashfield DEM and Land Use and Land Cover dataset. 3. Processing steps: 1. Create the data that contributes to the cost distance grid: i. Flat terrain (based on slope grid) ii. Moderate slope (based on slope grid) iii. Steep slopes (based on slope grid) iv. rivers (based on flow accumulation grid) provided v. forest land (based on the landcover grid) vi. crop land (based on the landcover grid) vii. residential land (based on the landcover grid) 2. Set up the cost distance grid using the cost distance command (costdistance). 3. Run the cost path command (costpath) The latter two commands are found in the Spatial Analyst menu under Distance. Creating the base grids from the DEM, Landcover, and River grids You will be using the Ashfield DEM (named “dem”). Create a slope grid, which you have done before using Spatial Analyst. You should be calculating slopes in degrees. Save all of the grids you create for this lab in a new folder (lab8). Use the Reclassify tool (in the Spatial Analyst menu) to create a new grid, which replaces the slope values (old values) with the values (new values) suggested in the lecture slides (flat = 1, moderate = 5, steep = 1000). Call this grid:”cost_slope” The Reclassify interface looks like this: 1. Flat 0 – 3.0000 2. Moderate 3.0001 – 6.0 3. Steep greater than 6.0 Next, from the Landcover grid, you will need to use the reclassify function to change the values of the forests, rock/sand/clay, quarries/mines, transitional, and shrubland (100), agricultural lands (1,000), wetlands and water (75,000), and commercial/residential (1,000,000) land uses to those suggested in the slides. Call this grid “cost_landcov” Next, you need to reclassify the flow accumulation grid. The flow_values grid has values that are correspond to the flow accumulation in the stream values. Recall that you assume that it is more expensive to cross a stream than to traverse an area of overland flow, and that the cost of traveling over a stream increases with the flow. Use the values from the slides (5000 units for up to 5000 cell accumulation, 10,000 units for 5,000 to 50,000 cell accumulation, and 50,000 units for more than 50,000 cell accumulations). Use the reclassify tool in Spatial Analyst to reclassify these, which creates a new grid. Call this new grid “cost_flow”. Be sure to reclassify 0 to 0, that is, you want to retain the zero values where they exist. Now take the three grids you just created (cost_slope, cost_landcov, and cost_flow) and merge these together using the raster calculator. You can simply add these grids together. This is your cost grid, and will probably come up as “Calculation” in the layers list. Before you do anything else, right-click on this new grid, and select “Make Permanent”. Save it as “cost_grid” in your Lab8 folder. Rename the layer “cost_grid” in the layers list. In order to better view the cost grid, go to the Layer Properties >> Symbology tab, select the Classify button, and change the method to “Quantile”, with 10 classes. This should allow you to see the variation in the cost grid. Processing: Using the COSTDISTANCE AND COSTPATH commands Add the start_grid and stop_grid datasets (in oldlab7data) to your map. Notice that each is a single grid point and may be difficult to find. You can see the location by converting both of these to feature layers (under the Convert functions in the Spatial Analyst toolbar) to see them. You will now set up the cost distance grid. Open the “Cost Weighted distance form”, from the Spatial Analyst menu >> Distance menu. It looks like this: The start_grid is the starting point, which is in the town of Ashfield. Use your cost grid as the Cost Raster. You should create a direction and allocation grids as well. Call the direction grid “direction1”, the allocation grid “allocation1”, and call your output grid “costwieght1”. Look at the cost grid you create. Reclassify it as we did the last grid. It should show an increasing cost as you move away from the start grid. In order to see the stop and start points more clearly, you can add the shapefiles: startpoint.shp and endpoint.shp, which also contain the same locations. Change the symbology so that you can see the locations clearly. Now use the Shortest Path function (under Spatial Analyst then Distance menus) to find the shortest (cheapest) path from the start point (defined in the cost weight grid) to the stop point. It looks like this: Use the Stop_grid as the entry in “Path to:”. Set the distance raster to the cost weight grid you just made (costweight1). Set the direction raster that you created as part of the making the cost grid (direction1). Set the output location to your Lab7 directory, and call the output something like: “path1” (it will be a shapefile, not a grid). Once you have made this, look at the shortest cost path. Does it make sense to you? You can create more grids, or shapefiles, that can serve as starting and ending points. The cost weight and shortest path tools will both accept either point grids OR point shapefiles as the endpoints. Make your own set of starting and ending points within the Ashfield DEM. You know how to create point files, and can convert them to grids using the Spatial Analyst if you want to. You may not want to make them too close to the edges of the DEM, to avoid the path going along the edge too far. Create a cost-weight grid for your points, and calculate the shortest path like we did above. Checking your results You have access to the major roads of Massachusetts, the Buckland, and the Ashfield street network shapefiles. Are you following already existing roads? Look at the paths you created over the landcover. Does it make sense? Do the paths avoid costly areas? The rivers? Create contour lines from the DEM. Does the path cross steep areas? Check this with the slope grid as well. What you need to hand in: Please create two maps to hand in: Map 1 should show: • Cost weight grid • contour lines • start and end points (both those we provided and those you created) • shortest path lines (both of them) Map 2 should show: • Land Cover • road networks (make them visible over the landcover) • start and end points (both those we provided and those you created) • shortest path lines (both of them)