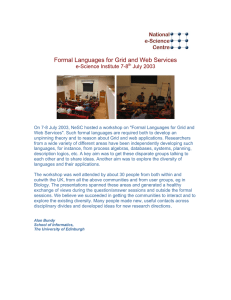Using the Stock Hydrology Tools in ArcGIS
advertisement

Using the Stock Hydro tools in ArcGIS Using the Stock Hydrology Tools in ArcGIS This lab exercise contains a homework assignment, detailed at the bottom, which is due Wednesday, October 6th. Several hydrology tools are part of the basic ArcGIS Spatial Analyst Extension. Depending on your research you will be able to use this to complete your project or process your data. The extension gives you commands that you can use in the Raster Calculator. A sample project available to ArcGIS developers makes some of the functionality available through a toolbar and set of GUIs (Graphic User Interfaces). To see all of the hydrology functionality in ArcGIS, find it in the on-line help. Open up help (ArcMap's Help menu >> ArcGIS Desktop Help) and go to the Contents tab. Go to Extensions >> Spatial Analyst >> Spatial Analyst Functional Reference. There is a section called Hydrologic Surface Analysis and Groundwater Modeling. Programming interface to ArcGIS Programming in ArcGIS using Visual Basic is not part of this subject. You can learn more about programming in ArcGIS and VB, if you wish. But you do need to add the functionality available in a DLL (dynamically linked library) that is part of the Developers samples. In this part of the exercise, you will simply need to add the hydrology dll so that you can access the Hydrology toolbar. Start ArcGIS and open a new map. Add to the map the projected Digital Elevation Model you download from the seamless.usgs.gov website and used in the last lab. If it is a large area, trim it down to a more useable size (10 km per side is good, 15 km MAX!) using the raster calculator and the Spatial Analyst Options as described in the last lab. Adding the toolbar Click on Tools and then Customize. You should see this form: Using the Stock Hydro tools in ArcGIS Click on Add from File. This allows you to add a DLL that has been register with Windows and with ArcGIS. The DLL was written to interact directly with ArcGIS. You need to navigate to your local folder and click on esrihydrology_v2.dll and then click on open: Using the Stock Hydro tools in ArcGIS Once you do, you should see this form: These are the subroutines, forms, and toolbars that are added to ArcGIS as part of the DLL. You should also click on the checkbox for the Hydrology Modeling toolbar, which should now be in your list. It may be at the bottom of the list. You are now ready to use the hydrology tools. Using the Tools The following steps are performed using the tools in the Hydrology Toolbar Identifying and filling sinks We talked about sinks generally when discussing DEMs. Sinkholes do occur naturally in certain types of landscapes, such as karst (limestone) where the rock is soluble. More often, you will find sinks in your DEM data which are simple errors in the data, due to a typo, a place where the scale of the data does not adequately represent an existing drainage channel, or some other source. Generally, hydrology tools is GIS do not deal easily with sinks, whether natural or an error in the data. You will need to remove the sinks before you look at flow direction and flow accumulation. To see where you have sinks, which are often present in DEMs, you can use Idenify sinks tool. But first you need to find the flow direction for the cells in your grid. The flow direction is useful in this process. Finding sinks depends on knowing flow direction. The key is to find cells that have no output cell but Using the Stock Hydro tools in ArcGIS has all surrounding cells flowing into it. First, using the Hydrology toolbar's drop down menu to create a flow direction grid. On the form, change your input grid to your DEM then click on OK. You will be creating a temporary file. Next open the Identifying Sinks form from the toolbar's drop down menu. This time, select the Flow direction grid you just made. The resulting grid will have values only where there are sinks. The number that the cell is assigned is the cumulative number of sinks found. The number might be alarming ... Now that you know that you have sinks, you will want to remove them. Using the toolbar's drop down menu bar, click on Fill Sinks. Be sure to select the original DEM. You should save this corrected DEM to your local folder. This process can be time consuming so be patient. Flow Direction and Accumulation Now create a flow direction grid (again, available from the toolbar's drop down menu). You should use the correct DEM and save the resulting grid to the same folder as above. The flow direction grid is very similar to the aspect grid you created in the last lab except the values in the grid are much more limited. 32 16 8 64 CELL 4 128 1 2 This illustration shows how the values are set. If the flow of water would flow to the east, the value for the cell would be 1, to the southeast, the value would be 2, etc. This is the required format of data for input for creating flow accumulation grids. Now that you have the flow direction grid, find the flow accumulation grid. The cell values in this grid depend on how much area above the cell in the watershed flow into this cell. The cells at the edge of the watershed will have a value of 0. The water of these cells flow into downslope cells, which then would have a value of 1, or more if more than 1 cell flowed downslope into this cell. This process is compounded, using the flow direction grid as a guide. You should again save this to the above directory where you have been saving your new grids. Once this is complete, you should check the properties form, which can be found in the toolbar's drop down menu. You will need to set the values of the flow direction and flow accumulation grids here. Stream Network You can now find the stream network that are identified in your model. Use the drop down menu to find this feature. You will again need to identify your flow direction and flow accumulation grids. You will also have to set a number of cells that are required to contribute to flow to create a stream. This is Using the Stock Hydro tools in ArcGIS variable for different climates. Remember that a cell represents an area of 30 by 30 meters or 900 square meters. It is approximately 400 cells for the climate and vegetation of New England. It might be 300 cells for the Pacific Northwest. The values for desert regions might be lower since water may flow fast over land without vegetation. You may want to see a 1:24,000 contour map of the area you are working in to compare the value that you are using and the results that you are seeing to what the USGS uses. You may also want to visit the area with a GPS to check your values in person. Again, save this output shapefile in your same folder as above. Watersheds You should also run the Watershed tool. This creates a grid of cells with values assigned by the watershed that the cell is part of. The numbers is ascending in the order in which the watershed was found. It allows you to distinguish watersheds by the area (number of cells) that contribute to flow above that point. Now try the watershed and raindrop tools on the Hydrology toolbar. You will first need to set the Hydrology tool properties (Select properties from the Hydrology menu). Set the flow direction and flow accumulation to the appropriate grids you created. The watershed tool creates a watershed above the point on a stream that you click on, once you activated the tool by clicking on the icon on the toolbar. This tool is tuned differently than I think it should be. It doesn't find the watershed above the point you are looking at, but instead does a search around the point you click on and usually finds a point downstream from where you intend. The rainfall tool does work well, although its output is a screen graphic, not a shapefile that you can save and use later. Once you click on a stream, if the watershed properties are set as advised above, you get a graphic of where the water would flow across the landscape. Save your project! Homework There are elements of this exercise that involve doing things that you haven't done before so expect to ask for some help or to look for online help available in the program. You will need to use the watershed tool directly, as indicated in the online help's functional reference. To do this, you will need to create a point shapefile in ArcCatalog and then add a single point using Arcmap. The point shapefile should have the same projection as your DEM. Find a point on a significant stream in your area. Add a point to the shapefile there. Zoom in far enough to ensure that your point is exactly on the stream itself, and not just nearby. Add an ID of 1 to the record in the layers table (which Using the Stock Hydro tools in ArcGIS is editable while the shapes, or points, are editable). This point might be a dam location or a bridge crossing where you want to find out what the maximum flow is like above, or where you are interested in having a reservoir and need to know what land uses and land covers exists above this location in the watershed. Be sure to set the Spatial Analyst options so that the extent and cell size are set to that of your DEM. Using the Spatial Analyst drop down menu, convert this feature shapefile (points) to a raster layer. You will have to pick the point shapefile from the drop down list. You should also make sure the cell size is the same as the cell size of your DEM. Save this to your Lab6 folder. Create the new raster dataset. This new grid will have a single cell, where your point is. Now, using the raster calculator (not the Hyrology watershed tool), find the watershed above this. According to the help, watershed is a function that returns a grid that has cells only for the watershed above the point(s) in your source grid (your point shapefile that you created). The command is: watershed([flow direction grid], [point grid]) This function requires that the grids are all in the same projection and in the same folder (your Lab6 folder). The instructions above indicated you should do this. If you have problems running this command, check the source tab under the properties form for the grids involved in the command, to be sure that they are all in the same directory. Now add your Land Cover grid to the dataset. You will need to identify the cells in the dataset that are in the watershed you just created. You can use the raster calculator to do this with this expression: [your new watershed grid] / [your new watershed grid] * [your land cover grid] Note: if you watershed value is zero, use this code: ([your new watershed grid] + )* [your land cover grid] Since the value of the cells of your watershed grid may not be 1, you divide by itself, giving the correct result. This is multiplied by the values of your land cover grid, which retains the numbers that correctly refer the land covers in your original grid. This creates a "Clipped" land cover dataset. What to hand in: A layout with two maps, one showing the rivers (in a bold line weight), the watershed, and the contour lines (the least dense set of contours that you made), the other showing the landuse grid with the rivers Using the Stock Hydro tools in ArcGIS We also want you to calculate how much area of each landuse is in the watershed you selected. You will have to export the table for the Clipped Land Cover dataset to a dbf file. Open this file in Excel. , and multipy the count of the number of cells by the 30m * 30 m area of each cell. Make a nice table showing areas for each land cover class, and print this out to hand in with your maps. The homework is due Wednesday October 6 in class. Created 9/30/03, by Daniel Sheehan Last updated 10/0/4 by DS