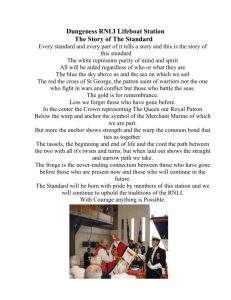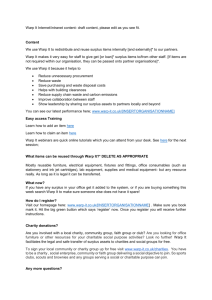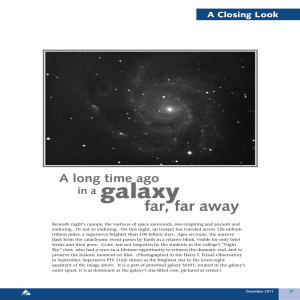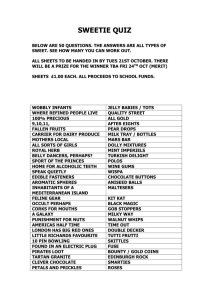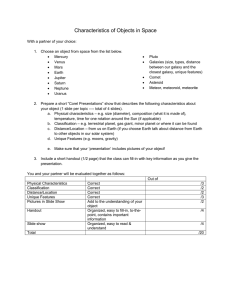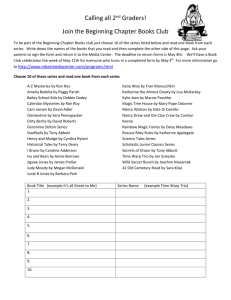Massachusetts Institute of Technology Department of Electrical Engineering and Computer Science
advertisement

Massachusetts Institute of Technology Department of Electrical Engineering and Computer Science 6.111 -- Introductory Digital Systems Laboratory A Beginner's Guide to WARP We have two versions of WARP available on Athena computers, namely 4.3 and 6.2. No versions of WARP are available on pcs in the lab as WARP is not available for pcs running any variant of unix. Sunpal[12] computers in the digital lab have only WARP 4.3 available. WARP 4.3 is the default when you access it via an Athena machine and setup 6.111. If you wish to switch versions then two aliases are provided, namely setwarp43 and setwarp62. The aliases set the appropriate environment variables and update your path. WARP is a program donated to MIT by Cypress Semiconductor. You are free to use it for any educational or personal purpose. Should you want to use it in connection with any job (i.e., commercial activity), you should secure your own donation or pay Cypress their rather modest fee. This rather short tutorial will not tell you all there is to know about WARP. Rather it is aimed at getting you started by supplying two relatively straightforward VHDL files. One of these files implements a half adder. The other implements a full adder by wiring two half adders and adding a two-input or. What follows is an outline of the steps to compile a JEDEC file and simulate a design of a full adder. This design is, of course, simple; but it is done hierarchically to provide some sample VHDL code which you may later edit to design some other digital combinational logic. The basic steps are the same for both versions of WARP but they may differ in the exact series of mouse clicks. Select a project Select a device Select a package Add source files Select a file as the top Compile the files After that you may wish to inspect the report file and/or simulate the jedec file which was produced before programming your device with the jedec file. The exact mouse clicks are different but both versions presume that you have sourced the appropriate warp.cshrc file. You can verify that this has been done by typing which galaxy This should tell you the location of the galaxy program which you will execute. From it you can easily tell which version of WARP is currently selected. If you want the other version (and are on a computer which supports both), then use the alias setwarp43 or setwarp62 to switch as desired. Remember to use ``setup 6.111'' if you are on an Athena Sun computer. First, make a directory and change to it and start up galaxy. cd mkdir beginner cd beginner galaxy& With 4.3, this pops up a window and tells you the name of a project file that will be created. Click on OK. This brings up the main window. With 6.2 you just get the main window. You may use any editor you wish to edit files. You can use emacs or the galaxy text editor as you wish. Copy 2 xxx.vhd files from /mit/6.111/vhdl/warp/examples/beginner/ to your present directory cp /mit/6.111/vhdl/warp/examples/beginner/*.vhd . chmod u+w *.vhd This should give you copies of halfadd.vhd and fulladd.vhd. The chmod instruction is to allow you to modify the files. It is not really necessary at first. It is included so that you may experiment with modifications of your choice. Actually, you should use the chmod command like this anytime you copy files from the 6.111 directory so that you can edit the files as desired. Certainly you can look at these files, but, at this point, do not change anything! Since the mouse clicks are somewhat different, there are two sections depending on the version you are using. Warp 6.2 Click on File and then New In the window that pops up, select ``Project[Target Device]'' and click on OK. This pops up another window and you should select VHDL and give your project a name, say, beg. Then click on Next. This then allows you to add some files. Select both .vhd files and add them and then click next. Yet another window pops up and you can select a target device. Click on the button just to the left of CPLD and then click on c22v10. Select a package of PALCE22V10-5PC. Anything with a P after the hyphen specifies a dip package which is what you want for all the small plds. Finally you get to click ``Finish'' and you have defined a project, added the files, and specified a device and package. Yet another window pops up, and yes, you do want to save this new project. Now you have to select a file as the top level design file. Click on fulladd.vhd and then Set Top. It looks as if nothing happened, but it did. You can see that it on Project actually set a top level design by clicking on project again and noticing that a checkbox has appeared to the left of Set Top. Finally you are ready to compile the files. That is easy to do as you just have to click on Compile Project. Galaxy does a lot of work and prints out WARP done and also that the compilation was successful. If you have been following this part, then skip the next section. Warp 4.3 Click on files add all - two files should show up. There are three blocks of buttons in the main galaxy window, edit, compile, and synthesis options. Use the edit buttons if you choose to use the galaxy editor; otherwise, use emacs. There are four buttons for the synthesis options. For now, at least, leave the top two alone and accept the defaults. Use the ``Set top" button to tell galaxy which file is the start of your design. Use the ``Device" button to select a target device. Click on fulladd.vhd and click on set top. Click on device, then in the new window click on the upper left down arrow and then click on the device C22V10 (or anything else you want to choose). The only Cypress part we have available is the C374I but the JEDEC files for a 22V10, GAL16V8, GAL20V8, etc. are usable to program parts we have with the pal program. Click on OK to get rid of the device window that popped up and use what you have selected. Now you are ready to compile. There are two buttons, ``Selected'' and ``Smart". It is pretty obvious what ``Selected" does. What is smart about ``Smart" is that galaxy will look into the files and compile anything it has to (has been modified since last compiled) for synthesizing your design (as indicated by the ``Set top" button). It will also compile the files in the right order so that circuits defined in a file are compiled before they are used. If you do use the ``Selected" button, then you must select the files in the right order. Click on ``Smart" and see what happens. A galaxy editor window pops up and you get some information as to what galaxy is doing. Wait until you get the message ``WARP done.". Try some touches and reclick on the ``Smart" button and see what happens. If you don't understand this, then skip it for now. Both Versions If you feel adventurous, then edit one or the other of the xxx.vhd files and make some mistakes on purpose and see what comments you get in the editor window. It is helpful to know how to quit the galaxy editor. Of course, you could hide it behind another window before or after iconifying it but if you quit the galaxy editor then the window really will disappear! Click on ``File" and then ``Close" to close the editor window. It also will go away when you quit galaxy. What have you done? Look at the files that have been produced. There should be exactly one xxx.jed file and it can be used to program a 22v10 (or your selected device) via the universal programmer. Look at the equations in fulladd.rpt. Sometimes one gets timing information. For example, some timing information is in fulladd.rpt for the device C374I. You can program your device at this time with the JEDEC file you produced. Optionally, you can simulate your design as embodied in the JEDEC file to see if the logic is what you intended. If you have been using warp 6.2 then you must use the alias setwarp43 before simulation with nova. If you later want to use warp 6.2, then use the alias setwarp62. You can simulate the JEDEC file with the Nova simulator. You can run this from a shell by simply typing nova, In warp 4.3 you can also click on Tools and then on Nova. Either way, this brings up a simulation window. In it, click on File, then Open and select the JEDEC file, fulladd.jed, by clicking on it. Click on OK to accept your choices. The file is read in and some signals appear. These are the signals defined in the entity in fulladd.vhd. You can modify which signals are shown with the Views menu, but skip this for now. Next you will create some waveforms for the inputs ina, inb, and inc. Click on ``ina" and then click on ``Edit" and then ``Clock". Accept the defaults by clicking on ``OK". Click on ``inb" and then click on ``Edit" and then ``Clock". Double both the clock period to 20 and the clock high time to 10. Click on ``OK" to accept this clock. Click on ``inc" and then click on ``Edit" and then ``Clock". Double both the clock period to 40 and the clock high time to 20. Click on "OK" to accept this clock. Finally, execute the simulation by clicking on "Simulate" and then "Execute". Verify that the simulation results are what one wanted. You can click on the "Views" button and then the "Zoom In (2X)" button to avoid squinting at the waveforms. When you are done, close the simulator window and quit galaxy (hint: read again how you quit the editor).