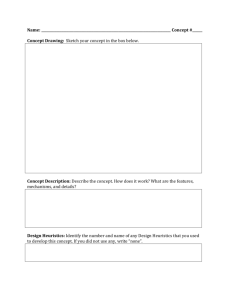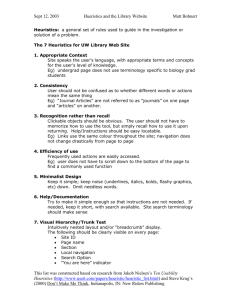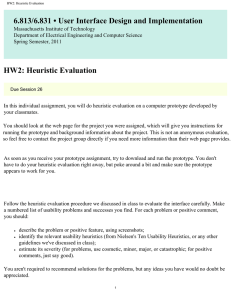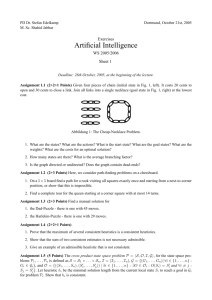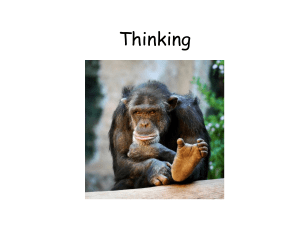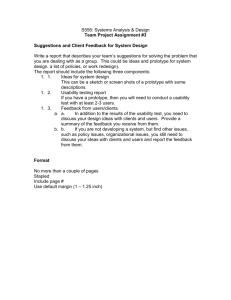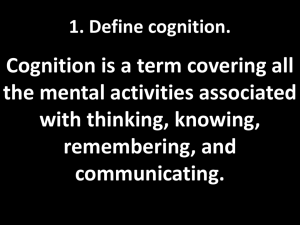Document 13512494
advertisement

Usability Engineering Prof. Rob Miller MIT EECS Fall 2005 6.170 Laboratory in Software Engineering 1 1 Spiral Model 1. Design design principles 3. Evaluate user testing Fall 2005 2. Implement low-fidelity prototypes 6.170 Laboratory in Software Engineering 2 Recall from last lecture that the spiral model, also called iterative design, is a good way to deal with the risk inherent in user interface design. We build room for several iterations into our design process, and we do it by making the early iterations as cheap as possible. Today we’re going to talk about some ideas and techniques used in user interface design: (1) design principles that can guide your conception of a user interface; (2) low-fidelity prototyping techniques that help you try out your design cheaply and easily; and (3) user testing to measure whether your design is usable. 2 Usability Guidelines (“Heuristics”) • Plenty to choose from – Nielsen’s 10 principles – Tognazzini’s 16 principles – Platform guidelines • Uses – Help designers choose design alternatives – Help evaluators find problems in interfaces (“heuristic evaluation”) Fall 2005 6.170 Laboratory in Software Engineering 3 Let’s look at some design guidelines now. Usability guidelines, or heuristics, are rules that distill out the principles of effective user interfaces. There are plenty of sets of guidelines to choose from – sometimes it seems like every usability researcher has their own set of heuristics. Most of these guidelines overlap in important ways, however. The experts don’t disagree about what constitutes good UI. They just disagree about how to organize what we know into a small set of operational rules. For the basis of this lecture, we’ll use Jakob Nielsen’s 10 heuristics, which can be found on his web site (reference on last slide). Another good list is Tog’s First Principles (find it in Google). Platform-specific guidelines are also important and useful to follow. Platform guidelines tend to be very specific, e.g. you should have a File menu, and there should be a command called Exit on it (not Quit, not Leave, not Go Away). Following platform guidelines ensures consistency among different applications running on the same platform, which is valuable for novice and frequent users alike. However, platform guidelines are relatively limited in scope, offering solutions for only a few of the design decisions in a typical UI. Heuristics can be used in two ways: during design, to choose among different alternatives; and during evaluation, to find and justify problems in interfaces. 3 1. Match the Real World • Use common words, not techie jargon – But use domain-spec ific terms where appropriate Screenshot removed for copyright reasons. Dialog box with text "Type mismatch." Source: Interface Hall of Shame • Don’t put limits on user-defined names • Allow aliases/synonyms in command languages • Metaphors are useful but may mislead Fall 2005 6.170 Laboratory in Software Engineering 4 Let’s start by looking at each of Nielsen’s 10 heuristics in detail. First, the system should match the real world of the user’s experience as much as possible. Nielsen’s original name for this heuristic was “Speak the user’s language”, which is a good slogan to remember. If the user speaks English, then the interface should also speak English, not Geekish. Technical jargon should be avoided. Use of jargon reflects aspects of the system model creeping up into the interface model, unnecessarily. How might a user interpret the dialog box shown here? One poor user actually read type as a verb, and dutifully typed M-I-S-M-A-T-C-H every time this dialog appeared. The user’s reaction makes perfect sense when you remember that most computer users do just that, type, all day. But most programmers wouldn’t even think of reading the message that way. Yet another example showing that You Are Not The User. Technical jargon should only be used when it is specific to the application domain and the expected users are domain experts. An interface designed for doctors shouldn’t dumb down medical terms. If an interface allows users to name things, then users should be free to choose long, descriptive names. Artificial limits on length or content should be avoided. DOS used to have a strong limit on filenames, an 8 character name and a 3 character extension. Echoes of these limits persist in Windows even today. When designing an interface that requires the user to type in commands or search keywords, support as many aliases or synonyms as you can. Different users rarely agree on the same name for an object or command. One study found that the probability that two users would mention the same name was only 7-18%. (Furnas et al, “The vocabulary problem in human-system communication,” CACM v30 n11, Nov. 1987). Metaphors are one way you can bring the real world into your interface. A well-chosen, well- executed metaphor can be quite effective and appealing, but be aware that metaphors can also mislead. A computer interface must deviate from the metaphor at some point -- otherwise, why aren’t you just using the physical object instead? At those deviation points, the metaphor may do more harm than good. For example, it’s easy to say “a word processor is like a typewriter,” but you shouldn’t really use it like a typewriter. Pressing Enter every time the cursor gets close to the right margin, as a typewriter demands, would wreak havoc with the word processor’s automatic word- wrapping. 4 2. Consistency and Standards • Principle of Least Surprise – Similar things should look and act similar – Different things should look different • Many properties – Terminology, size, location, color, order, … Screenshot removed for copyright reasons. Source: Interface Hall of Shame • Follow platform standards Fall 2005 6.170 Laboratory in Software Engineering 5 The second heuristic is Consistency. This rule is often given the hifalutin’ name the Principle of Least Surprise, which basically means that you shouldn’t surprise the user with the way a command or interface object works. Similar things should look, and act, in similar ways. Conversely, different things should be visibly different. Consistency is important to lots of properties. The screenshots show three different dialog box layouts used in Visual Basic. A consistent design would use only one. A very important kind of consistency is in wording. Use the same terms throughout your user interface. If your interface says “share price” in one place, “stock price” in another, and “stock quote” in a third, users will wonder whether these are three different things you’re talking about. Incidentally, we’ve only looked at two heuristics, but already we have a contradiction! Matching the Real World argued for synonyms and aliases, so a command language should include not only delete but erase and remove too. But Consistency argues for only one name for each command, or else users will wonder whether these are three different commands that do different things. One way around the impasse is to look at the context in which you’re applying the heuristic. When the user is talking, the interface should make a maximum effort to understand the user, allowing synonyms and aliases. When the interface is speaking, it should be consistent, always using the same name to describe the same command or object. What if the interface is smart enough to adapt to the user – should it then favor matching its output to the user’s vocabulary (and possibly the user’s inconsistency) rather than enforcing its own consistency? Perhaps, but adaptive interfaces are still an active area of research, and not much is known. There are three kinds of consistency you need to worry about: internal consistency within your application (like the VB dialog boxes shown); external consistency with other applications on the same platform (how do other Windows apps lay out OK and Cancel?); and metaphorical consistency with your interface metaphor or similar real-world objects. Designs that are seriously inconsistent but provide only a tiny improvement in performance will probably fail. The Dvorak keyboard, for example, is slightly faster than the standard QWERTY keyboard, but not enough to overcome the power of an entrenched standard. 5 3. Help and Documentation • Users don’t read manuals – Prefer to spend time working toward their task goals, not learning about your system • But manuals and online help are vital – Usually when user is frustrated or in crisis • Help should be: – – – – – Fall 2005 Searchable Context-sensitive Task-oriented Concrete Short Screenshot of "Clippy" removed for copyright reasons. 6.170 Laboratory in Software Engineering 6 The next heuristic is (good) Help and Documentation. The sad fact about documentation is that most users simply don’t read it, at least not before they try the interface. As a result, when they finally do want to look at the manual, it’s because they’ve gotten stuck. Good help should take this into account. 6 4. User Control and Freedom • Provide undo • Long operations should be cancelable • All dialogs should have a cancel button Screenshot removed for copyright reasons. Source: Interface Hall of Shame Fall 2005 6.170 Laboratory in Software Engineering 7 This heuristic used to be called “Clearly Marked Exits” in Nielsen’s old list. Users should not be trapped by the interface. Every dialog box should have a cancel button (where is it in this CuteFTP dialog box?), and long operations should be interruptible. Users should be able to explore the interface without fear of being trapped in a corner. Undo is a great way to support exploration. 7 5. Visibility of System Status • Keep user informed of system state – – – – Cursor change Selection highlight Status bar Don’t overdo it… Screenshots removed for copyright reasons. • Response time Source: Interface Hall of Shame – < 0.1 s: seems instantaneous – 0.1-1 s: user notices, but no feedback needed – 1-5 s: display busy cursor – > 1-5 s: display progress bar Fall 2005 6.170 Laboratory in Software Engineering 8 This heuristic used to be called, simply, “Feedback.” Keep the user informed about what’s going on. We’ve developed lots of idioms for feedback in graphical user interfaces. Use them: •Change the cursor to indicate possible actions (e.g. hand over a hyperlink), modes (e.g. drag/drop), and activity (hourglass). •Use highlights to show selected objects. Don’t leave selections implicit. •Use the status bar for messages and progress indicators. But don’t overdo it. This dialog box demands a click from the user. Why? Does the interface need a pat on the back for finishing the conversion? It would be better to just skip on and show the resulting documentation. Depending on how long an operation takes, you may need different amounts of feedback. Even though we say “no feedback needed” if the operation takes less than a second, remember that something should change, visibly, within 100 ms, or perceptual fusion will be disrupted. 8 6. Flexibility and Efficiency • Provide shortcuts for frequent operations – – – – – Keyboard accelerators Command abbrev iat ions Styles Bookmarks History Screenshot removed for copyright reasons. Source: Interface Hall of Shame Fall 2005 6.170 Laboratory in Software Engineering 9 This heuristic used to be called “Shortcuts.” Frequent users need and want them. Recently-used history is one very useful kind of shortcut, like this recently-used files menu. 9 7. Error Prevention • Selection is less error-prone than typing – But this is probably going overboard… Screenshot removed for copyright reasons. Source: Interface Hall of Shame • Disable illegal commands • Avoid modes Fall 2005 6.170 Laboratory in Software Engineering 10 Now we get into heuristics about error handling. Since humans make errors if they’re given a chance, the best solution is to prevent errors entirely. One way to prevent errors is to allow users to select rather type. Misspellings then become impossible. This attitude can be taken to an extreme, however, as shown in this example. If a command is illegal in the current state of the interface – e.g., Copy is impossible if nothing is selected – then the command should be disabled (“grayed out”) so that it simply can’t be selected in the first place. Modes are states in which the same action has different meanings. For example, when Caps Lock mode is enabled on a keyboard, the letter keys produce uppercase letters. The text editor vi is famous for its modes: in insert mode, letter keys are inserted into your text file, while in command mode (the default), the letter keys invoke editing commands. Mode errors occur when the user tries to invoke an action that doesn’t have the desired effect in the current mode. For example, if the user means to type lowercase letters but doesn’t notice that Caps Lock is enabled, then a mode error occurs. There are many ways to avoid or mitigate mode errors. Eliminating the modes entirely is best, although not always possible. When modes are necessary, it’s essential to make the mode visible. But visibility is a much harder problem for mode status than it is for affordances. When mode errors occur, the user isn’t actively looking for the mode, like they might actively look for a control. As a result, mode status indicators must be visible in the user’s locus of attention. That’s why the Caps Lock light, which displays the status of the Caps Lock mode on a keyboard, doesn’t really work. (Raskin, The Humane Interface, 2000 has a good discussion of locus of attention as it relates to mode visibility.) Other solutions are spring-loaded or temporary modes. With a spring-loaded mode, the user has to do something active to stay in the alternate mode, essentially eliminating the chance that they’ll forget what mode they’re in. The Shift key is a spring-loaded version of the uppercase mode. Drag-anddrop is another spring-loaded mode; you’re only dragging as long as you hold down the mouse button. Temporary modes are similarly short-term. For example, in many graphics programs, when you select a drawing object like a rectangle or line from the palette, that drawing mode is active only for one mouse gesture. Once you’ve drawn one rectangle, the mode automatically reverts to ordinary pointer selection. 10 8. Recognition, Not Recall • Use menus, not command languages • Use combo boxes, not textboxes • All needed information should be visible Screenshot removed for copyright reasons. Source: Interface Hall of Shame Fall 2005 6.170 Laboratory in Software Engineering 11 There’s another reason why selection is better than typing – it reduces the user’s memory load. “Minimize Memory Load” was the original name for this heuristic, and it drives much of modern user interface design. Norman (in The Design of Everyday Things) makes a useful distinction between knowledge in the head, which is hard to get in there and still harder to recover, and knowledge in the world, which is far more accessible. Knowledge in the head is what we usually think of as knowledge and memory. Knowledge in the world, on the other hand, means not just documentation and button labels and signs, but also nonverbal features of a system that constrain our actions or remind us of what to do. Command languages demand lots of knowledge in the head, while menus rely on knowledge in the world. Any information needed by a task should be visible or otherwise accessible in the interface for that task. The interface shouldn’t depend on users to remember the email address they want to send mail to, or the product code for the product they want to buy. This dialog box is a great example of overreliance on the user’s memory. It’s a modal dialog box, so the user can’t start following its instructions until after clicking OK. But then the instructions vanish from the screen, and the user is left to struggle to remember them. An obvious solution to this problem would be a button that simply executes the instructions directly! This message is clearly a last-minute patch for a usability problem. 11 9. Error Reporting, Diagnosis, and Recovery • Be precise; restate user’s input • Give constructive help • Be polite and nonblaming • Hide technical details (stack trace) unt il requested – Not “Cannot open file”, but “Cannot open file named paper.doc” – why error occurred and how to fix it – Not “fatal error”, not “illegal” Screenshot removed for copyright reasons. Source: Interface Hall of Shame Fall 2005 6.170 Laboratory in Software Engineering 12 If you can’t prevent the error, give a good error message. A good error message should (1) be precise; (2) speak the user’s language, avoiding technical terms and details unless explicitly requested; (3) give constructive help; and (4) be polite. The message should be worded to take as much blame as possible away from the user and heap the blame instead on the system. Save the user’s face; don’t worry about the computer’s. The computer doesn’t feel it, and in many cases it is the interface’s fault anyway for not finding a way to prevent the error in the first place. The tooltip shown here came from a production version of AutoCad! As the story goes, it was inserted by a programmer as a joke, but somehow never removed before release. 12 10. Aesthetic and Minimalist Design • “Less is More” – Omit extraneous info, graphics, features Images removed for copyright reasons. Fall 2005 6.170 Laboratory in Software Engineering 13 Courtesy of Tivo. Used with permission. The final heuristic is a catch-all for a number of rules of good graphic design, which really boil down to one word: simplicity. Leave things out unless you have good reason to include them. Don’t put more help text on your main window than what’s really necessary. Leave out extraneous graphics. Most important, leave out unnecessary features. If a feature is never used, there’s no reason for it to complicate your interface. Google and the Tivo remote offer great positive examples of the less-is-more philosophy. 13 10. Aesthetic and Minimalist Design • Good graphic design – Few, well-chosen colors and fonts Three screenshots removed for copyright reasons. – Group with whitespace – Align controls sensibly • Use concise language – Choose labels carefully Source: Interface Hall of Shame Fall 2005 6.170 Laboratory in Software Engineering 14 Courtesy of Microsoft Corporation. Used with permission. Use few, well-chosen colors. The toolbars at the top show the difference between cluttered and minimalist color design. The first toolbar is full of many saturated colors. It’s not only gaudy and distracting, but actually hard to scan. The second toolbar, from Microsoft Office, uses only a handful of colors – black, white, gray, blue, yellow. It’s muted, calming, and the few colors are used to great effect to distinguish the icons. The whitespace separating icon groups helps a lot too. The dialog box shows how cluttered and incomprehensible a layout can look when controls aren’t aligned. We’ll look at graphic design in more detail in a future lecture. 14 Summarizing the Heuristics • Meet expectations 1. Match the real world 2. Consistency & standards 3. Help & documentat ion • User is the boss 4. User control & freedom 5. Visibility of system status 6. Flexibility & eff iciency • Handle errors 7. Error prevention 8. Recognition, not recall 9. Error report ing, diagnos is, and recovery • Keep it simple 10. Aesthetic & minimalist des ign Fall 2005 6.170 Laboratory in Software Engineering 15 Since it’s hard to learn 10 heuristics and hold them in your head when you’re trying to design, I find it useful to categorize Nielsen’s heuristics still further. Meet expectations. The first three heuristics concern how well the interface fits its environment, its task, and its users: speaking the user’s language, keeping consistent with itself and other applications, and satisfying the expectation of help when it’s needed. User is the boss. The next three heuristics are related in that the interface should serve the user, rather than the other way around. Don’t push the boss into the corner, keep the boss aware of things, and make the boss productive and efficient. Handle errors. The next three heuristics largely concern errors, which are part and parcel of human-computer interaction: prevent them as much as possible, don’t rely on human memory, but when errors are unavoidable, report them properly. Aesthetic & minimal design stays in its own category, as befits its overwhelming importance. Keep it simple. 15 Outline 1. Design design principles 3. Evaluate user testing Fall 2005 2. Implement low-fidelity prototypes 6.170 Laboratory in Software Engineering 16 So we’ve talked about design principles, and you’ve developed a design. Now let’s think about how to implement it cheaply. 16 Low-fidelity Prototypes • Paper is the fastest prototyping tool – Sketch windows, menus, dialogs, widgets – Crank out lots of designs and evaluate them • Hand-sketching is OK – even preferable – Focus on behavior & interaction, not fonts & colors • Paper prototypes can even be executed – Use pieces to represent windows, dialogs, menus – Simulate the computer’s responses by moving pieces around and writing on them Fall 2005 6.170 Laboratory in Software Engineering 17 It turns out that paper is a terrific prototyping tool. If you sit down and write Java code for your UI without having drawn a sketch first, you’re letting Java design the UI for you. Always sketch it on paper first. Hand sketching is valuable because it focuses attention on the issues that matter in early design without distracting anybody with details. When you’re sketching by hand, you aren’t bothered with details like font, color, alignment, whitespace, etc. In a drawing program, you would be faced with all these decisions, and you might spend a lot of time on them – time that would clearly be wasted if you have to throw away this design. Hand sketching also improves the feedback you get when you show your design to other people. They’re less likely to nitpick about details that aren’t relevant at this stage. They won’t complain about the color scheme if there isn’t one. More important, however, a hand-sketched design seems less finished, less set in stone, and more open to suggestions and improvements. Architects have known about this phenomenon for many years. If they show clean CAD drawings to their clients in the early design discussions, the clients are less able to discuss needs and requirements that may require radical changes in the design. In fact, many CAD tools have an option for rendering drawings with a “sketchy” look for precisely this reason. It turns out that paper designs can even be executed. A paper prototype is a physical mockup of the interface, mostly made of paper. It’s usually hand-sketched on mutiple pieces, with different pieces showing different menus, dialog boxes, or window elements. A paper prototype can be brought to life by a person who simulates what the computer would do in response to a user’s “clicks” and “keystrokes”, by rearranging pieces, writing custom responses, and occasionally announcing some effects verbally that are too hard to show on paper. Because a paper prototype is actually interactive, you can actually user-test it: give users a task to do and watch how they do it. 17 Paper Prototypes Photo of paper UI design removed for copyright reasons. Fall 2005 6.170 Laboratory in Software Engineering 18 Here are some of the prototypes made in the user interfaces course (6.831). This prototype is big, dark, and easy to read. Markers are better than pencil. (Whiteout and correction tape can fix mistakes as well as erasers can!) Color is also neat, but don’t bother unless color is a design decision that needs to be tested, as it is in this prototype. If color doesn’t really matter, monochromatic prototypes work just as well. 18 Paper Prototypes Photo removed for copyright reasons. Fall 2005 6.170 Laboratory in Software Engineering 19 Should a paper prototype be hand-sketched or computer-drawn? Generally hand-sketching is better in early design, but sometimes realistic images can be constructive additions. This prototype is an interface designed to integrate into a web browser. Actual screenshots of web pages are used, mainly as props, to make the prototype more concrete and help the user visualize the interface better. Since web page layout isn’t the problem the interface is trying to solve, there’s no reason to hand-sketch a web page. 19 Paper Prototypes Photo removed for copyright reasons. Fall 2005 6.170 Laboratory in Software Engineering 20 This prototype has lots of little pieces that have trouble staying put. Post-it Note glue can help with that – it actually comes in a glue stick that you can apply to any piece of paper to make it sticky but removable. But many of these little pieces could be eliminated simply by writing the messages on the fly, while you’re running the prototype. You don’t have to have a little prepared piece for every possible item the computer could display; just write them on the “screen” when you need them. 20 User Testing • Start with a prototype • Write up a few representative tasks – Short, but not trivial – e.g.: “add this meeting to calendar”, “type this letter and print it” • Find a few representative users – 3 is often enough to find obvious problems • Watch them do tasks with the prototype Fall 2005 6.170 Laboratory in Software Engineering 21 User testing is the gold standard for evaluating a user interface. Since it’s hard to predict how a typical user will respond to an interface, the best way to learn is to actually find some typical users, put them in front of your interface, and watch what happens. You don’t need to have a finished implementation to do user testing. A paper prototype is enough to test, and it’s so easy to build (relative to code) that paper prototypes are often the first version of your interface that you test on users. A good user test shouldn’t be undirected. Don’t just plop a user down and say “try this interface”. You should prepare some representative tasks that are appropriate to your interface. Pick tasks that are common, tasks that should be easy, and tasks that you’re worried may be hard. Make the tasks short (if possible), but not trivial. Make each task concrete (e.g., “schedule a meeting for 3pm this Wednesday”), but don’t provide specific instructions on how to do it. Once you have your tasks, find some users that are representative of your target user population. Needless to say, don’t use people from the development team, even if they happen to fall in the target user population. They know too much about the underlying system, so they’re not typical users. A handful of users is usually enough for feedback about obvious usability problems. (If you wanted to measure some quantitative improvement due to your design, however, you’d need many more users, and you’d need to carefully design the testing.) 21 How to Watch Users • Brief the user first (being a test user is stressful) – – – – “I’m testing the system, not testing you” “If you have trouble, it’s the system’s fault” “Feel free to quit at any time” Ethical issues: informed consent • Ask user to think aloud • Be quiet! – Don’t help, don’t explain, don’t point out mistakes – Sit on your hands if it helps – Two exceptions: prod user to think aloud (“what are you thinking now?”), and move on to next task when stuck • Take lots of notes Fall 2005 6.170 Laboratory in Software Engineering 22 Once you have your tasks and your users, the final step is simple: watch what happens. This is harder than it sounds. First, being a test user is stressful for most people. There’s a tendency to feel like a subject of an intelligence test. If they can’t figure out how to use your interface, they may feel like they’ve failed. You need to be aware of this phenomenon, and take steps in advance to ward it off. When you brief a user before a test, make very clear that the goal of the test is to uncover problems in the computer program. Anything that goes wrong is the interface’s fault, not the user’s. Assure them that they can quit the test at any time. User studies conducted in connection with MIT research should also be cognizant of the ethical issues surrounding use of human subjects. MIT policies treat the user of humans in software user studies identically with their use in psychology experiments, drug trials, and studies of new medical procedures. You have to obtain approval for a research user study from MIT’s Committee on the Use of Humans as Experimental Subjects (COUHES). While the user is actually using your interface, encourage them to think aloud: verbalize what they’re thinking as they use the interface. Encourage them to say things like “OK, now I’m looking for the place to set the font size, usually it’s on the toolbar, nope, hmm, maybe the Format menu…” Thinking aloud gives you (the observer) a window into their thought processes, so you can understand what they’re trying to do and what they expect. Thinking aloud can be hard to do, particularly when the user gets absorbed in the task. Sometimes you have to nudge the user a little: “what are you thinking now?” “Why did you look there?” While the user is talking, you, as the observer, should be doing the opposite: keeping quiet. Don’t offer any help, don’t attempt to explain the interface. Just sit on your hands, bite your tongue, and watch. You’re trying to get a glimpse of how a typical user will interact with the interface. Since a typical user won’t have the system’s designer sitting next to them, you have to minimize your effect on the situation. It may be very hard for you to sit and watch someone struggle with a task, when the solution seems so obvious to you, but that’s how you learn the usability problems in your interface. You have only two excuses for opening your mouth during a user test: first, to prod the user to think aloud, and second, to move the user along to another task if they really get stuck. Keep yourself busy by taking a lot of notes. 22 Watch for Critical Incidents • Critical incidents: events that strongly affect task performance or satisfaction • Usually negative – Errors – Repeated attempts – Curses • Can also be positive – “Cool!” – “Oh, now I see.” Fall 2005 6.170 Laboratory in Software Engineering 23 What should you take notes about? As much as you can, but focus particularly on critical incidents, which are moments that strongly affect usability, either in task performance (efficiency or error rate) or in the user’s satisfaction. Most critical incidents are negative. Pressing the wrong button is a critical incident. So is repeatedly trying the same feature to accomplish a task. Users may draw attention to the critical incidents with their think-aloud, with comments like “why did it do that?” or “@%!@#$!” Critical incidents can also be positive, of course. You should note down these pleasant surprises too. Critical incidents give you a list of potential usability problems that you should focus on in the next round of iterative design. 23 Summary • You are not the user • Keep human capabilities and design principles in mind • Iterate over your design • Make cheap, throw-away prototypes • Evaluate them with users Fall 2005 6.170 Laboratory in Software Engineering 24 24 Further Reading • General books on usability – Johnson. GUI Bloopers: Don’ts and Dos for Software Developers and Web Designers, Morgan Kaufmann, 2000. – Jef Raskin, The Humane Interface, Addison-Wesley 2000. – Hix & Hartson, Developing User Interfaces, W iley 1995. • Low-fidelity prototyping – Rettig, “Prototyping for Tiny Fingers”, CACM April 1994. • Usability heuristics – Nielsen, “Heuristic Evaluation.” http://www.useit.com/papers/heuristic/ – Tognazzini, “First Principles.” http://www.asktog.com/basics/firstPrinciples.html Fall 2005 6.170 Laboratory in Software Engineering 25 25